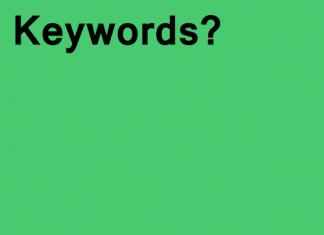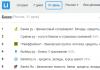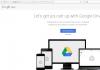Varsayılan olaraq, Skype-da həmsöhbəti göstərən video söhbət zamanı ekran kiçik ölçülür. Və bu, bütün istifadəçilər üçün uyğun deyil. Bu parametrləri yalnız bir və ya iki kliklə dəyişdirmək mümkündür. Bunu özünüz necə etmək olar? Ekranın genişlənməsi ilə bağlı başqa hansı problemlər yarana bilər?
Ekranı necə genişləndirmək olar?
Bu, Skype proqramının özünün parametrlərindən istifadə etməklə edilə bilər. Bu problemi həll etmək üçün iki variant var:
- Həll №1 Skype-ın ən son versiyasını quraşdıranlar üçün uyğundur, əgər olmasa, həmişə edə bilərsiniz. Söhbət zamanı şəklin üzərinə iki dəfə klikləyə bilərsiniz. Parametrlər bütün ekranı doldurmaq üçün şəkli avtomatik genişləndirəcək. Təəssüf ki, Windows xp-də (düşünürəm ki, onu dəyişməyin vaxtıdır) bu, ekranın lazım olduğundan daha böyük olmasına gətirib çıxaracaq və buna görə də təsvirin bəzi hissələri əlçatmaz olacaq. Əgər sizin vəziyyətinizdə belədirsə, ikinci məsləhətdən istifadə etməyi məsləhət görürəm.
- Həll №2. Xüsusi bir funksiya düyməsini istifadə edə bilərsiniz. Zəng zamanı görünür və müxtəlif istiqamətlərdə ayrılan iki ox kimi görünür. Onların üzərinə klikləyin və tam ekrandan həzz alın.
Ekranın genişlənməsinin öhdəsindən gəlmək kifayət qədər sadə bir işdir, lakin Skype-da şriftləri artırmaq daha çox səy tələb edəcəkdir.
Skype-da şriftləri necə böyütmək olar
Skype-da ekranı necə böyütməyi soruşan istifadəçilərin qarşılaşdığı ikinci ümumi problem , monitorda və ya portativ cihazda şriftin o qədər kiçik olmasıdır ki, onu yalnız əla görmə qabiliyyəti olan adam oxuya bilər. Mesajlardakı məktubların və kontaktlara imzaların ölçüsünü necə artırmaq olar? Bunu etmək üçün aşağıdakıları edin:
- Skype-da parametrlər menyusunu açın. O, ekranın yuxarısındakı alətlər sekmesinde yerləşir.
- Açılan menyuda Söhbətlər və SMS tapın, üzərinə klikləyin.
- Bir neçə əlavə nişan görünəcək. Vizual dizaynı seçməlisiniz.
- İndi açılan pəncərədə şrifti dəyişdirin üzərinə klikləyin və lazımi qətnaməni təyin edin.
Vacibdir! Bu ipucu qəbul etdiyiniz mesajlarda mətn ölçüsünü artıra bilər, lakin Skype hesabları üçün istifadə olunan şrifti dəyişmir. Onları dəyişdirmək üçün siz netbukunuzdan istifadə edə və ekran xüsusiyyətlərində fərdi rejimi təyin edə bilərsiniz. O, şrift ölçüsünü 156%-ə qədər artıracaq və buna uyğun olaraq oxu problemini həll edəcək.
Skype-da ekranı necə çevirmək olar?
Skype-da monitorla əlaqəli sonuncu, lakin ən az rast gəlinən problem, video görüntünün alt-üst yayımlanmasıdır. Və bu bucağın bilicisi deyilsinizsə, bu görüntüyü alt-üst etmək üçün nəsə etmək lazımdır. Bunun baş verməsinin bir çox səbəbi ola bilər: yanlış parametrlərdən tutmuş video kamera və digər proqram təminatı üçün köhnəlmiş drayverlərə qədər. Ancaq bir şeyi yükləməyə və yeniləməyə başlamazdan əvvəl problemi aşağıdakı kimi həll etməyə cəhd edə bilərsiniz:

- Ctrl - Alt - aşağı düyməsini basın. Problem parametrlərdədirsə, Skype avtomatik olaraq şəkli çevirəcək. Bu kömək etmirsə, deməli, hər şey yenilənməli olan sürücülərə aiddir.
- Sürücülərin bütün ən son versiyalarına və dəqiq quraşdırmaya baxmayaraq, həmsöhbətiniz Skype-da tərs ekranı görsə, kameranın özünün parametrlərini araşdırmalı olacaqsınız. Alətlər, parametrlər, video parametrləri, kamera parametrləri klikləyin. Yaranan görüntünü ifşa edirik və düzəldirik.
Məsləhət! Təcrübəsiz istifadəçilərə, xüsusən də BIOS sistemi üçün sürücülərin özlərini yenidən quraşdırması tövsiyə edilmir, bu, bahalı təmirə səbəb ola bilər.
class="eliadunit">
Çox vaxt söhbət zamanı bunu göstərmək danışmaqdan daha asandır. Bunun üçün skype istifadə edirik. Bəs aydınlıq üçün kompüterinizin ekranını göstərmək lazımdırsa? Bu xüsusiyyət proqramda da düşünülmüşdür, lakin bütün istifadəçilər bu barədə bilmir. Monitor ekranında baş verənləri Skype həmsöhbətinizə göstərmək armudu atəşə tutmaq qədər asandır. Bu funksiya müəyyən bir proqramla necə işləməyi nümayiş etdirməyə, fotoşəkilləri, təqdimatları və s. Bundan əlavə, bu fürsət bütün istifadəçilər üçün tamamilə pulsuzdur.
Ekran görüntüsünü işə salma alqoritmi olduqca oxşardır, proqramın versiyasından asılı olaraq yalnız görünüş bir qədər fərqlənə bilər.
Beləliklə, proqramı işə salmaq üçün ilk seçim. Açmaq lazımdır əlaqə siyahısı və istədiyiniz həmsöhbətin üzərinə sağ vurun. Kontekst menyusunda "Ekran paylaşımı" xəttini görəcəksiniz. Sol siçan düyməsini basın və görünən pəncərədə "Zəng et" seçin.

Söhbət zamanı funksiyanı aktivləşdirməlisinizsə, ikinci seçim tətbiq olunur. Dialoq pəncərəsində (tünd fonda, daxil ol və həmsöhbətin avatarı) altındakı pop-up panel var. Ortada "+" düyməsi var (mikrofon və telefon nişanları arasında). Sol siçan düyməsi ilə üzərinə klikləyin və görünən menyuda “Ekran paylaşımı” funksiyasını seçin.

class="eliadunit">
Bu, pəncərənin yuxarı hissəsindəki "Zənglər" menyusunda eyni şəkildə edilə bilər. Bundan əlavə, görünən pəncərədə "Başlat" düyməsini sıxıb bütün iş masasını göstərə bilərsiniz və ya aşağı sol küncdəki aşağı oxu klikləyərək "Pəncərəni göstər" seçimini seçib bir pəncərəni göstərməyə başlaya bilərsiniz. xüsusi proqram.

Bu sadə addımlardan sonra siz uzaqdan həmsöhbətinizə ekranınızı göstərə və ona lazımi faylları, proqramın parametrlərini və s. nümayiş etdirə bilərsiniz, ancaq göstərməyi lazım bildiyinizi. Əlbəttə ki, heç kim öz kompüterinizdə Skype vasitəsilə məlumat əldə edə bilməyəcək. Nümayişi dayandırmaq onu yandırmaq qədər asandır: ekranın aşağı hissəsindəki “+” düyməsi menyusunu (və ya yuxarıdakı “zənglər” menyusunu) açmalı və “Göstərməyi dayandır”ı seçməlisiniz.

Yeri gəlmişkən, Windows 8 üçün xüsusi Skype proqramında, bəziləri kimi ekranınızı həmsöhbətinizə göstərmək imkanı yoxdur. Əslində, bu versiya əsasən əsas zəng və mesajlaşma funksiyalarına sürətli çıxış üçün nəzərdə tutulmuşdur. İmkanları genişləndirmək üçün yükləmək tövsiyə olunur proqramın tanış versiyası, burada dizayn zamanla dəyişir, lakin o qədər də dramatik deyil.
Əvvəllər videozəng və ekranın göstərilməsi funksiyalarından eyni vaxtda pulsuz istifadə etmək mümkün idi, lakin bu yaxınlarda sonuncunu işə salmaq üçün özünüzü audio dialoqla məhdudlaşdırmalı olacaqsınız. Ancaq istənilən vaxt Skype Premium-a qoşula və proqramın bütün funksiyalarından maksimum istifadə edə bilərsiniz.
Skype-ın maraqlı xüsusiyyəti kompüterinizin ekranında baş verənləri həmsöhbətinizə göstərmək imkanıdır. Bu, müxtəlif məqsədlər üçün istifadə edilə bilər - problemi kompüterlə uzaqdan həll etmək, birbaşa baxmaq mümkün olmayan bəzi maraqlı şeyləri göstərmək və s. Skype-da ekran paylaşımını necə aktivləşdirəcəyini öyrənmək üçün oxuyun.
Skype-da ekran paylaşımının sabit və keyfiyyətli olması üçün məlumat ötürmə sürəti 10-15 Mbit/san və ya daha çox olan İnternet bağlantısının olması məsləhətdir. Həmçinin, əlaqəniz sabit olmalıdır.
Əhəmiyyətli: Microsoft tərəfindən buraxılan Skype-ın yenilənmiş versiyasında (8 və daha yuxarı) qrafik interfeys tamamilə yenidən işlənib və onunla birlikdə bəzi funksionallıq və daxili alətlər dəyişib və ya hətta yoxa çıxıb. Aşağıdakı material iki hissəyə bölünəcək - birincidə proqramın cari versiyası haqqında danışacağıq, ikincidə - bir sıra istifadəçilər tərəfindən hələ də fəal şəkildə istifadə olunan sələfi haqqında.
Yenilənmiş Skype-da nişanlar və menyular olan üst panel yox oldu, bu elementlərdən istifadə edərək proqramı konfiqurasiya edə və əsas funksiyalara giriş əldə edə bilərsiniz. İndi hər şey əsas pəncərənin müxtəlif sahələrinə "səpələnmişdir".
Beləliklə, ekranınızı həmsöhbətinizlə bölüşmək üçün bu addımları yerinə yetirin:
- İstədiyiniz istifadəçiyə audio və ya video vasitəsilə onun adını ünvan kitabçasında tapıb sonra əsas pəncərənin yuxarı sağ küncündə yerləşən iki zəng düyməsindən birinə klikləməklə zəng edin.

Onun zəngə cavab verməsini gözləyin.
- Daha əvvəl məzmunu nümayiş üçün hazırladıqdan sonra, sol klikləyin ( LMB) işarəsi ilə iki kvadrat şəklində.
- Qarşınızda kiçik bir pəncərə görünəcək, orada göstərilən ekranı seçə bilərsiniz (birdən çox kompüterə qoşulubsa) və kompüterdən audio yayımını aktivləşdirə bilərsiniz. Parametrlərə qərar verdikdən sonra düyməni basın "Ekran nümayişi".
- Həmsöhbətiniz kompüterinizdə etdiyiniz hər şeyi görəcək, səsinizi eşidəcək və audio yayımı aktivləşdirmisinizsə, əməliyyat sistemində baş verən hər şeyi görəcək. Onun ekranında belə görünəcək:

Və s. sizin:

Təəssüf ki, ekranın qırmızı rənglə göstərilən sahəsinin ölçüsünü dəyişmək mümkün deyil. Bəzi hallarda belə bir xüsusiyyət çox faydalı olardı.
- Ekranınızı göstərməyi bitirdikdən sonra yenidən iki kvadrat şəklində eyni işarəni vurun və açılan menyudan elementi seçin "Stop şou".

Qeyd:Əgər kompüterinizə və ya noutbukunuza birdən çox monitor qoşulubsa, eyni menyuda onlar arasında keçid edə bilərsiniz. Nədənsə həmsöhbətinizə eyni anda iki və ya daha çox ekran göstərmək mümkün deyil.
- Ekran tamamlandıqdan sonra siz digər şəxslə səsli və ya video söhbətinizi davam etdirə və ya Skype pəncərələrindən birində sıfırlama düyməsini basaraq onu bitirə bilərsiniz.




Gördüyünüz kimi, ekranınızı Skype ünvan kitabçanızda hər kəslə paylaşmaqda çətin bir şey yoxdur. Əgər siz 8-dən aşağı olan proqram versiyasından istifadə edirsinizsə, məqalənin növbəti hissəsini oxuyun. Əlavə olaraq qeyd edirik ki, ekran bir neçə istifadəçiyə tam eyni şəkildə göstərilir (məsələn, təqdimat etmək məqsədi ilə). Həmsöhbətlər əvvəlcədən və ya söhbət zamanı çağırıla bilər, bunun üçün əsas dialoq pəncərəsində ayrıca düymə verilir.

Skype 7 və aşağıda ekran paylaşımı

Nəticə
İndi kompüterinizdə proqramın hansı versiyası quraşdırıldığından asılı olmayaraq, ekranınızı Skype-da həmsöhbətinizlə necə paylaşacağınızı bilirsiniz.
Skype-da ekranı necə paylaşmaq olar? Bəzən dostlarımla söhbət edərkən kompüter problemləri ilə bağlı onlara məsləhət verməli oluram. Onlara nə izah etdiyimi həmişə başa düşə bilmirlər, ya da kompüterlərində hansı problem olduğunu başa düşə bilmirəm.
Əlbəttə ki, başqasının kompüterinə uzaqdan daxil ola biləcəyiniz xüsusi proqramlar var, lakin bunu etmək üçün əvvəlcə onu həmin kompüterə quraşdırmalısınız. Bu proqramları quraşdırmaq heç də çətin olmasa da, uzaq kompüterin istifadəçiləri antivirus proqramının işləməsi və ya bəzi digər problemlər səbəbindən itirirlər? və bunu özləri edə bilməzlər. Burada bizə çox yaxşı Skype funksiyası gəlir - " Ekran nümayişi».
Kompüter ekranınızı Skype-da paylaşa bilmək üçün Skype-ı yandırmalı və həmsöhbətlə əlaqə saxlamalısınız, yəni. Ona zəng et.
Metod 1:
Həmsöhbət sizinlə əlaqə saxladıqdan sonra pəncərənin yuxarısındakı “ nişanına daxil ola bilərsiniz Zənglər"və seçin" Ekran nümayişi».

Metod 2:
Eyni funksiya həmsöhbətin özünün (əgər video kamerası varsa) və ya simvolunun adətən göstərildiyi baxış pəncərəsində çağırıla bilər. Şəklin altında dörd rəngli dairəvi düymə var. Ekranı göstərmək üçün işarəsi olan düyməni sıxmalısınız plus (+), və sonra " seçin Ekran nümayişi».

İndi həmsöhbətiniz kompüterinizdə etdiyiniz hər şeyi görə bilər. Əgər siz onun monitor ekranını görmək lazımdırsa, o zaman siz ekran paylaşımını söndürməlisiniz, o isə onu Skype-da aktivləşdirməlidir.
Yalnız bir pəncərəni və ya bütün masaüstünü necə göstərmək olar
Həmsöhbətin bütün iş masasını deyil, yalnız hansısa proqramın və ya videonun açıq pəncərəsini görməsi üçün “Ekran paylaşma” funksiyasını işə saldıqdan sonra sol altındakı kiçik ağ üçbucağa klikləyin və “ Pəncərəni göstər».

Bu halda, həmsöhbətiniz yalnız işə saldığınız proqram pəncərəsini, təqdimatı və ya videonu görəcək, lakin bütün iş masasını deyil.
Yeri gəlmişkən, bir pəncərəni və ya bütün masaüstünü göstərərkən, başqasının ekranına baxarkən danışmağa və hər hansı bir şərh verməyə davam edə bilərsiniz. Başqasının kompüterində özünüz işləyə bilməyiniz üçün proqramı hər iki kompüterdə (pulsuz) işlətməlisiniz.

və ya Komanda Baxıcısı (ödənişli).

Skype-da ekran paylaşımını necə söndürmək olar
Nişanı daxil edin " Zənglər" və "" seçin. Və ya baxış pəncərəsinin altındakı plus (+) düyməsini sıxıb yenidən “ Ekran paylaşımını dayandırın».
Skype-da ekranın necə paylaşılacağına dair video:
Zəng zamanı aşağıdakı seçimlər mövcuddur:
Qeyd. Mobil telefondan Skype-a zəng edərkən bəzi zəng funksiyaları gizlənə bilər. Onları göstərmək üçün sadəcə ekrana toxunun.
Android (6.0 və sonrakı), Android planşetləri, iPhone və iPad-lər
Platformanızdan və ya cihazınızdan asılı olaraq Skype zənglərində əlavə funksiyalar mövcud ola bilər.
Əlavə seçimlərə baxmaq üçün "Çoxlu" düyməsini basın:
Qrup zəngi zamanı iştirakçıya toxunub saxlayın və seçin mesaj göndərin.
Səsi söndürün və ya (qrup zənglərində). Zəngdə istənilən şəxsə toxunub saxlayın, Səssiz seçin və ya zəngdən çıxarın. İstifadəçini söndürsəniz və ya silsəniz, onlar və ya haqqında bildirişlər alacaqlar.
Windows, Mac, Linux və Skype-da Windows 10 üçün Skype (versiya 14)
Platformanızdan və ya cihazınızdan asılı olaraq Skype zənglərində əlavə funksiyalar mövcud ola bilər. Menyuda başqa nə edə biləcəyiniz budur.
Göstərilən həmsöhbətləri seçin(video zənglərdə). Video axınınız və dostlarınızın video axınları arasında keçid edin. Bunu etmək üçün iştirakçılardan birinə toxunub saxlayın və sonra onları əsas zəng pəncərəsinə dartın.
Videonun önizləmə ölçüsünü dəyişmək üçün. Video zəng zamanı siçanınızı Videoya Ön Baxışınızın üzərinə gətirin və Daha çox və ya Az İstifadə et seçimini genişləndirin.
Kameralar arasında keçid(video zənglərdə). Video zəng zamanı fərqli kamera seçmək üçün avatarınıza sağ klikləyin.
Zəng qrupundan başqaları ilə 1:1 danışın. Qrup zəngi zamanı iştirakçıya sağ klikləyin və seçin mesaj göndərin.
Səsi söndürün və ya iştirakçıları zəngdən çıxarın(qrup zənglərində). Siçanınızı istənilən zəng iştirakçısının üzərinə gətirin və səsi söndürmək və ya zəngdən silmək üçün adlarının yanındakı aşağı şevron düyməsini klikləyin. İstifadəçini söndürsəniz və ya silsəniz, onlar haqqında bildirişlər alacaqlar Digər iştirakçının mikrofonu səssizdirmi? və ya başqa bir iştirakçı tərəfindən edilən zəngdən silindi.
Daha çox öyrənməyə hazırsınız?