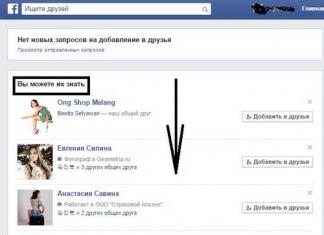Salamlar, əziz dostlar, mixprise.ru saytında, bu yazıda biz adlı bir mövzunu müzakirə edəcəyik: Windows 10-da yuxu rejimini necə söndürmək olar
Yuxu rejimi nədir? Yəni, kompüteri yuxu rejimindən iş vəziyyətinə qaytardıqda, qaldığınız yerdən işləməyə davam edirsiniz.
Yuxu rejiminə əlavə olaraq, kompüter qışlama vəziyyətinə keçə bilər. PC bu dərin yuxu vəziyyətinə daxil olduqda və məlumatlar RAM-dan sabit diskə ötürülür, başqa sözlə, nüsxələr istənir və kompüter demək olar ki, tamamilə enerjisizləşir.
Əslində, şəxsən mənə bu funksiyalar lazım deyil, çünki əgər siz kompüterdə sözün əsl mənasında 5 dəqiqə işləmirsinizsə, bundan sonra işləməyə davam etmək üçün qayıdırsınızsa və kompüteri adətən bu rejimlərdən çıxarmaq lazımdır - bu, belə deyil. çox rahatdır, razı deyilsiniz? Buna görə yuxu rejimini və qışlama rejimini söndürmək üçün təlimatlara baxaq:
Yuxu rejimini söndürün və yüksək performansa keçin
İlk addım "İdarəetmə Paneli" ni açmaq və "Güc Seçimləri" bölməsinə getməkdir
Sol menyuda "Yuxu rejiminə keçidin qurulması" maddəsini axtarın və açın

Görünən pəncərədə bütün parametrləri "Heç vaxt" rejiminə qoyun və dəyişiklikləri yadda saxlayın

Sonra yenidən əsas ekrana qayıdırıq, "Əlavə sxemləri göstər" maddəsini vurun və "Yüksək performans" onay qutusunu yoxlayın.

İndi sol menyuda "Ekranı söndürmək üçün parametrlər" bölməsinə keçin, həmçinin bütün parametrləri "Heç vaxt" olaraq təyin edin və "Dəyişiklikləri yadda saxla" düyməsini basın.

İndi kompüteriniz yuxu və qışlama rejiminə keçməyəcək. Windows 10-da yuxu rejimini söndürmək mövzusu ilə bağlı hər hansı bir sualınız varsa, şərhlərdə yazın və bülletenə abunə olmağı unutmayın. Hər kəsə təşəkkür edirəm və uğurlar!
mixprise.ru
Windows 10-da yuxu rejimini necə söndürmək olar?
Yuxu rejimi çox faydalı bir şeydir. Bunun sayəsində hər yerə getdiyiniz zaman kompüterinizi söndürmək məcburiyyətində deyilsiniz. Sadəcə bir neçə dəqiqə buraxın və o, öz-özünə yuxu rejiminə keçəcək və bununla da enerjiyə qənaət edəcəksiniz. Siz qayıdan kimi siçan düyməsini sıxmaqla tez işlək vəziyyətə düşəcək.
Windows Xp-dən Windows 10-a qədər Windows-un istənilən versiyası ilkin olaraq belə konfiqurasiya edilir. Lakin bəzən siz yoxluğunuzda kompüterin yuxu rejiminə keçməsini və beləliklə də uzaqdan əlçatan olmamasını istəmirsiniz.
Windows 7-də bir müddət sonra ekranın qaralmasının qarşısını necə almaq olar, burada oxuyun.
Bu yazıda Windows 10-da yuxu rejimini necə çıxarmaq barədə danışacağıq.
Əvvəlcə idarəetmə panelinə keçməlisiniz. Bunu etmək üçün "Başlat" menyusuna sağ vurun və açılan menyudan "İdarəetmə Paneli" ni seçin.

Windows 10 idarəetmə panelinə keçin
Daha asan axtarış üçün yuxarı sağ küncdə "Görünüş: Kateqoriya" yazılan yerdə "Böyük nişanlar"ı seçin.
Nişanların görünüşünün dəyişdirilməsi
Windows 10 idarəetmə panelində "Güc Seçimləri" işarəsini axtarın. Bunun üzərinə klikləyin.
Windows 10 İdarəetmə Panelində Enerji Seçimləri
Açılan pəncərədə, solda "Yuxu rejimi parametrlərini təyin et" seçin.
Windows 10-da yuxu rejiminin qurulması
Enerji planı parametrləri pəncərəsi açılacaq. Burada "Kompüteri yuxu rejiminə qoyun" sətirində "Heç vaxt" təyin edirik.
Windows 10-da yuxu rejimini söndürmək
Noutbukunuz varsa və onda yuxu rejimini söndürməyə çalışırsınızsa, o zaman "Şəbəkədə" və "Batareyada" sütunlarında "Heç vaxt" yerləşdirilməlidir.
helpadmins.ru
Windows 10-da yuxu rejiminin söndürülməsi

Windows 10-da Yuxu rejimi, eləcə də bu OS-nin digər versiyaları kompüterin işləmə formalarından biridir, onun əsas xüsusiyyəti enerji istehlakının və ya batareyanın doldurulmasının nəzərəçarpacaq dərəcədə azalmasıdır. Kompüterdən bu şəkildə istifadə edildikdə, işləyən proqramlar və açıq fayllar haqqında bütün məlumatlar yaddaşda saxlanılır və siz ondan çıxdığınız zaman müvafiq olaraq bütün proqramlar aktiv fazaya keçir.
Yuxu rejimi portativ cihazlarda effektiv şəkildə istifadə edilə bilər, lakin masaüstü kompüter istifadəçiləri üçün bu, sadəcə olaraq faydasızdır. Buna görə də tez-tez yuxu rejimini söndürməyə ehtiyac var.
Windows 10-da yuxu rejiminin söndürülməsi prosesi
Əməliyyat sisteminin daxili alətlərindən istifadə edərək Yuxu rejimini söndürməyin yollarına baxaq.
Metod 1: “Seçimlər”in qurulması

Metod 2: İdarəetmə Panelinin elementlərini fərdiləşdirmək
Yuxu rejimindən qurtula biləcəyiniz başqa bir seçim, İdarəetmə Panelində enerji təchizatı sxemini fərdi olaraq konfiqurasiya etməkdir. Məqsədinizə çatmaq üçün bu üsuldan necə istifadə edəcəyinizi daha ətraflı nəzərdən keçirək.

Bu, tamamilə zəruri deyilsə, Yuxu rejimini asanlıqla söndürə bilərsiniz. Bu, sizə rahat iş şəraiti əldə etməyə kömək edəcək və sizi kompüterin bu vəziyyətindən düzgün çıxmamağın mənfi nəticələrindən xilas edəcək.
Problemin həllində sizə kömək edə bildiyimiz üçün şadıq.
Sorğu: bu məqalə sizə kömək etdi?
Həqiqətən yoxlumpics.ru
Windows 10-da yuxu rejimini necə söndürmək olar
Yuxu rejimi enerjiyə qənaət etməyə kömək edir. Bu funksiya xüsusilə noutbuklar üçün yaxşıdır, çünki uzun müddət boş vaxtda batareya istehlakı əhəmiyyətli dərəcədə azalır. Lakin, bəzi hallarda, bu xüsusiyyət istifadəçiyə zərər verə bilər, xüsusən də fərdi kompüterdən istifadə edərkən. Məsələn, istifadəçi üzərində işlədiyi sənədləri saxlamadan qısa müddət ərzində iş masasını tərk edərsə, PC yuxu rejiminə keçəcək və bütün saxlanmamış məlumatlar itəcək. Windows-un əvvəlki versiyalarında bu rejimin söndürülməsi proseduru demək olar ki, eyni şəkildə həyata keçirilirdi, lakin OS-nin 10-cu versiyasında idarəetmə əhəmiyyətli dərəcədə dəyişdi. Mümkün problemlərin qarşısını almaq üçün Windows 10-da yuxu rejimini necə söndürəcəyini anlamağa çalışaq.

Yuxu rejimini özünüz aktivləşdirmək üçün “Başlat” menyusunda “Söndürmə”, sonra isə “Yuxu rejimi” üzərinə klikləyin.

Ancaq boş vəziyyətdə taymer bitdikdən sonra açılan yuxu rejimindən xilas olmaq üçün idarəetmə panelindən və ya "Seçimlər" menyusundan istifadə etməlisiniz.
Parametrlər menyusundan istifadə edərək yuxu rejimini söndürmək üçün aşağıdakıları edin:
- "Başlat" menyusunu açın və "Parametrlər" simgesini vurun, sonra yeni pəncərədə "Güc və yuxu" seçin;
- seçim pop-up menyusunu "Yuxu" sahəsində yerləşən "Heç vaxt" olaraq təyin edin;
- dəyişikliklərinizi yadda saxlayın.

İdarəetmə panelindən istifadə edərək yuxu rejimini çıxarın:
- "Sistem" qovluğunda "Başlat" menyusunda yerləşən "İdarəetmə Paneli" ni açın;
- "Güc Seçimləri" bölməsinə keçin (ekranda kiçik nişanları seçməyi unutmayın);
- hazırda quraşdırdığınız enerji planının parametrlərinə keçin (güc planını daha sonra dəyişdirsəniz, orada oxşar dəyişikliklər etməyi unutmayın);

- boş vəziyyətdə yuxu rejiminə keçmək üçün bir işarənin olduğu sahədə açılan menyunu "Heç vaxt" olaraq təyin edin;

Yuxu rejimini bərpa etmək qərarına gəlsəniz, parametrləri eyni şəkildə asanlıqla təyin edə bilərsiniz.
Qeyd: kompüterin enerjisinə qismən qənaət etmək üçün uzun müddət hərəkətsizlik vəziyyətində monitoru söndürmək üçün taymer təyin edə bilərsiniz. Bu, onu söndürmək (yuxu rejimini açmaq) ilə eyni şəkildə edilir, lakin tələb olunan parametrin təyin edilməsi "Ekran" bölməsində olmalıdır.
Yuxu rejimindən bərpa edərkən əlaqəli problemlər
Bəzən olur ki, kompüter yuxu rejimində olur və siçan hərəkətlərinə və klaviatura düymələrinə baxmayaraq, sistem daxil deyil və ümumiyyətlə heç nə baş vermir. Əgər bu baş verərsə, bu vəziyyətdən yeganə çıxış yolu məcburi yenidən işə salmaqdır. Ancaq bunun qarşısını almaq üçün siçan və klaviatura parametrlərində düzgün parametrləri təyin etməlisiniz. Bunun üçün:
- "Cihaz meneceri" na gedin ("Kompüterim" üzərinə sağ vurun və kursoru müvafiq sətirə qoyun və ya yardım proqramı qovluğunda "Cihaz meneceri" ni seçin);
- "Klaviatura" siyahısını genişləndirin, öz klaviaturanızı seçin, sağ klikləyin və "Xüsusiyyətlər" xəttinə keçin;
- "Güc İdarəetmə" sekmesinde, bu cihazın işə salındıqda kompüteri işlək vəziyyətə gətirməsi lazım olduğunu söyləyən qutuyu işarələməlisiniz;

Bənzər hərəkətlər siçan ilə aparılmalıdır.

Yalnız bu halda, klaviatura və ya siçan işə salındıqda, yuxu rejimi aradan qaldırılacaq.
Atılan addımlar heç bir nəticə vermədisə, bu halda bu cihazların sürücülərini yeniləmək lazımdır. Bu, İnternetdə avtomatik axtarış etməklə Cihaz Menecerində edilə bilər. Həmçinin, bu halda, əməliyyat sistemini əl ilə yeniləmək tövsiyə olunur (xüsusilə avtomatik yeniləmə söndürüldükdə). "Seçimlər" menyusuna gedin və "Yeniləmə və Təhlükəsizlik" seçin və növbəti pəncərədə "Yeniləmələri yoxlayın" düyməsini sıxa bilərsiniz, OS onları axtarmağa və quraşdırmağa başlayacaq.

Windows 10 yuxu rejimini söndürün
grozza.ru
Windows 10-da yuxu rejimini necə söndürmək və ya onun parametrlərini konfiqurasiya etmək olar
Windows 10-da yuxu rejimini necə söndürmək barədə narahat olmaq əvəzinə qışlama rejimini qurmağa çalışın. Axtardığınız müddətdə yuxunu söndürə biləcəyiniz bir seçim də tapacaqsınız. Ancaq ən sürətli yol əmr xəttidir. Powercfg -x standby-timeout-ac 0 əmrindən istifadə edərək Windows 10-da yuxu rejimini söndürə bilərsiniz. Biz bunu aşağıda daha ətraflı nəzərdən keçirəcəyik və oxucular bu əmrin yalnız iki mümkün əmrdən biri olduğunu başa düşəcəklər. Bununla belə, bir yarasa faylı yaradıb onu idarəçi kimi işlətsəniz, bu, Windows 10 yuxu rejimini öldürməyin ən asan və sürətli yolu olacaq.
Həmçinin, əlbəttə ki, eyni şeyi PowerShell-dən də edə bilərsiniz. Windows parametrləri arasında adi əmr xəttini bu yeni skript qabığı ilə əvəz etməyi təklif edən birinin olduğunu bilirsinizmi? Bəli, bəli, Win + X vasitəsilə menyuda PowerShell-i görəcəksiniz (inzibatçı kimi). Buna görə də Microsoft hesab edir ki, fərq o qədər də böyük deyil. Ancaq gəlin tez bir zamanda işə başlayaq: yuxu rejimini necə söndürüb yandıracağımıza baxaq.
Komanda xətti
Powercfg güclü enerji planı idarəetmə vasitəsidir, lakin zəif sənədləşdirilmişdir. Maraqlananlar bunu Microsoft saytında (technet.microsoft.com/ru-ru/library/cc748940(v=ws.10).aspx) özləri görə bilərlər.

Təəssüf ki, bütün bu Amerika heroqliflərini deşifrə etməyə vaxtımız yoxdur, ona görə də birbaşa buğaya keçək:

Görəcəksiniz ki, birinci əmrdən sonra ekranda göstərilən parametr heç vaxt dəyəri almayacaq. Məsələ ondadır ki, bütün bu AC/DC bir neçə nəfərin mülkiyyətidir. Lakin qrup siyasətlərində (gpedit.msс) hər iki hal üçün parametrlər var (şəbəkədən enerji və batareya). Sağlamlığınız üçün həzz alın.
PowerShell vasitəsilə
Komanda xətti əvəzinə menyuda (Win + X) PowerShell-i əldə etmək üçün bu sadə quraşdırmaya əməl edin:
- Başlat menyusuna daxil olmaq üçün Win.
- Parametrlərə keçin.
- Fərdiləşdirmə.
- Tapşırıq paneli.
- Ekran görüntüsündə göstərildiyi kimi keçid açarını dəyişdirin.

İndi PowerShell sistem menyusunda görünür. Eyni şeyi daxil edin və təsir eyni olacaq.

Yeganə fərq ondadır ki, skript dili düzgün yazılmış əmrləri sarı rənglə vurğulayır ki, bu da ətraf mühitlə işləmə prosesini xeyli asanlaşdırır.
Yarasa faylı
Eyni şeyi istənilən vaxt siçan üzərinə iki dəfə basmaqla etmək olar. Bunun üçün nəyə ehtiyacınız olduğuna baxın:
- Boş yerə sağ klikləməklə iş masanızda (və ya hər hansı qovluqda) yeni mətn faylı yaradın.
- Orada iki sətir yazın.
- powercfg -x gözləmə-taymout-ac 0
- powercfg -x gözləmə-taymout-dc 0

Yuxu rejimini yandırmaq istəyirsinizsə, eyni şeyi edin, lakin sıfır əvəzinə, söndürmənin baş verməsi üçün vaxtı təyin edin. Qışlama rejimi oxşar şəkildə konfiqurasiya edilir, lakin əmr bir qədər fərqlidir:
- powercfg -x hibernate-timeout-ac 0
- powercfg -x hibernate-timeout-dc 0
Bundan əlavə, qışlama rejimini idarə edən, onu tamamilə söndürə bilən ayrıca bir parametr var: powercfg -h off. Və eyni xətt icazə verir, lakin söndürülmə yerinə qoyulur.
Parametrlər vasitəsilə

Eyni əlavə elementə Başlat Menyu Seçimlərindən daxil olmaq olar:

Kompüterim yatmaq istəmir...
Windows 10 yuxu rejiminə keçmirsə, enerjinin AC gücündən təmin olunduğundan əmin olun. Bu barədə artıq yuxarıda danışdıq. Yuxu rejimi iki parametrlə müəyyən edilir. Bəzi təlimatlarda bu eyni vəziyyət gözləmədə kimi qeyd oluna bilər. Sinonim kimi göstərilən terminləri nəzərdən keçirin.
Dərhal keçid
Yuxu rejiminin işlək olub-olmadığını yoxlamaq Başlat menyusundan həyata keçirilir. 15 və ya 20 dəqiqə gözləməyə ehtiyac yoxdur.

PC sönürsə, lakin taymer işləmirsə, ilk şübhə onun batareya ilə təchiz edilməsidir.
Qışlama və yuxu arasında əlaqə
Bəzən Windows 10 yuxu rejimi parametrləri qışlama rejiminə təsir göstərir. Yuxarıda təsvir olunan əmrləri yerinə yetirərkən, parametrlər pəncərəsində hibrid yuxunun tamamilə söndürüldüyünü görə bilərsiniz. Bu, Seçimlər vasitəsilə avadanlıqla oynadıqdan sonra görünür.

Müəlliflər bunu Microsoft korporasiyasının qüsuru və ya tərcüməçilərin səhvi hesab edirlər. Üstəlik, “heç vaxt”dan müəyyən bir dəyərə qayıtdıqda qışlama parametri normala qayıtmır. Onu yenidən əl ilə quraşdırmalısınız. Beləliklə, düzgün işləyən bir kompüter qurmaq üçün bir yarasa faylı və ya əmr satırından istifadə etmək yaxşıdır.
Yuxu rejimi enerjiyə qənaət etməyə kömək edir. Bu funksiya noutbuklar üçün xüsusilə yaxşıdır, çünki uzun müddət boş vaxtda batareya istehlakı əhəmiyyətli dərəcədə azalır. Ancaq bəzi hallarda bu xüsusiyyət istifadəçiyə zərər verə bilər, xüsusən də fərdi kompüterdən istifadə edərkən. Məsələn, istifadəçi üzərində işlədiyi sənədləri saxlamadan qısa müddət ərzində iş masasını tərk edərsə, PC yuxu rejiminə keçəcək və bütün saxlanmamış məlumatlar itəcək. Windows-un əvvəlki versiyalarında bu rejimin söndürülməsi proseduru demək olar ki, eyni şəkildə həyata keçirilirdi, lakin OS-nin 10-cu versiyasında idarəetmə əhəmiyyətli dərəcədə dəyişdi. Gəlin bunu anlamağa çalışaq Windows 10-da yuxu rejimini necə söndürmək olar mümkün çətinliklərin qarşısını almaq üçün.
Yuxu rejimini özünüz aktivləşdirmək üçün menyunu vurun " Başlamaq"üzərində " Söndür", daha sonra " Yuxu rejimi».

Ancaq boş vəziyyətdə taymer bitdikdən sonra açılan yuxu rejimindən xilas olmaq üçün idarəetmə panelindən və ya menyudan istifadə etməlisiniz " Seçimlər».
Parametrlər menyusundan istifadə edərək yuxu rejimini söndürmək üçün aşağıdakıları edin:
- menyunu açın " Başlamaq"və işarəni vurun" Seçimlər", bundan sonra yeni pəncərədə " seçin Güc və yuxu rejimi»;
- açılan seçim menyusunu “Heç vaxt” olaraq təyin edin. Xəyal»;

İdarəetmə panelindən istifadə edərək yuxu rejimini çıxarın:
- açıq" İdarə paneli"qovluqdakı Başlat menyusunda yerləşən" Xidmət»;
- bölməsinə keçin" Enerji təchizatı"(ekranda kiçik nişanları seçməyi unutmayın);
- hazırda quraşdırdığınız enerji planının parametrlərinə keçin (güc planını daha sonra dəyişdirsəniz, orada oxşar dəyişikliklər etməyi unutmayın);

- boş olduqda yuxu rejiminə keçid əlaməti olan sahədə, açılan menyuda dəyəri " olaraq təyin edin. Heç vaxt»;

- Dəyişiklikləri yadda saxla.
Yuxu rejimini bərpa etmək qərarına gəlsəniz, parametrləri eyni şəkildə asanlıqla təyin edə bilərsiniz.
Qeyd: kompüterin enerjisinə qismən qənaət etmək üçün uzun müddət hərəkətsizlik vəziyyətində monitoru söndürmək üçün taymer təyin edə bilərsiniz. Bu, onu söndürmək (yuxu rejimini açmaq) ilə eyni şəkildə edilir, lakin tələb olunan parametrin təyin edilməsi "Ekran" bölməsində olmalıdır.
Yuxu rejimindən bərpa edərkən əlaqəli problemlər
Bəzən olur ki, kompüter yuxu rejimində olur və siçan hərəkətlərinə və klaviatura düymələrinə baxmayaraq, sistem daxil deyil və ümumiyyətlə heç nə baş vermir. Əgər bu baş verərsə, bu vəziyyətdən yeganə çıxış yolu məcburi yenidən işə salmaqdır. Ancaq bunun qarşısını almaq üçün siçan və klaviatura parametrlərində düzgün parametrləri təyin etməlisiniz. Bunun üçün:
- getmək " cihaz meneceri"(sağ klikləyin" Mənim kompüterim"və kursoru müvafiq sətirə və ya xidmət qovluğuna qoyun, "Cihaz meneceri" seçin);
- siyahını genişləndir" Klaviatura", öz klaviaturanızı seçin, sağ klikləyin və xəttə keçin " Xüsusiyyətlər»;
- içində " Güc idarəetməsi“Bu cihazın işə salındıqda kompüteri işlək vəziyyətə gətirməli olduğunu söyləyən qutunu işarələməlisiniz;

- düyməsini basın tamam».
Bənzər hərəkətlər siçan ilə aparılmalıdır.

Yalnız bu halda, klaviatura və ya siçan işə salındıqda, yuxu rejimi aradan qaldırılacaq.
Atılan addımlar heç bir nəticə vermədisə, bu halda bu cihazların sürücülərini yeniləmək lazımdır. Bu edilə bilər " Cihaz meneceri» avtomatik İnternet axtarışı ilə. Həmçinin, bu halda, əməliyyat sistemini əl ilə yeniləmək tövsiyə olunur (xüsusilə avtomatik yeniləmə söndürüldükdə). Menyuya keçin " Seçimlər"və seçin" Yeniləmə və Təhlükəsizlik", və növbəti pəncərədə "" düyməsini vura bilərsiniz, OS onları axtarmağa və quraşdırmağa başlayacaq.

ilə təmasda
Günortanız xeyir, əziz oxucular! Siz də kompüterinizi beş dəqiqə kimi tərk edəndə və ona qayıtdığınız zaman kompüter yuxu rejiminə keçəndə əsəbiləşirsiniz? Bəzən kompüterinizin belə güclü yatmaq istəyi sizi həddən artıq yuxulu və həmişə tənbəl köməkçi əldə etdiyinizi düşünməyə vadar edir, elə deyilmi? Xoşbəxtlikdən, bu çox asanlıqla düzəldilə bilər və indi sizə deyəcəyəm: Windows 10 yuxu rejimini necə söndürmək olar!
Ancaq başlamazdan əvvəl, Windows-da (yalnız 10 deyil) yuxu rejiminin nə olduğunu və nə üçün lazım olduğunu anlayaq. Bundan sonra onu söndürmək istəməyə bilərsiniz, ancaq rahatlığınız üçün onu bir az tənzimləyin. Yoxdursa, müvafiq başlığa keçin və yuxu rejimini necə aradan qaldıracağınızı tez öyrənəcəksiniz.
Windows yuxu rejimi nədir?
Yuxu rejimi uzun müddət hərəkətsizlik zamanı enerjiyə qənaət etmək üçün nəzərdə tutulmuş kompüterin xüsusi vəziyyətidir. Yuxu rejimi əksər Windows xidmətlərini söndürür və müvəqqəti məlumatların saxlanması və oyanmaq üçün lazım olanlar istisna olmaqla, kompüterin bütün komponentlərinin enerjisini kəsir.
Kompüter yuxu rejiminə keçirsə, zahirən sönmüş kimi görünür, amma əslində RAM və enerji təchizatı (və əlbəttə ki, ana) hələ də işləyir. Amma çox sakit işləyirlər...kompüter yatır...
Windows 10-da yuxu rejimini necə söndürmək və ya konfiqurasiya etmək olar?
İndi gövdəyə və əşyaların lüləsinə yaxınlaşaq. Windows-da yuxu rejimini söndürməyə tələsməyin; bəlkə də onu bir az konfiqurasiya etmək kifayətdir. Məsələn, kompüterin yuxu rejiminə keçəcəyi boş vaxtını bir qədər artırın. Beləliklə, Windows 10-da yuxu rejiminin addım-addım qurulması (lazım olduqda yuxu rejimini də tamamilə söndürə bilərsiniz):

- İndi kompüterin yuxu rejiminə keçəcəyi hərəkətsizlik vaxtını seçin. Yuxu rejimini söndürmək istəyirsinizsə, seçin " Heç vaxt».
Bu heç də çətin deyil və bir neçə dəqiqə ərzində hər şeyi qura bilərsiniz. Mən sizə yuxu rejimini tamamilə söndürməməyi məsləhət görürəm, sadəcə olaraq çox uzun bir hərəkətsizlik müddəti təyin edin, amma yenə də yuxuya getməyinizi məsləhət görürəm. Özünüz bilirsiniz ki, bəzən gedib çörək almağa, dostlarla görüşə və üç gün yoxa çıxa bilərsiniz. Bu üç gün ərzində kompüter ən azı bir az yatırsa, daha yaxşıdır.
Yuxu rejimi ilə qışlama arasında fərq nədir?
Nəhayət, qışlama və yuxu rejimi arasındakı fərqlər haqqında bir az danışacağam, çünki bir çox insan onları qarışdırır. Əslində, bu rejimlərin hər ikisi eyni funksiyanı yerinə yetirir - enerjiyə qənaət edir, lakin hələ də fərqlər var.

Yuxu rejimi zamanı bəzi kompüter komponentləri yuxudan tez oyanmaq üçün işləyir. Kompüter söndürülməyə çox bənzəsə də, heç bir halda onu söndürməməlisiniz. Bu vəziyyətdə, ən azı, bütün saxlanmamış məlumatları itirəcəksiniz və ən pis halda, əməliyyat sisteminə və ya hətta kompüter komponentlərinə zərər verə bilərsiniz. Bu, demək olar ki, işləyən kompüterin ani enerji itkisinə bərabərdir.
Ancaq qışlama rejimi, öz növbəsində, kompüteri özbaşına uzun müddətə söndürməyə imkan verə bilər. Bu mümkündür, çünki kompüter əslində qışlama rejimindədir. ehtiyatlı hazırlıq proseslərindən sonra tamamilə sönür. Və sonra, işə salındıqda, o, sadəcə yuxu rejimindən oyanmış kimi yaddaşdan bütün iş mühitini (bütün açıq qovluqlar və proqramlar) yenidən yaradır.
Kompüter qışlama rejimindən bərpa etmək üçün bütün lazımi məlumatları sabit diskdə saxlayır (və qışlama rejimində olduğu kimi RAM-da deyil). Buna görə də, bəzən bütün hallar üçün kifayət qədər yaddaşa malik sabit disklər almaq məna kəsb edir.
Nəhayət:
Ümid edirəm ki, məqalə Windows 10-da yuxu rejimini necə söndürmək barədə sualınıza cavab verdi. Hər hansı bir sualınız varsa, soruşun, biz həll edəcəyik.
Axıra kimi oxumusan?
Bu məqalə faydalı oldu?
Həqiqətən yox
Tam olaraq nəyi bəyənmədiniz? Məqalə natamam idi, yoxsa yalan?
Şərhlərdə yazın və biz təkmilləşdirməyə söz veririk!
Kompüterdən istifadə etməyin bir çox variantı var. Onlardan birinə görə, o, istənilən vaxt, məsələn, uzaqdan qoşulma ilə lazım ola bilər, lakin kompüter yuxu rejimində olduğundan və şəbəkə oyanmaq üçün “sehrli paket”i dəstəkləmədiyi üçün əlçatan olmayacaq. cihaz. Bu və bir çox başqa səbəblərə görə istifadəçilər kompüterlərində yuxu rejimini söndürmək istəyirlər. Bu yazıda Windows 10, 7, 8, XP-də yuxu rejimini harada və necə söndürmək üçün mümkün variantlara baxacağıq.
Kompüterinizin yuxu rejiminə keçməsinin qarşısını necə almaq olar (yuxu)
Əvvəlcə onu söndürməyin ən asan yoluna baxaq, yəni Windows 10-da (Windows 10) yuxu rejimini necə çıxarmaq olar.
"Windows 10 Parametrləri" vasitəsilə söndürün
Windows 10-da Microsoft tədricən İdarəetmə Panelindən Windows Parametrlərinə keçid etməyə başlayır, çünki bütün parametrlər bir yerdə olduqda daha rahat və praktikdir. Windows 8 və daha köhnə sistemlərdə Parametrlər pəncərəsi olmadığı üçün bu üsul yalnız Windows 10 üçün nəzərdə tutulub.

Parametrlər pəncərəsini tapmaq üçün “Başlat” düyməsini sıxıb dişli çarxı seçmək lazımdır (və ya Win+i düymələrini basa bilərsiniz). "Sistem" parametrlərinə gedin, sonra açın "Güc və yuxu rejimi". Yuxu adlı elementdə onu “Heç vaxt” olaraq təyin edin.
Lakin Microsoft İdarəetmə Panelindən parametrləri təkrarladığı üçün biz Windows 8/7/XP sistemləri üçün mövcud metodu göstərəcəyik ki, bu da 10-cu versiyaya aiddir.
Windows İdarəetmə Panelində deaktiv edin
İdarəetmə paneli həmişə sistemin 10-cu versiyası gələnə qədər sistemin fərdiləşdirilməsi və konfiqurasiyası üçün əsas yer olmuşdur. Nümunə olaraq idarəetmə panelindən istifadə edərək Windows 8/7 və XP üçün kompüterdə (PC) və noutbukda ekran yuxu rejimini harada və necə söndürəcəyinizi sizə göstərəcəyik.

Onu bütün sistemlərdə bərabər şəkildə açmaq üçün Win + R düymələrini basın və "Çalış" pəncərəsində idarəetmə əmrini yazın, sonra OK düyməsini basın.

Sonra tapın və parametrlərə keçin "Enerji təchizatı". Ekranı Kiçik və ya Böyük ikonalara dəyişməyi unutmayın. Və ya “Çalış” pəncərəsində powercfg.cpl əmrini yazmaq və OK düyməsini sıxmaq daha asandır.

Sol yan paneldə üzərinə klikləyin "Yuxu parametrləri" və ya seçilmiş "Güc planı parametrləri".

Bundan sonra sizə lazım olan parametrlərə və parametrin əksinə aparılacaqsınız "Kompüteri tərcümə et..." açılan menyuda Heç vaxt seçməlisiniz.
Həmçinin, monitorunuz yuxu rejiminə keçirsə və onu Windows 7, 10-da necə söndürəcəyinizi bilmirsinizsə, parametr sizə kömək edəcək. "Ekranı söndür". Bu parametr cihaz istifadə edilmədikdə, lakin PC özü aktiv olduqda enerjiyə qənaət etmək üçün nəzərdə tutulmuşdur. Heç vaxt dəyəri monitorun gözləmə rejiminə keçmək qabiliyyətini aradan qaldıracaq.
Bu yolla, daha sonra müzakirə edəcəyimiz alternativ dəyərlər təyin edilməsə, kompüter artıq yuxu rejiminə keçməyəcək.
Elektrik dövrəsi vasitəsilə söndürün
Bəzən müxtəlif dəyərlərə görə yuxu parametrləri ilə güc planı parametrləri arasında ziddiyyətlər ola bilər. Məsələn, sxem Heç vaxtdan böyük bir dəyər təyin edərsə və parametrlərdə yuxu rejiminə çıxış qeyri-aktivdirsə, həm bir, həm də digər parametr prioritet dəyər hesab edilə bilər. Hər şey əsasən enerji təchizatı dövrələrinin işini koordinasiya edən çipset sürücüsündən asılıdır.
Hər iki parametrin "Heç vaxt" olaraq təyin olunduğu hallar var idi, lakin kompüter yuxu rejiminə keçməyə davam etdi, bunun səbəbi səhv powercfg parametrləri idi, lakin daha sonra bu barədə daha çox. Enerji təchizatı diaqramına qayıdaq.

Getmək "Enerji təchizatı", sonra isə aktiv sxemin parametrlərinə keçin. seçin "Qabaqcıl güc parametrlərini dəyişdirin".

Bizə lazım olan “Yuxu” dəyəri bir neçə parametrdən ibarətdir. Məsələn – “Sleep after” və "Qış yuxusundan sonra" müəyyən hərəkətsizlik müddətindən sonra cihazı yuxu rejiminə və ya qışlama rejiminə keçir. Bir nöqtə "Oyanma taymerlərinə icazə verin"- bir az sonra müzakirə ediləcək müəyyən tetikleyiciler tərəfindən cihazı oyatmağa imkan verir.
Windows Sleep After parametrləri üçün, eləcə də "Qış yuxusundan sonra" dəyəri seçin - Windows 10/8/7-də yuxu rejimini heç vaxt söndürməyin.
əlavə olaraq
Enerji təchizatı sxeminin daha ətraflı konfiqurasiyası üçün powercfg əmrindən istifadə edə bilərsiniz. Bu əmrdən istifadə edərək, enerji sisteminin tam diaqnostikasını apara və ən çox enerji tələb edən tətbiqləri müəyyən edə, cihazın oyanmasının mənbəyini təyin edə və daha çox şey edə bilərsiniz. Pəncərəyə əmrlər daxil edilməlidir "Əmr xətti" Xüsusilə Administrator adından. Powercfg /? əmri bu parametrdə kömək göstərəcək.
Əsas əmrlərə baxaq:

- Powercfg / enerji– enerjiyə qənaət sisteminin səhvlər və xəbərdarlıqlar üçün təhlili. Təhlil başa çatdıqdan sonra hesabat System32 qovluğunda yaradılır.
- Powercfg/waketimers– əvvəllər haqqında danışdığımız oyanma taymerlərinin siyahısı.
Siz həmçinin cihazın yuxu rejiminə keçdiyi vaxtı təyin edə bilərsiniz:
powercfg -x -standby-timeout-ac 0
burada 0 dəyəri heç vaxt deyil və 15 15 dəqiqəyə bərabər olacaq (ac – elektrik enerjisi üçün, DC – batareya gücü üçün)
- gözləmə rejimi– bu, kompüter “boş” olduqda yuxu rejimidir.
- ekran– monitoru söndürün
- qış yuxusuna yatmaq- qışlama rejiminə keçid.

Quraşdırılması yuxuya getmək və hər hansı enerji təchizatı problemlərini həll edən Intel Management Engine və digərləri kimi çipset sürücülərinə də diqqət yetirməyə dəyər. İstehsalçı tərəfindən tövsiyə olunan enerji təchizatı sxemlərindən istifadə etməyi unutmayın. Təcrübə göstərdiyi kimi, bu sxemlər həqiqətən yuxu və istehlakla bağlı bir çox problemləri həll edir.
Bu yazıda biz kompüterin yuxu rejiminə keçməsinin əsas yollarını, həmçinin Windows 7/8/10-da yuxunu necə söndürməyi nəzərdən keçirdik. Hər hansı bir çətinlik və ya probleminiz varsa, şərhlərdə sizə kömək etməkdən məmnun olarıq.
Günün uğurlu keçsin!
Bu təlimat həm yeni parametrlər interfeysində, həm də tanış İdarəetmə Panelində Windows 10-da yuxu rejimini necə konfiqurasiya etmək və ya söndürmək barədə ətraflı məlumat verir. Həmçinin, məqalənin sonunda Windows 10-da yuxu rejiminin işləməsi ilə bağlı əsas problemlər və onların həlli yolları müzakirə olunur.
Yuxu rejimini söndürmək niyə faydalı ola bilər: məsələn, bəziləri üçün yuxu rejiminə keçmək əvəzinə güc düyməsini basdığınız zaman noutbuk və ya kompüterin sönməsi daha rahatdır və bəzi istifadəçilər yeni OS-yə yeniləndikdən sonra problemlə üzləşirlər. laptopun yuxudan oyanmaması ilə . Bu və ya digər şəkildə bunu etmək çətin deyil.
Windows 10 parametrlərində yuxu rejiminin söndürülməsi
Ən sadə olan birinci üsul, "Başlat" - "Parametrlər" vasitəsilə və ya klaviaturada Win + I düymələrini sıxmaqla əldə edilə bilən yeni Windows 10 parametrləri interfeysindən istifadə etməkdir.
Parametrlərdə Sistem və sonra Güc və Yuxu seçin. Elə burada, “Yuxu” bölməsində siz yuxu rejimini konfiqurasiya edə və ya şəbəkədən və ya batareyadan qidalandıqda onu ayrıca söndürə bilərsiniz.

Burada siz istəsəniz ekranı söndürmək üçün parametrləri də konfiqurasiya edə bilərsiniz. Güc və yuxu parametrləri səhifəsinin aşağı hissəsində "Qabaqcıl güc parametrləri" maddəsi var, burada siz yuxu rejimini də söndürə və eyni zamanda güc düyməsini basdığınız və ya bağladığınız zaman kompüterin və ya noutbukun davranışını dəyişə bilərsiniz. qapaq (yəni bu hərəkətlər üçün yuxu rejimini də söndürə bilərsiniz). Bu növbəti bölmədir.
İdarəetmə Panelində yuxu parametrləri
Güc parametrlərinə yuxarıda göstərilən qaydada və ya İdarəetmə Paneli - Güc Seçimləri vasitəsilə keçsəniz, orada yuxu rejimini söndürə və ya onun işini konfiqurasiya edə bilərsiniz və bunu əvvəlki seçimdən daha dəqiq edə bilərsiniz.

Aktiv enerji planının yanında "Güc planını konfiqurasiya et" düyməsini klikləyin. Növbəti ekranda siz kompüterinizi nə vaxt yuxu rejiminə keçirəcəyinizi konfiqurasiya edə və “Heç vaxt” seçimini etməklə Windows 10 yuxu rejimini söndürə bilərsiniz.

Aşağıdakı "Qabaqcıl güc parametrlərini dəyişdirin" üzərinə klikləsəniz, cari sxem üçün ətraflı parametrləri olan bir pəncərəyə aparılacaqsınız. Burada "Yuxu" bölməsində yuxu rejimi ilə bağlı sistem davranışını ayrıca təyin edə bilərsiniz:
Yuxu rejimi ilə əlaqəli güc planı parametrlərinin başqa bir hissəsi "Güc düymələri və qapaq"dır, burada noutbukun qapağını bağlamaq, güc düyməsini basmaq (noutbuklar üçün standart yuxudur) və yuxu üçün hərəkətləri ayrıca təyin edə bilərsiniz. rejim düyməsi (mən bunun nəyə bənzədiyini belə bilmirəm, görməmişəm).

Lazım gələrsə, siz həmçinin boş vəziyyətdə sabit diskləri söndürmək üçün seçimləri ("Sərt Disk" bölməsində) və ekranı söndürmək və ya tutqunlaşdırmaq üçün seçimləri ("Ekran" bölməsində) təyin edə bilərsiniz.
Yuxu rejimi ilə bağlı mümkün problemlər
İndi Windows 10-da yuxu rejiminin necə işlədiyi ilə bağlı tipik problemlər, təkcə bu deyil.
Yuxu rejimi deaktiv edilib, ekran sönülü də deaktiv edilib, lakin qısa müddətdən sonra ekran yenə də sönür. Bunu birinci məqam kimi yazıram, çünki ən çox rast gəlinən problem budur. Tapşırıq paneli axtarışında "Ekran qoruyucusu" yazmağa başlayın, sonra ekran qoruyucusu (ekran qoruyucu) seçimlərinə keçin və onu söndürün.

Kompüter yuxu rejimindən oyanmır - ya qara ekran göstərir, ya da sadəcə düymələrə cavab vermir, baxmayaraq ki, yuxu rejimində olduğunu göstərən göstərici (əgər varsa) yanır. Çox vaxt (qəribə) bu problem Windows 10-un özü tərəfindən quraşdırılmış video kart sürücülərindən qaynaqlanır. Diqqət: Intel qrafikası olan bəzi noutbuklar üçün (tez-tez Dell-də) noutbuk istehsalçısının saytından ən son drayveri, bəzən 8 və ya 7 üçün götürməli və uyğunluq rejimində quraşdırmalısınız.
Kompüter və ya noutbuk söndürüldükdən və ya yuxu rejiminə keçdikdən dərhal sonra açılır. Lenovo-da qeyd edildi (lakin digər markalarda da baş verə bilər). Həll yolu, təlimatların ikinci hissəsində təsvir olunduğu kimi, əlavə güc parametrlərində oyanma taymerlərini söndürməkdir. Bundan əlavə, şəbəkə kartından oyanışı söndürməlisiniz.

Həmçinin, Windows 10-u quraşdırdıqdan sonra Intel noutbuklarında enerji sxemlərinin, o cümlədən yuxu rejiminin işləməsi ilə bağlı bir çox problemlər avtomatik quraşdırılmış Intel İdarəetmə Mühərriki İnterfeysi sürücüsü ilə əlaqələndirilir. Cihaz meneceri vasitəsilə onu silməyə və cihaz istehsalçınızın veb saytından “köhnə” drayveri quraşdırmağa cəhd edin.
Bəzi noutbuklarda, boş vəziyyətdə ekranın parlaqlığının avtomatik olaraq 30-50% -ə endirilməsinin ekranı tamamilə söndürdüyü qeyd edildi. Bu simptomla mübarizə aparırsanız, "Ekran" bölməsində inkişaf etmiş güc parametrlərində "Aşağı parlaqlıq rejimində ekran parlaqlığı səviyyəsini" dəyişdirməyə çalışın.
.

Hamısı budur. Deyəsən, belə bəsit bir mövzuda lazım olduğundan da artıq danışdı. Ancaq Windows 10 yuxu rejimi ilə bağlı hələ də hər hansı bir sualınız varsa, soruşun, biz onu həll edəcəyik.