Heç düşünmüsünüzmü, sizin əsasınızın nə olduğunu Şəxsi kompüter. Bəli, bu prosessor, yaddaş və video kart ola bilər. Ancaq əsas element sistem bloku ana platadır.
Tərif
Anakart nədir? Bu, dizüstü kompüterinizin, kompüterinizin və ya telefonunuzun əsas çipidir, gadgeta qoşulmuş bütün cihazların və genişləndirmə kartlarının qarşılıqlı əlaqəsini təmin etməyə xidmət edir.
Məntiqi olaraq, "ana plata" şimal və cənub körpülərinə bölünür. Şimal Körpüsü, bəzi müasir məhsullarda funksiyaları köçürülür CPU, prosessoru birləşdirir ana plata və hamının qarşılıqlı fəaliyyətinə cavabdehdir daxili lövhələr və onların cənub körpüsü ilə əlaqəsi. cənub körpüsü hamının qarşılıqlı fəaliyyətinə nəzarət edir xarici cihazlar və onlarla əlaqələndirir şimal körpüsü və ya prosessor.
Rəsmi dildə anakart nədir? Bu, kompüter qurmaq üçün əsas olan çox qatlı çap dövrə lövhəsidir.
Struktur
Anakartın nə olduğunun tərifi ilə məşğul olduqdan sonra onun strukturu ilə məşğul olaq fiziki səviyyə. Hər hansı bir "anakartda" genişləndirmə kartları və xarici qurğular üçün bağlayıcılar var.
- Klaviatura və siçan üçün xarici ps / 2 cihaz portları və ya onlar üçün əlavə USB konnektorları.
- Köhnə anakartlarda var idi COM portları printerlər üçün onlar indi vahid USB ilə əvəz olunur.
- AGP və PCI Express video kart üçün.
- DDR yuvaları altında ram.
- Qoşulma portları sabit disklər və disk sürücüləri.
- Və əlbəttə ki, güc bağlayıcıları.

Portların sayı fərqli ola bilər müxtəlif modellər"ana plata". Anakartın modelini və adını, həmçinin onun üzərində quraşdırılmış BIOS versiyasını birbaşa etiketdən oxuya bilərsiniz. O, həmçinin çipsetin istehsalçısını və versiyasını göstərir. Cihazın strukturuna ümumi ekskursiyadan sonra müxtəlif istehsalçıların anakartlarını nəzərdən keçirəcəyik.
ASUS
Məhsulların səviyyəsi və keyfiyyəti çox dəyişir. Əvvəla, onlar genişləndirmə kartları üçün yuvaların sayı, quraşdırılmış səs kartı və dəstəklənən prosessor növü ilə fərqlənirlər. Əgər "ana platanızı" dəyişdirəcəksinizsə, mütləq satıcılarla əlaqə saxlayın və ya diqqətlə oxuyun spesifikasiyalar cihaz və dəstəklənən rozetkalar.
![]()
Asusun ən son premium anakartlarından biri olan ASUS Z87-PRO aşağıdakı xüsusiyyətlərə malikdir:
- ATX forma faktoru;
- yuva LGA1150;
- 4 DDR3 DIMM yuvası, 1333-3000 MHz;
- SLI/CrossFireX dəstəyi;
- SATA birləşdiriciləri: 6 Gb / s - 8;
- Wi-Fi 802.11n, Bluetooth.
11,5 min rubl qiymətində texniki spesifikasiyalar çox aşağı qiymətləndirilir. üçün adi istifadəçilər bu cür məhsulları qəbul etmək tövsiyə edilmir, çünki o zaman onları dəyişdirmək və təmir etmək üçün əngəldən çıxmayacaqsınız.
Və burada ana ASUS lövhəsi Aşağıda sadalanan xüsusiyyətləri ilə 5000 rubldan mağazalarda olan B85-PLUS qənaətcil insanlar üçün yaxşı bir həll olacaqdır:
- ATX forma faktorlu ana plata;
- yuva LGA1150;
- çipset Intel B85;
- 4 DDR3 DIMM yuvası, 1066-1600 MHz;
- CrossFireX dəstəyi;
- SATA bağlayıcıları.
Wi-Fi çatışmazlığı asanlıqla qiymətlə kompensasiya olunur, çünki 300 rubl üçün Wi-fi ilə USB modem almaq daxili funksiya üçün əlavə ödəniş etməkdən daha asandır.

İstehsalda daha bir lider kompüter texnologiyası- Acer şirkəti. İstənilən ana Acer lövhəsi artan etibarlılığı ilə fərqlənir, lakin ucuz deyil. Bu istehsalçıdan bir noutbuk alsanız, 40.000 rubldan ödəməyə hazır olun. Ancaq buna dəyər olacaq. Qeyd etmək lazımdır ki, Acer bilavasitə ana plataların istehsalı ilə məşğul deyil, yalnız öz qadcetlərini hazır versiyalarda yığır. gətirək ətraflı icmal Acer tərəfindən istifadə olunan ana platalar.
890GXM-G65
İstifadə olunan ana plata Acer noutbuku aspire 5742g:
- BIOS gələcək nəsli dəstəkləmək üçün quraşdırılmışdır. AMD prosessorları AM3+.
- BIOS-da quraşdırılmış overclock proqramı bir düyməyə basmaqla prosessorun işini demək olar ki, 5 dəfə artırmağa imkan verir.
- Quruluşda temperatura daha davamlı olan bərk cisimli kondansatörlərdən istifadə edilir və onların tərkibində mayenin olmaması onların etibarlılığını o mənada artırır ki, onlar sıradan çıxdıqda anakartın özünün sızması və zədələnməsi qeyri-mümkün olur.
- USB 3.0 interfeysi təkmilləşdirilmişdir ötürmə qabiliyyəti- saniyədə 5 GB-a qədər.
- Müasirin tam həyata keçirilməsinə imkan verir sərt sürət disklər SATA konnektoru Saniyədə 6 GB.
- Bütün kompüterin işini bütövlükdə artırmağa imkan verən, BIOS və prosessordakı məhdudiyyətləri aradan qaldıran bir çox yardım proqramı.
890FXA-GD70
890 seriyasının inkişafında növbəti addım olan Acer anakartı:
- Ən son prosessorları dəstəkləmək üçün qabaqcıl texnologiya.
- Bərk kondansatörlərdən 8 dəfə daha uzun müddət işləyən ən müasir tantal kondansatörlər.
- Həmçinin bir kliklə overclock üçün istehsalçı dəstəyi.
- Ən son versiyalar USB interfeysləri və SATA.
- Yüksək keyfiyyətli HD səs.
- yaratmağa imkan verən M-Flash yardım proqramı ehtiyat nüsxələri Flash media üzərində BIOS.

Özümüz yığırıq
Anakartların nə olduğunu öyrəndikdən və kompüteriniz üçün düzgün olanı seçdikdən sonra quraşdırmanı öyrənməlisiniz ana plata onun üzərinə:
- Əvvəlcə kompüterin gücünü şəbəkədən söndürün.
- Anakart çipini şəxsi kompüterinizin korpusuna quraşdırın.
- Əvvəlcə bütün kiçik hissələri, məsələn, ön panelin elektrik naqilləri və soyuducu birləşdirin.
- Sonra uzun kabelləri ana plata birləşdirin. Bunlar tellər ola bilər sərt disk, disk sürücüsü və enerji təchizatı.
- İndi genişləndirici lövhələri quraşdırın. Onlar üçün yuvaları çaşdırmaq mümkün deyil, çünki onlar forma baxımından tamamilə fərqlidirlər. Yaddaş kartları, video kartı, şəbəkə və quraşdırma səs kartları zərurətdən.
- Diqqət! Bütün əvvəlki addımlardan sonra sistem blokunun qapağını bağlamamalısınız!
- Şəxsi kompüterinizin arxasına klaviatura, siçan, monitor və s. kimi bütün lazımi giriş/çıxış cihazlarını birləşdirin.
- Rozetkalardan hər hansı biri korpusa çox dərin batırsa, onları içəridən düzəldə bilərsiniz.
- İndi sistem blokunun qapağını bağlaya bilərsiniz.
- Enerji təchizatını rozetkaya qoşun.
- Kompüterin arxasında, enerji təchizatı naqillərinin gəldiyi yerdə düyməni "|" vəziyyətinə keçirin. Beləliklə, kompüterin gücünü yandırırsınız. Köhnə enerji təchizatında bu düymə yoxdur.
- Siz kompüterinizi işə sala bilərsiniz.

Nəticə
Anakartın nə olduğunu öyrəndikdən sonra indi başa düşürsən ki, onun qiyməti və keyfiyyəti istehsalçıdan çox asılıdır. Ancaq unutmayın ki, bahalı anakartlar həmişə ən yaxşısı deyil. Kompüter sənayesinin inkişafı ilə istehsalçılar onlara mümkün qədər çox şey əlavə etməyə çalışırlar. müxtəlif funksiyalar, həmişə deyil istifadəçiyə lazımdır. Bahalı komponentlərə qənaət etmək və fərqi belə hiss etmədən bir neçə il kompüterdə sakit işləmək daha asandır. Həqiqətən, on il bundan əvvəl heç kim bugünkü inkişaflar haqqında eşitmədi, lakin kompüterlər sahiblərinə daha uzun müddət xidmət etdi və altı aylıq işdən sonra belə pozulmadı. etibarlı zəmanət. Ümumiyyətlə, bu sizin ixtiyarınızdadır, ancaq anakart seçmək vəzifəsini çox təsadüfi qəbul etməyin.
Bu məqalə anakartı kompüterinizin sistem blokuna necə düzgün quraşdırmağı sizə izah etmək üçün xüsusi olaraq yazılmışdır.
Ana plata aşağıdakı elementlərin qoşulduğu kompüterin çox vacib hissəsidir: soyuducu, prosessor, video kart, HDD, RAM. Yuxarıda göstərilənlərin hamısı kompüterinizin ən vacib elementləridir.
Yaxşı, indi sistem blokunda anakartın quraşdırılması prosesinə keçək. Bu sadə əməliyyat üçün bizə lazımdır: əlbəttə ki, enerji təchizatı və bir sıra boltlar olan işin özü. Bir qayda olaraq, boltlar yeni alınmış sistem blokunun içərisində tapıla bilər. Onları orada tapmasanız, mağazada düzgün ölçü axtarın.
Sistem blokunun qoruyucu qapağını açın. Diqqətlə, heç bir şeyə zərər verməmək üçün anakartınızı istədiyiniz yerə uyğunlaşdırırıq. Diqqətlə o dəlikləri qeyd edin və anakartı hələlik kənara qoyun. Boltları əlimizə alırıq və diqqətlə son hərəkət zamanı qeyd olunan yerlərə bükürük. Bitirdikdən sonra yenidən anakartı götürürük, sistem blokunun içərisinə quraşdırırıq və vintlərlə diqqətlə bağlayırıq.
![]()
Enerji təchizatından 2 kabeliniz olmalıdır: dörd pinli konnektor və iyirmi dörd pinli konnektor.
Dərhal dörd pinli götürürük və onu ATX_12V yazılan anakart konnektoruna bağlayırıq. Bundan sonra biz iyirmi dörd pinli konnektoru götürürük və onu ATX konnektoruna bağlayırıq. Təbrik edirik, ana plataya güc uğurla qoşuldu və indi sadəcə korpusdan olan naqilləri F_PANEL konnektoruna qoşmalıyıq.

Bu konnektoru tapmaq problem olmayacaq.Naqilləri anakartınıza qoşmazdan əvvəl satın aldığınız lövhənin təlimatlarını öyrənməlisiniz. At müxtəlif modellər ana platalar fərqli yollarəlaqələri. PWR -LED, HDD-LED, RESET-SW, SPEAKER, PWR-SW naqillərini (təlimatları MƏCBURİ öyrəndikdən sonra) ana plata bağlayırıq.

PWR-SW - kompüterin işə salınmasına cavabdehdir.
RESET-SW - kompüterin yenidən başlamasına cavabdehdir.
HOPARLÖR - Kompüterin nasazlığı barədə sizi xəbərdar edən dinamik.

Salam dostlar! Əgər siz kompüter həvəskarısınızsa, özünüz öyrəninkompüter yığmaq sizin üçün çətin olmayacaq.
Mən bu yazını yazanda dərhal şəxsi kompüteri heç vaxt yığmamış adama göstərdim. Diqqətlə oxudu və mənə suallar verməyə başladı, mən başa düşdüm ki, nəşri təcili olaraq çoxlu xırda şeylərlə əlavə etmək lazımdır, yalnız bundan sonra yeni başlayanlar üçün başa düşüləcək, nəticədə bir neçə məqaləni demək olar ki, tamamilə yenidən yazdım. dəfə və yalnız indi sizin məhkəməyə təklif edirəm.
Son nəşrimdə sizə izah etdim, amma bu gün müstəqil olaraq istehsal edəcəyik klassik montaj PC.Hər şeyi və mümkün qədər rahat görmək üçün bir kompüteri masaya yığmaq yaxşıdır. ilə başlayaqprosessora termal pasta tətbiq edin və onu anakartın yuvasına quraşdırın, sonra tərtib edin CPU soyuducu və birləşdirin, bundan sonra RAM modullarını anakartdakı xüsusi bağlayıcılara daxil edirik, sonra enerji təchizatını korpusa quraşdırırıq və naqilləri sıxırıq, SSD, HDD-ni sistem blokunda düzəldirik və yalnız bundan sonra anakartı korpusa quraşdırırıq. ...
Birincisi, termal pasta almalıyıq və prosessorda nazik bir təbəqə tətbiq etməliyik. Ucuzdur və adətən xüsusi bir sərt kartla birlikdə satılır, onun köməyi ilə sözün həqiqi mənasında səthə sürtülür. Niyə termal pasta lazımdır? Əməliyyat zamanı prosessor çox isti olur və termal pastanın köməyi ilə soyuducu radiatora istilik öz-özünə effektiv şəkildə çıxarılır.


Prosessorun ana platada quraşdırılması
İndi quraşdırın prosessor, mənim vəziyyətimdə i5 6400 və Asrock z170m pro4s. Prosessoru zədələməmək üçün onu yuvaya çox diqqətlə və diqqətlə quraşdırmağa dəyər. Bu, xüsusilə AMD prosessorlarına aiddir, çünki fərqli olaraq Intel prosessorları kimdə var yastıqlar, y birinci Prosessorun işləməyini dayandıracaq "ayaqlar" deyilən əyilmələr var.Beləliklə, biz yan mandalı istifadə edərək ana platadakı rozetkanı açırıq və prosessoru necə düzgün daxil etməyimizi göstərən düymələrə baxırıq.


Prosessoru əlimizə alırıq və görürük ki, onun uyğun girintiləri və küncdə üçbucaq var, bunun sayəsində quraşdırma prosesində səhv etmək çətin olacaq.

Əlinin yumşaq bir hərəkəti ilə prosessoru rozetkaya qoyduq,
Biz onun orada asılmadığından əmin oluruq və yan kilidi bağlayırıq.

CPU soyuducu
Sonra, anakartı təchiz etməyi üstün tuturam tam proqram və dərhal ona RAM quraşdırın, işdən kənar, çünki mən şəxsən mənimlə böyük əllər bunu dar bir yerdə (işin içərisində) etmək problemlidir.
Beləliklə, biz anakarta baxırıq və soyuducu quraşdırmaq üçün xüsusi bağlayıcıları görürük, onu sizinlə birlikdə qoyacağıq.

Bu, sadəcə olaraq edilir, biz soyuducu götürürük, xüsusi ayaqları ilə deşiklərə giririk və onları yerinə yapışdırırıq.

Quraşdırıldıqdan sonra hər şey belə görünəcək.

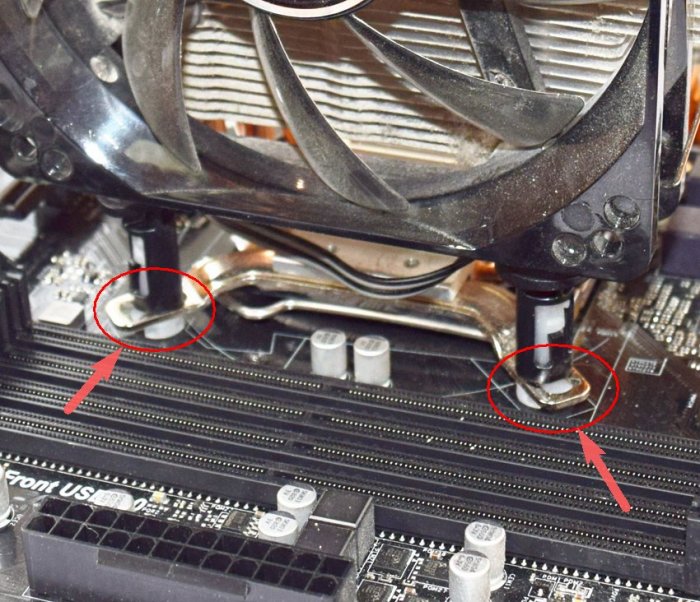

Soyuducunun enerji təchizatını anakartdakı xüsusi bir konnektora bağlamağı da unutmayın CPU FAN.


ram
güc qurğusu
İndi anakart tam dolduruldu, biz onu korpusa quraşdırmağa davam edirik. Çoxları əvvəlcə anakartı korpusa quraşdırmağı məsləhət görür, amma mən sizə enerji təchizatı blokundan başlamağı üstün tuturam və tövsiyə edirəm, çünki mənim məsləhətlərimə əməl etsəniz, bütün lazımi naqilləri düzgün şəkildə uzata və anaya zərər verməmək olar, çünki qurğu işlək vəziyyətdədir. adətən çox böyük və çox yer tutur. Bir yöndəmsiz hərəkət və siz çipləri asanlıqla zədələyə bilərsiniz - ana plata əlvida. Mənim vəziyyətimdə GMC Forge qutusu və Aerocool KCAS 600W PSU.
Cihazın quraşdırılması çox sadə bir prosesdir. Biz qoyuruq, telləri istədiyimiz kimi uzadırıq və vintləri korpusun arxasındakı xüsusi deliklərə bükürük.




Qeyd etmək istəyirəm ki, enerji təchizatı həmişə qurğunun altına quraşdırıldıqda fan aşağıya doğru yönəldilmiş şəkildə quraşdırılır. Kassanın içərisində öz mikroiqliminizi və öz temperaturunuzu deyə bilərsiniz, buna görə enerji təchizatı içəridən isti deyil, kənardan sərin hava çəksə daha yaxşı olar.
Solid state drive SSD və hard disk
İndi anakartı eyni səbəbdən quraşdırmadan əvvəl, enerji təchizatına bənzər. Yapışdır bərk hal sürücüsü və sabit diski müvafiq zənbillərə daxil edin, əgər varsa, yoxdursa, biz onları sadəcə korpusa bağlayırıq. Mənim sistemim üzərində çox işləyən Patriot Spark 128gb və Seagate Barracuda 7200 1000gb olacaq.


Ana plata
Anakartın korpusa quraşdırılmasına keçək. Ananın özündə montaj üçün xüsusi deliklər var, modeldən asılı olaraq bu deliklərin sayı dəyişə bilər. Bu bağlayıcılara uyğun olaraq anakartı korpusa daxil edirik və korpusa daxil edilməli olan vintlər ilə sıxırıq.


Prosessor gücü
Və nəhayət, bütün bunları birləşdirmək bizim üçün qalır. Prosessor gücündən başlayaq. Güc konnektoru 4pin və 8pindir və adətən birbaşa prosessorun yanında yerləşir. Enerji mənbəyində müvafiq kabeli tapırıq və onu bağlayırıq.
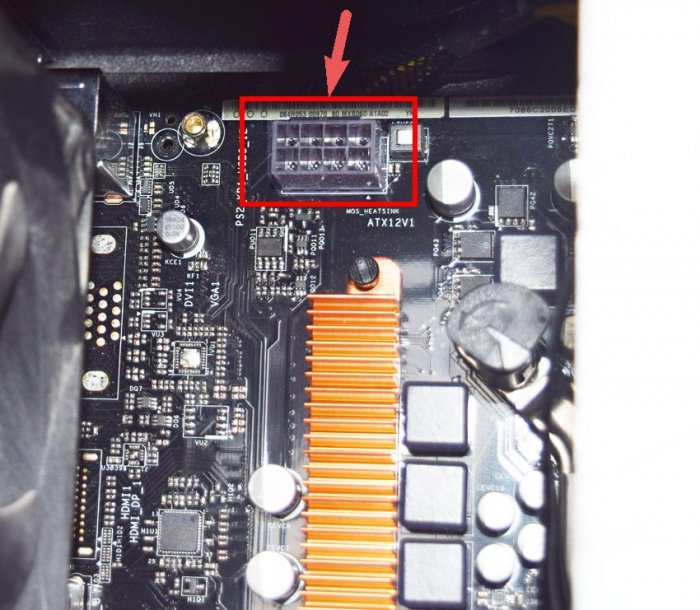

Anakartın gücü



Korpus soyuducu
Üfürmək / üfürmək üçün qutu soyuducularını birləşdirməyə keçək. Onlar adı ilə anakartdakı müvafiq bağlayıcılara qoşulurlar ÇA ƏYLƏNMƏ və ya SYS FAN və ya oxşar.


İndi sürücülərimizi birləşdirək interfeys kabelləri SATA-nı anakartdakı müvafiq yuvalara.
Qoşulmağı unutmayın əlavə yemək sürücülərimizə. Mənim vəziyyətimdə bunu etmək olar arxa tərəf korpus.![]()




































