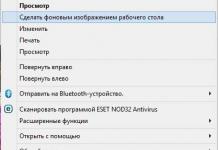Bəzən Microsoft Excel-də işləyərkən hüceyrələri birləşdirməyə ehtiyac yaranır. Bunu necə etmək olar? Nümunə olaraq Excel 2007-dən istifadə edərək bu prosesə baxaq.
Yalnız bir düymə ilə sınırsız sayda hüceyrəni birləşdirə bilərsiniz. Bu, bir neçə kiçik hüceyrədən bir böyük hüceyrə yaratmağa imkan verir. Bəs siz bunu necə edirsiniz?
Tutaq ki, həcmli başlığı olan mürəkkəb cədvəl yaratmalısınız. 
Sıra hüceyrələri " İxtisasların istiqaməti"şəkildə ilk olanı birləşdirmək lazımdır. Bunu etmək üçün birləşdirilməli olan xanaları seçin (bu halda B2-dən D2-yə qədər) və alətlər panelində bu düyməni tapın: 
Düymənin yanındakı ox onun bir neçə funksiyası olduğunu bildirir. 
Bunlardan biz elementi seçməliyik " Hüceyrələri birləşdirin" Nəticə budur: 
Birləşdikdən sonra seçilmiş sahə bir uzun xana kimi görünəcək.
Eyni düymədən istifadə edərək, müvafiq elementdən istifadə edərək əvvəllər birləşdirilmiş xanaları da silə bilərsiniz " Hüceyrə birləşməsini silin" Sadə birləşmə üçün oxşar seçim " Birləşdirin və mərkəzləşdirin" Bu halda, birləşdirilmiş xanada yerləşən mətn solda deyil, mərkəzdə yerləşəcək (xanaya əl ilə tətbiq olunan mətnlə eyni Mətnin mərkəzə uyğunlaşdırılması). Başqa bir ehtimal " Satırlarla birləşmə", istifadəçini xəbərdar edir ki, birləşmə zamanı solda olanlar istisna olmaqla, bütün məlumatlar silinəcək. 
Bu kimi bir şey görünür: 
Buna görə də, bir sətri bu şəkildə birləşdirmək lazımdırsa, mətni daxil etməzdən əvvəl bunu etmək daha yaxşıdır.
Hüceyrələri başqa bir şəkildə birləşdirə bilərsiniz. Əvvəlcə ərazini seçməlisiniz, sonra üzərinə sağ vurun və menyu elementini seçin Hüceyrə formatı.
Sonra nişana keçməlisiniz Hizalanma, elementin yanında bir işarə qoyun " hüceyrələrin birləşməsi» və basın tamam.
Bu seçim vasitəsilə mətnlə işləyən istifadəçilər üçün uyğundur Hüceyrə formatı və birləşməni, belə demək mümkünsə, eyni zamanda həyata keçirməlidir. Nəticə birinci üsulda olduğu kimi tamamilə eyni olacaq.
Onlar tez-tez mürəkkəb hesablama əməliyyatlarını yerinə yetirmək və nəticələri olan cədvəllər yaratmaq üçün istifadə olunur, ilkin məlumatlar dəyişdikdə bu məlumatları avtomatik olaraq dəyişdirirlər. Yekun cədvəldən məlumatı oxumağı asanlaşdırmaq və ümumiyyətlə onu düzgün formatlaşdırmaq üçün Excel-də xanaları necə birləşdirməyi bilməlisiniz, çünki əksər hallarda bunu cədvəl başlığı tələb edir. Yəni, belə bir funksiya bir neçə sütun/sətirdəki məlumatın başlıqdakı bir başlığa aid olduğunu vurğulamaq üçün bir neçə xananı birinə birləşdirmək üçün lazımdır.
Excel-də sənədlər çoxlu xanalara bölünmüş vərəqlər şəklində təqdim olunur. Buna görə də, bir neçə belə hüceyrəni birləşdirmək və onlara ümumi məlumat yerləşdirmək və ya mövcud məlumatları itirməmək üçün məqsədlərimizə çatmağın bir neçə yolunu nəzərdən keçirəcəyik. Bağlantının kəsilməsi üsulu da təqdim olunur, çünki əməliyyat zamanı bu cür funksiyalar faydalı ola bilər və vaxta qənaət edə bilər.
Əsas birləşmə üsulları
Excel versiyaları yeniləndiyindən və onların menyuları dəyişdiyindən, bütün istifadəçilər üçün adi şəkildə istənilən sahəni tez bir zamanda birləşdirmək həmişə mümkün olmur. Bununla belə, proqramın bütün versiyalarında işləyən universal bir üsul hələ də mövcuddur. Kontekst menyusundan istifadə edərək Excel-də hüceyrələri necə birləşdirəcəyinə baxaq (ən asan yol):
- Siçan ilə istədiyiniz xanaları seçmək və istənilən seçilmiş yerdə sağ düyməni sıxmaq lazımdır.
- Görünən pəncərədə "Hüceyrələri Formatla" əmrini seçin və sonra "Hazırlama" sekmesine keçin.
- Görünən qrupda "Ekran" üzərinə klikləyin, "Hüceyrələrin birləşdirilməsi" yanındakı qutuyu seçin və "OK" düyməsi ilə təsdiqləyin.
Excel versiyasından asılı olaraq bir qədər fərqli olan başqa bir üsul var. Məsələn, 2003-cü il proqramında alətlər paneli çoxlu xanaları birləşdirməyə kömək edəcək. “Formatlaşdırma” alətlər panelində xanaları birləşdirən, həmçinin məzmunu mərkəzdə hizalayan xüsusi düymə var ki, bu da cədvəl başlıqlarını, yəni başlıqları yaratmaq üçün əlverişlidir.
Excel 2007 və 2010-da. oxşar düyməni "Ev" - "Hizalama" sekmesinde tapmaq olar. Bu menyunu seçdikdə və sağdakı oxu kliklədikdə, siz yalnız məlumatları birləşdirə və mərkəzləşdirə bilməz, həm də onları sətirlərə yerləşdirə, həmçinin Excel-də xanaların birləşməsini tamamilə ləğv edə bilərsiniz.
Birləşmə zamanı çətinliklər yaranarsa - menyu elementləri və düymələr qeyri-aktivdirsə, vərəqdən qorunmanın aradan qaldırılması və ya iş kitabına daxil olmaq üçün icazənin çıxarılması ilə vəziyyəti düzəldə bilərsiniz.
Məlumat itkisi olmadan birləşdirin
Hüceyrələrin birləşməsi adətən itki və ya dəyişikliklə nəticələnir. Yəni, xanaları mətnlə birləşdirərkən məlumat birləşdirilmiş diapazonun yuxarı sol xanasının məlumatları ilə əvəz olunur, digər xanaların məlumatları isə sadəcə itirilir. Excel-də məlumatları itirmədən hüceyrələri necə birləşdirəcəyini bilmək üçün başqa bir faydalı əmrlə - "Birləşdirin" mətn funksiyası ilə tanış olmalısınız.
Bu funksiyadan istifadə etməklə siz 255-ə qədər mətn sətirini bir bütövlükdə birləşdirə bilərsiniz, mətn və rəqəmsal məlumatları, keçidləri və bu elementlərin birləşməsini birləşdirə bilərsiniz. Məsələn, 1-ci xanada soyad, 2-ci xanada isə şəxsin adı olacaq; verilənləri birləşdirmək üçün 3-cü xanaya aşağıdakı formula daxil etməlisiniz: = CONCATENATE(A1;" ";B1 ). Bu halda, dırnaq işarələri boşluq, yəni hər hansı durğu işarələri deməkdir, lakin dırnaq içərisindədir.

Excel-in "Ev" menyusunda, "Funksiya Kitabxanası" bölməsində "Mətn" i seçməlisiniz və sonra "CONCATENATE" funksiyasına klikləyin. Görünən pəncərədə tələb olunan arqumenti və əlavə arqumentləri göstərməlisiniz və xanalar vergüllə ayrılmalıdır (şəkilə bax). Bundan sonra əməliyyatı təsdiqləyin - göstərilən məlumatları birləşdirin.
Lazım gələrsə, əks əməliyyatı yerinə yetirə bilərsiniz. Proqramda belə bir əlaqəni kəsmə funksiyası yoxdur, lakin istəsəniz bu çox tez edilə bilər. Hüceyrə bir neçə cədvəl hüceyrələrinin birləşməsidirsə, əvvəlcə onu seçməlisiniz, sonra siçan kursorunu vuraraq menyuda vurğulanmış "Birləşir və mərkəzdə yerlər" düyməsini seçin və ya əlavə edilmiş açılan siyahını açın. ona, burada ləğv əmrini seçmək lazımdır.
Hüceyrə bir neçə xanadan ibarət kompozisiya deyilsə, cədvəlin qonşu xanalarını kompozit etmək lazımdır, beləliklə, istənilən sahəni bir neçə hissəyə bölmək təəssüratı yaranır. Üfüqi ayırma lazımdırsa, hüceyrələri bir sıra, şaquli ayırma üçün isə sütundakı hüceyrələrlə birləşdirməlisiniz.
Bir neçə faydalı xüsusiyyətdən biri cədvəl daxilində xanaları birləşdirib ayırmaq imkanıdır və indi siz Excel-də xanaları necə birləşdirəcəyinizi və ya onları əvvəlki vəziyyətinə qaytaracağınızı biləcəksiniz.
Excel-də xanaları müxtəlif yollarla birləşdirə bilərsiniz. Bir neçə hüceyrə üçün məlumatları ümumiləşdirmək və ya cədvəl üçün başlıq yaratmaq istədiyiniz zaman bu funksiya lazımlı olur.
Kontekst menyusundan istifadə etməklə
Birləşdirmək lazım olan blokları seçin və üzərinə sağ klikləyin. Kontekst menyusundan Hüceyrələri Formatla seçin.
Aşağıdakı dialoq qutusu görünəcək, orada Alignment sekmesine keçin. Qutunu yoxlayın "Hüceyrələri birləşdirən". Burada siz blokda mətnin düzülməsini təyin edə və ya onun istiqamətini seçə bilərsiniz. OK düyməsini basın.

Birləşdirilmiş bloklara mətn daxil edilibsə, proqram aşağıdakı mesajı göstərəcək: yuxarı soldan başqa bütün dəyərlər silinəcək.

Birləşmədən sonra yerinə “birləşək” sözü qalır "gəlin bu hüceyrələri birləşdirək".

Lentdəki düyməni istifadə edin
Lazımi blokları seçin, "Ev" sekmesine keçin və düyməni basın "Birləşin və Mərkəzdə Yerləşdirin".

Tanış mesaj görünəcək, yuxarı soldan başqa bütün dəyərlər silinəcək - mərkəzdə yerləşdiriləcək.

Düymənin yanındakı oxu klikləsəniz, əlavə menyu görünəcək. Burada birləşmənin ləğvi də daxil olmaqla təklif olunan hərəkətlərdən birini seçə bilərsiniz.

Kopyalama əvvəllər birləşdirildi
Əgər siz artıq sənədinizdə tələb olunan mətnlə blokları birləşdirmisinizsə, onda onları seçin, “Ctrl+C” birləşməsindən istifadə edərək onları kopyalayın və sənədin istədiyiniz sahəsinə – “Ctrl+V” yapışdırın.
Kopyalanan sahəni yapışdırmaq üçün yalnız bir xana seçsəniz belə, mənim vəziyyətimdə hər sətirə üç blok və hər sütuna iki blok yapışdırılacaq. Bu halda orada yazılmış məlumatlar silinəcək.

CONCATENATE funksiyasından istifadə
Dördüncü yol, "CONCATENATE" funksiyasından istifadə edərək məlumatları saxlayaraq Excel-də hüceyrələri birləşdirməkdir. A1 - B1 və A2 - B2-ni birləşdirəcəyik.
Onların arasına əlavə bir sütun əlavə edək. B1 seçin, "Ev" sekmesinde, "Daxil et" düyməsinin yanındakı oxu vurun və siyahıdan seçin "Sütunları vərəqə daxil edin".

Sonra B1 seçin, ona yeni sütun daxil edilib və A1 - C1-i birləşdirmək üçün aşağıdakı düsturu yazın: =BAĞLA(A1;" ";C1). Dırnaq içərisində ayırıcını ortada daxil edin: “;” , “:” , “,”, orada boşluq var.

Eyni şəkildə A2 - C2-ni birləşdiririk. Siz sadəcə B1-in aşağı sağ küncünü çəkərək düsturu sütun boyunca uzata bilərsiniz.

Cədvəldə yalnız birləşdirilmiş xanaları tərk etmək üçün onları seçin və “Ctrl+C” düymələrini basın. Onların üzərinə sağ vurun və menyudan seçin "Xüsusi daxil edin"- "Dəyərlər".

Beləliklə, biz yalnız seçilmiş hüceyrələrin dəyərlərini kopyaladıq, onlar indi düsturla qonşu hüceyrələrlə əlaqəli deyil.

A və C sütunlarını silək. A1:A2 seçin, "Ev" sekmesinde, "Sil" düyməsinin yanındakı oxu vurun və siyahıdan seçin "Cədvəldən sütunları silin". C1:C2-dəki məlumatları da silirik.

Nəticədə məlumat itkisi olmadan birləşdirilmiş xanalar əldə etdik.

Makrolardan istifadə
Beşinci üsul makrodan istifadə edərək dəyərləri itirmədən Excel-də blokları birləşdirməkdir. Excel-ə makronun necə daxil ediləcəyini linkə daxil olaraq oxuya bilərsiniz.
“Alt+F11” düymələr kombinasiyasından istifadə edərək VBA redaktorunu işə salın və yeni modul yaradın.

İndi aşağıdakı kodu VBA kodunu daxil etmək üçün sahəyə yapışdırıram. Makro "MergeCell" adlanacaq. Yaradılmış makronu yadda saxlayın. Excel 2007 və ya daha yüksək versiyanız varsa, sənədi "Fayl növü" sahəsində saxlayarkən seçin "Makro dəstəyi ilə Excel iş kitabı".

VBA redaktorunu “Alt+Q” kombinasiyası ilə bağlayın, bundan sonra Excel sənədi açılacaq.
İndi yaradılmış makronu işə salmalısınız. Sənəddə birləşdirilməli olan xanaları seçin. Developer sekmesine keçin və "Makrolar" düyməsini basın. Növbəti pəncərədə siyahıdan istədiyiniz adla makronu seçin - "MergeCell" və "Çalış" düyməsini basın.

Seçilmiş bloklar birləşdirilir və məlumatlar qorunur. Mətnin hüceyrədə normal görünməsini təmin etmək üçün "Ev" sekmesine keçin və düyməni basın "Mətni bükmək".

Düzbucaqlı əmələ gətirən hüceyrələr (ən azı bir tərəfi bir-birinə toxunmaqla) ümumi formatı olan böyük bir xanada birləşdirilə bilər. Siz standart Excel alətlərindən istifadə edərək və ya makro və əlavələrdən istifadə edərək hüceyrələri birləşdirə bilərsiniz. Standart metodlardan istifadə edərək xanaları verilənlərlə birləşdirdiyiniz zaman, xana məlumatı birləşdirilən diapazonun yuxarı sol xanasının mətni ilə əvəz olunur. Makroların və əlavələrin istifadəsi bu növ əməliyyatı əhəmiyyətli dərəcədə sürətləndirə və sadələşdirə, həmçinin bütün birləşdirilmiş hüceyrələrin dəyərlərini saxlaya bilər.
Məlumatları itirmədən Excel-də xanaları birləşdirin
Hüceyrələri birləşdirərkən (həm boş, həm də məlumat ehtiva edən) o, Excel üçün VBA əlavələrindən istifadə edərək işi sürətləndirir və asanlaşdırır ki, bu da müəyyən diapazondakı xanaları sətirlər, sütunlar üzrə, eləcə də verilmiş addımla birləşdirməyə imkan verir. mətni itirmədən. Hüceyrələrin birləşməsi ilə bağlı problemlərin hazır həlli var.
Əlavə ilə Excel-də xanaları sürətlə birləşdirin
Əlavənin daha çevik versiyası birləşdirilən xanaların mətnini ayırıcı xarakterlə ayıraraq yadda saxlamağa imkan verir, yəni məlumatları itirmədən xanaları birləşdirir. Aşağıda bu əlavə üçün dialoq qutusu var.
Əlavədən istifadə etmək sizə imkan verir:
1. Bir kliklə, birbaşa Excel alətlər panelindən makro dialoq qutusuna zəng edin;
2. xanaları sıra ilə birləşdirin;
3. xanaları sütunlar üzrə birləşdirin;
4. xanaları mətnlə birləşdirərkən bütün birləşdirilmiş xanaların mətn məlumatlarını yadda saxlayın;
5. öz istəyinizlə ayırıcı simvolu seçin (bir xananın mətnini digərinin mətnindən ayıran simvol);
6. boş xanaları düsturları olan xanalarla birləşdirərkən düsturları yadda saxlayın;
7. düsturları olan xanaları birləşdirərkən sol/yuxarı xanalardan düsturları yadda saxlayın;
8. seçilmiş addım ilə xanaları birləşdirin.
Dəyərləri itirmədən xanaların sürətlə birləşdirilməsi haqqında video
Standart alətlərdən istifadə edərək Excel-də hüceyrələri necə birləşdirmək olar?
Kontekst menyusu vasitəsilə hüceyrələrin birləşdirilməsi
Hüceyrələri birləşdirməyin ən asan yolu birləşdiriləcək xanaların diapazonunu seçmək, seçilmiş sahədə istənilən yerdə siçanın sağ düyməsini sıxmaq və görünən kontekst menyusundan "Hüceyrələri Formatla..." seçimini etməkdir. Sonra, "Hüceyrələri Formatla" pəncərəsində, "Hüceyrələr" sekmesine keçin, "Ekran" qrupunda, "Hüceyrələri birləşdirin" sahəsinin qarşısındakı qutuyu seçin və "OK" düyməsini basın.

Alətlər paneli vasitəsilə xanaların birləşdirilməsi
Excel 2003-də Formatlaşdırma alətlər panelinə kliklədikdə seçilmiş xanaları birləşdirən və xananın məzmununu mərkəzə uyğunlaşdıran düymə var ki, bu da tez-tez başlıqlar yaratmaq üçün istifadə olunur.
Excel 2007/2010-da oxşar düymə "Ev" sekmesinde, "Hizalama" düymələr qrupunda yerləşir. Düymənin sağındakı kiçik oxu klikləməklə bu düymənin menyusuna gedirsinizsə, o zaman “Birləşdirin və mərkəzə yerləşdirin” seçiminə əlavə olaraq “Sətrlərlə birləşdirin”, “Hüceyrələri birləşdirin” və “Hüceyrələri birləşdirin”. ” əlçatan olacaq.
Menyu elementləri və xanaları birləşdirən düymələr niyə qeyri-aktivdir?
Tələb olunan menyu elementləri və düymələri boz rəngdə olduğu üçün xanaları birləşdirə bilmirsinizsə, ya iş vərəqi qorunur və birləşmədən əvvəl silinməlidir, ya da iş kitabı paylaşılıb və xanaları birləşdirməzdən əvvəl müdafiəsiz olmalıdır. .
İsti düymələrdən istifadə edərək Excel-də hüceyrələri necə birləşdirmək olar?
Birləşdirilmiş xananı kopyalayaraq və sonra kopyalamaq üçün Ctrl+C və yapışdırmaq üçün Ctrl+V birləşmələrindən istifadə edərək onu istədiyiniz yerlərə yapışdırmaqla hüceyrələrin birləşməsini bir qədər sürətləndirə bilərsiniz. Bundan əlavə, sadə bir makro yaza bilərsiniz ( və ya makro yazıcı ilə qeyd edin) Və bu makroya öz isti düymələr kombinasiyanızı təyin edin məsələn, Ctrl+M. Sadə bir makro üçün nümunə kodu aşağıda verilmişdir.
Sub Obedinenie_Vydelennyh_Yacheek() Selection.MergeCells = True End Sub
Bu proqram kodunu kompüterinizə köçürmək üçün siçan kursorunu proqram kodu olan sahənin üzərinə aparın, iki düymədən birini basın.![]() bu sahənin yuxarı sağ küncündə proqram kodunu kopyalayın və kompüterinizdəki layihə moduluna yapışdırın (haqqında ətraflı məlumat
bu sahənin yuxarı sağ küncündə proqram kodunu kopyalayın və kompüterinizdəki layihə moduluna yapışdırın (haqqında ətraflı məlumat
Excel ofis proqramı ilə işləməyə başlayan demək olar ki, bütün istifadəçilər sual verirlər: "Excel-də xanaları necə birləşdirmək olar?" Bu funksiyadan istifadə etmək üçün redaktorda bir neçə saniyə ərzində planlaşdırdığınızı yerinə yetirməyə kömək edəcək bir neçə xüsusi əmr var. Onlardan istifadə olduqca sadədir, sadəcə aşağıda müzakirə edəcəyimiz bir neçə sadə fəndləri xatırlamaq lazımdır.
Redaktorda xanaları birləşdirmək üçün onun standart imkanlarından istifadə edə bilərsiniz. Bundan əlavə, onlar avtomatik olaraq mərkəzə keçəcək və müstəqil olaraq sıralara və digər cədvəllərə qoşulacaqlar. Cədvəlin düzgün görünməsi üçün hüceyrələr hələ də boş olduqda hər şeyi əvvəlcədən birləşdirməlisiniz, çünki prosedur başa çatdıqdan sonra daxil edilmiş mətnin bir hissəsi çərçivədən çıxa bilər.
Hüceyrələri birləşdirməyin bir neçə yoluna baxaq. Beləliklə, birinci üsul kontekst menyusundan istifadə etməklə işləyir. Bu üsul digərlərindən daha asan və sürətli hesab olunur.
Təlimatlar:
- Əvvəlcə birləşdirəcəyiniz xanaların istədiyiniz diapazonunu seçməlisiniz;
- Seçilmiş sahədə siçanın sağ düyməsini sıxmaq;
- Görünən siyahıda “Hüceyrə formatı” etiketli sətri seçin;
- Bundan sonra ekranda “Alignment” nişanı görünəcək;
- "Hüceyrələrin birləşdirilməsi" maddəsinin yanında bir işarə qoyun.

Yuxarıdakı addımları yerinə yetirmək armudu atəşə tutmaq qədər asandır, ancaq siz ondan yalnız mətn məlumatı üçün istifadə edə bilərsiniz, rəqəmlər və müxtəlif düsturlar üçün hər şey mənasız bir məşq olacaq. Unutmayın ki, yalnız yuxarı sol hissədəki məlumatlar proqramın prosesə başlamazdan əvvəl məlum etdiyi seçilmiş yerdə qalır.

Əvvəlcədən redaktorun başqa bir hissəsinə köçürsəniz və yalnız sonra cədvələ yapışdırsanız, məlumatların köməyinə gələ bilərsiniz.
İkinci üsul alətlər panelindən istifadə edir.
Excel 2003 və əvvəlki versiyalar kimi proqramlarda birləşmə işarəsi birbaşa paneldə yerləşir, üzərinə klikləməklə istədiyiniz sahələri tez bir zamanda birləşdirə və eyni zamanda onları mərkəzə uyğunlaşdıra bilərsiniz. Bütün bunlar məhz bu şəkildə formalaşan sətirdəki mətnin başlığını tez müəyyən etmək üçün edilib.
Bu hərəkətlər mətn üçün lazım olmayan bütün məlumatları redaktorun mərkəzinə köçürdüsə, sağ və soldakı əmrlərdən istifadə edərək hər şeyi asanlıqla orijinal vəziyyətinə qaytara bilərsiniz.
Excel 2007,2010,2013-də "Ev" sətirində yerləşən eyni düymə var. Köhnə versiyalardan fərqli olaraq, bu funksiya həm də onun yerinə yetirdiyi hərəkətlərin sayını artıran açılan menyu ilə təchiz edilmişdir.

Yuxarıdakı əmrlərdən istifadə edərək, siz yalnız mərkəzə uyğunlaşdırılmış xanaları birləşdirə bilməzsiniz, həm də eyni dərəcədə vacib əlavə funksiyalardan istifadə edə bilərsiniz, məsələn: sətirlərlə birləşdirilən bütöv bir qrup hüceyrə yaratmaq və məlumatları mərkəzləşdirmədən birləşmə.
Bəzi hallarda birləşmək mümkün deyil və paneldəki düymələr qeyri-aktivdir. Bu problem quraşdırılmış təhlükəsizlik səbəbindən yarana bilər və ya sənəd paylaşılmaya bilər. Birləşdirmə prosedurunu həyata keçirməzdən əvvəl, əvvəlcə bütün bu şərtlərdən qurtulmalı və cədvəli formatlaşdırmaq imkanını açmalısınız.
Üçüncü yol.
Birləşdirmə proseduru zamanı lazımi məlumatları itirməmək üçün "Birləşdirin" funksiyasından istifadə etməlisiniz. Bu hərəkətlər məlumatların digər hüceyrələrə vaxtından əvvəl paylanmasını və birləşdirildikdən sonra geri qaytarılmasını tələb etmir.
Təlimatlar:
- Əvvəlcə birləşdiriləcək sahələrə yaxın olan xananı seçib düzgün formatlaşdırmalısınız. Məsələn, 2x6, 3x3 ölçüsündən istifadə edirik;
- Sonra, biz CONCATENATE (A1;A2) kimi bir düstur yazırıq, bundan sonra birləşəcək mətni olan xanaları da göstəririk.

Nəticədə birləşdirilən sahəni alacağıq.

Dördüncü yol.
Bu üsul heç bir məlumatı itirmədən xanaları birləşdirməyin ən asan yolu olan "&" simvolundan istifadə edir. Məsələn, xanalardakı məlumatları ümumiləşdirmək üçün "+" işarəsi, bir-birinə yapışdırmaq üçün isə "&" işarəsi istifadə olunur. Bu işarə ingiliscə tərtibatlı klaviaturanın yuxarı cərgəsində, “7” rəqəmi olan düymədə yerləşir.

Beşinci və son üsul.
Sonuncu üsul makrolardan və əlavələrdən istifadə edir. Cədvəldəki hüceyrələrin eyni üsuldan istifadə edərək birləşdirilməsi prosesi CTRL+C və CTRL+V klaviatura qısa yollarından istifadə etməklə sürətləndirilə bilər ki, bu da formatlaşdırmanı kopyalayıb yapışdırmaq deməkdir. Eyni hərəkətləri makro yazma yolunu seçməklə də yerinə yetirmək olar. Bunun üçün istədiyiniz düsturu seçmək və ya makro yazıcıdan istifadə etmək lazımdır.
Alqoritmlər yaratmaq bacarığınız yoxdursa, Excel-də artıq qurulmuş olanlardan istifadə etməlisiniz, bunun sayəsində sütunları, satırları və hüceyrələri müəyyən bir addımla birləşdirə bilərsiniz. Onlardan bəziləri mətn məlumatlarını sonradan məlumat itkisi olmadan düsturlarla əlaqələndirmək imkanına malikdir.