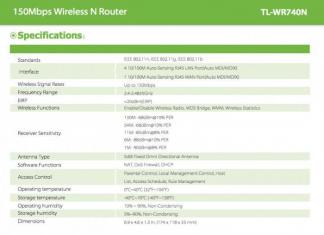Günlərdir üzərində işlədiyiniz sənədi təqdim etməyə və ya göndərməyə bir saat qalıb və indi bütün dəyişiklikləri saxlamaq əvəzinə onu yadda saxlamağı unudursunuz və ya proqram özü bağlanır. Bu çoxlarının başına gəlib. Bu, hətta çox təcrübəli PC istifadəçilərinin başına gələn bir çox ssenarilərdən yalnız biridir. Xoşbəxtlikdən, Microsoft-un saxlanmazdan əvvəl itirilmiş sənədləri bərpa etmək mexanizmi var.
Addım 1. Boş Word sənədini açın. Üst paneldəki "Fayl" menyusuna keçin.

Addım 2. Qarşınızda sənədin saxlanması, çapı və digər hərəkətləri ilə bağlı bütün parametrləri özündə əks etdirən üfüqi menyu açılacaq. Detallara keçin.

Addım 3. Beləliklə, Detallar bölməsində sənəd idarəetmə sahəsini görəcəksiniz.

Ekran görüntüsündə göstərildiyi kimi düyməni vurun və açılan menyuda sizə uyğun olan seçimi seçin, bizim vəziyyətimizdə bu bərpadır.

Addım 4. Vaxtınız olmayan və ya vaxtında saxlaya bilmədiyiniz bütün faylların olduğu ekranınızda yeni bir pəncərə açılacaq. Lazımi sənədi seçin və açın.

Addım 5. Seçdiyiniz fayl Word-də açılacaq. Bunu yadda saxla.

Qeyd! Saxlanmamış sənədləri olan qovluq yalnız 4 gündən gec olmayaraq itirilmiş sənədləri göstərir. Bu müddətdən sonra bütün saxlanmamış sənədlər kompüterinizdən həmişəlik silinir.
Saxlanmamış sənədlər harada yerləşir?
AutoSave funksiyası Office proqram təminatının 2010-cu versiyalarında təqdim edilmişdir. Proqram təminatının köhnə versiyaları olan köhnə kompüterdə işləyirsinizsə, Windows sabit diskinizdə dörd günlük saxlanmamış Office fayllarını saxlayan yer var. Siz faylları bu sahədən kənara köçürə bilməzsiniz, lakin sonra saxlamaq üçün onları aça və əldə edə bilərsiniz.
| əməliyyat sistemi | Yol (İstifadəçi adı - kompüterinizin administratorunun adı) |
|---|---|
| Windows 7, Vista | C:\Users\User_Name\AppData\Local\Microsoft\Office\UnsavedFiles |
| Windows XP | C:\Documents_and_Settings\User_Name\Local_Settings\ApplicationData\Microsoft\Office\UnsavedFiles |
Daha asan bir yol var, Başlat menyusunun axtarış çubuğuna “Saxlanmamış” sözünü daxil edin. Sistem sizin üçün müvafiq qovluğu tapacaq. Onu açın və məzmununa baxın.

Əslində, Word AutoRecovery-dən istifadə edərək sənədi bərpa etməyə çalışdığınız zaman sistemin sizə yönləndirdiyi yer budur. Yenə qovluqda ən çox 4 gün əvvəl yaradılan hər şeyi görəcəksiniz.

Gördüyünüz kimi, saxlamağa macal tapmadığınız sənədlər kompüterinizdən silinmir, heç yerə itmir, bir müddət kompüterdə saxlanılır. Word öz işini görmürsə, onları standart Notepad proqramından istifadə etməklə də aça bilərsiniz. Təəssüf ki, bu halda siz yalnız mətni saxlayaraq qrafika və formatlaşdırmanı itirəcəksiniz, lakin bir çox hallarda bu artıq böyük bir işdir.
Seçim 2: EaseUS Data Recovery Wizard istifadə edərək itirilmiş Word sənədlərini bərpa edin
Word-ün hansı versiyasından istifadə etməyinizdən asılı olmayaraq, yuxarıda sadalanan Microsoft Office təlimatlarından istifadə edərək bütün təmir prosesini başa çatdırmaq həqiqətən çətindir. EaseUS Word istifadəçilərinə silinmiş sənədləri cəmi üç addımda bərpa etməyə imkan verir. Bu proqram tərəfindən yerinə yetirilən digər funksiyalar arasında aşağıdakılar var:
- Windows bərpası;
- USB faylları axtarın;
- itirilmiş Word sənədlərinin axtarışı və s.

Bütün bunlar bu proqram vasitəsilə asanlıqla edilə bilər. Hətta bir başlanğıc bu aləti idarə edə bilər. Bu Word 2013, 2001, 2007, 2003, 2002-yə aiddir.
Qeyd! Bu ödənişli proqramdır. Bununla belə, sınaq versiyasını yükləyə və istifadə edə bilərsiniz. Sınaq üçün qeydiyyatdan keçməyinizə belə ehtiyac yoxdur.
Addım 1. Proqramı yükləyin, quraşdırın və işə salın, saxlanmamış sənədlərin yerləşdiyi sürücünü seçin və bütün Word sənədlərini tapmaq üçün "Scan" düyməsini basın.

Addım 2.Əvvəlcə ümumi tarama başlayacaq. Tamamlandıqdan sonra daha çox sənəd tapmağa kömək edən dərin skan avtomatik olaraq başlayacaq.

Addım 3. Proqram sabit diskinizi skan etdikdən sonra bütün bərpa edilmiş Word sənədlərini nəzərdən keçirin və saxlamaq istədiyinizləri seçin. Bundan sonra, "Bərpa et" düyməsini klikləməklə, onları geri qaytarın.

EaseUS sənəd bərpa proqramının istifadəsi bu kateqoriyaya aid hər hansı digər proqramdan daha asandır. O, adından da göründüyü kimi insanların həyatını asanlaşdırmaq üçün nəzərdə tutulub.
Gələcək üçün
Əlbəttə ki, qarşısının alınması həmişə məlumatların itirilməsinin qarşısını almaq üçün ən yaxşı yoldur. Diqqətli və müntəzəm konservasiya ilə başlayır. Tənbəl olmayın və məsələn, çay və ya qəhvə hazırlamaq və ya zəngə cavab vermək üçün kompüteri tərk edərkən belə bunu edin. Bu, sizi gələcək məlumat itkisindən qoruya bilər. Proqram faylları vaxtaşırı Avtomatik Saxla-da saxlasa da, hər şeyi saxlaya bilmir. Çox vaxt kompüterlərin standart intervalı 10 dəqiqədir. Beləliklə, sənədin uğursuz bağlanmasından 10 dəqiqə əvvəl daxil etdiyiniz məlumatların itirilməsi riski var.
Əgər fayl avtomatik saxlamağa hazır idisə və siz onu bağlasanız, son doqquz dəqiqəlik işi itirəcəksiniz. Siz bu parametri dəyişdirə bilərsiniz ki, avtomatik saxlama daha tez-tez baş versin.
Addım 1. Proqram təminatının köhnə versiyalarında Fayl menyusundan Yardımı açın. Bu bölmədə Seçimlər seçin. Daha yeni proqram təminatında Fayl > Seçimlər bölməsinə keçin.

Addım 2. Saxlama parametrlərinizə gedin və onları istədiyiniz kimi dəyişdirin. Etdiyiniz dəyişiklikləri yadda saxlamağı unutmayın.

Saxlamadan əvvəl bütün faylı bağlasanız belə, bu rejim avtomatik saxlama ilə ən son versiyanı xatırlayır. Bu xüsusiyyət bütün Microsoft Office məhsullarında mövcuddur.
Video - Saxlanmamış və ya zədələnmiş Microsoft Word, Excel və ya PowerPoint sənədini necə bərpa etmək olar
Yaxşı gün.
Düşünürəm ki, Microsoft Word-də tez-tez sənədlərlə işləyən bir çoxları olduqca xoşagəlməz bir vəziyyətlə qarşılaşdılar: mətni yazdılar və yazdılar, redaktə etdilər və sonra birdən kompüter yenidən başladı (elektrik kəsildi, xəta baş verdi və ya Word sadəcə bağlandı, hesabat verdi. bir növ xəta).daxili nasazlıq). Nə etməli?
Əslində, eyni şey mənim başıma gəldi - bu saytda məqalələrdən birini dərc etməyə hazırlayanda bir neçə dəqiqə elektrik kəsildi (bu məqalənin mövzusu belə yarandı). Beləliklə, yadda saxlanmamış Word sənədlərini bərpa etməyin bəzi sadə yollarına baxaq.
Elektrik kəsilməsi səbəbindən itmiş ola biləcək məqalə mətni.
Metod №1: Word-də avtomatik bərpa
Nə olursa olsun: sadəcə bir səhv, kompüter qəflətən yenidən başladı (hətta bu barədə sizdən soruşmadan), yarımstansiyada nasazlıq və elektrik enerjisi bütün evə getdi - əsas odur ki, panikaya düşməyin!
Varsayılan olaraq, Microsoft Word olduqca "ağıllıdır" və avtomatik olaraq (fövqəladə bağlanma halında, yəni istifadəçinin razılığı olmadan bağlanma halında) sənədi bərpa etməyə çalışacaq.
Mənim vəziyyətimdə, Microsift Word, kompüteri "qəfil" söndürdükdən və yenidən işə saldıqdan sonra (təxminən 10 dəqiqədən sonra) işə salındıqdan sonra saxlanmamış docx sənədlərini saxlamağı təklif etdi. Aşağıdakı şəkil onun Word 2010-da necə göründüyünü göstərir (Word-un digər versiyalarında şəkil oxşar olacaq).
Vacibdir! Word yalnız qəzadan sonra ilk dəfə yenidən başladıqda faylları bərpa etməyi təklif edir. Bunlar. Word-ü açıb bağlasanız və sonra yenidən açmağa qərar versəniz, o, artıq sizə başqa heç nə təklif etməyəcək. Buna görə də, ilk dəfə işə başlayanda gələcək iş üçün lazım olan hər şeyi saxlamağı məsləhət görürəm.
Metod 2: avtomatik saxlama qovluğu vasitəsilə
Məqalədə bir az yuxarıda dedim ki, Word proqramı standart olaraq olduqca ağıllıdır (məqsədə vurğulanır). Proqram, parametrləri dəyişməmisinizsə, Hər 10 dəqiqədən bir sənədi avtomatik olaraq saxlayır"yedek" qovluğuna (gözlənilməz hallar olduqda). Məntiqlidir ki, ikinci iş bu qovluqda çatışmayan sənəd olub-olmadığını yoxlamaqdır.
Bu qovluğu necə tapmaq olar? Word 2010-da bir nümunə verəcəyəm.
"Fayl/seçimlər" menyusuna klikləyin (aşağıdakı ekran görüntüsünə baxın).
Hər 10 dəqiqədən bir avtomatik sənəd qənaəti. (məsələn, elektrik enerjiniz tez-tez sönürsə, onu 5 dəqiqəyə dəyişə bilərsiniz);
Avtomatik saxlama üçün məlumat kataloqu (bizə lazım olan budur).
Sadəcə ünvanı seçin və kopyalayın, sonra Fayl Explorer-i açın və kopyalanan məlumatları onun ünvan çubuğuna yapışdırın. Açılan kataloqda nəsə tapa bilərsiniz...
Metod №3: Diskdən silinmiş Word sənədinin bərpası
Bu üsul ən ağır hallarda kömək edəcək: məsələn, diskdə bir fayl var idi, amma indi orada deyil. Bu, bir çox səbəblərə görə baş verə bilər: viruslar, təsadüfən silinmə (xüsusilə Windows 8-də, məsələn, Sil düyməsini sıxsanız, həqiqətən faylı silmək istəyib-istəmədiyinizdən soruşmur), diskin formatlaşdırılması və s.
Faylları bərpa etmək üçün çox sayda proqram var, bəzilərini artıq məqalələrdən birində dərc etmişəm:
Bu yazıda ən yaxşı (və eyni zamanda təcrübəsiz istifadəçilər üçün sadə) proqramlardan biri üzərində dayanmaq istərdim.
Wondershare Data Recovery
Proqram rus dilini dəstəkləyir, çox tez işləyir və ən ağır hallarda faylları bərpa etməyə kömək edir. Yeri gəlmişkən, bütün bərpa prosesi yalnız 3 addımdan ibarətdir, bunlar haqqında daha çox aşağıda.
Bərpa etmədən əvvəl nə edilməməlidir:
Heç bir faylı diskə köçürməyin (sənədlər/fayllar yoxdur) və onunla ümumiyyətlə işləməyin;
Diski formatlamayın (hətta RAW formatında görünsə və Windows onu formatlamağınızı təklif etsə belə);
Faylları bu diskə bərpa etməyin (bu tövsiyə sonradan faydalı olacaq. Bir çox insanlar faylları skan etdikləri diskdə bərpa edir: Bunu edə bilməzsən! Fakt budur ki, faylı eyni diskə bərpa etdikdə, o, hələ bərpa olunmamış faylların üzərinə yaza bilər).
Addım 1.
Proqramı quraşdırdıqdan və işə saldıqdan sonra: o, bizə seçmək üçün bir neçə variant təklif edir. Birincisini seçin: "fayl bərpası". Aşağıdakı şəkilə baxın.
Addım 2.
Bu addımda bizdən itkin faylların yerləşdiyi diski göstərməyimiz xahiş olunur. Adətən sənədlər C sürücüsündə yerləşir (əlbəttə ki, siz onları D diskinə köçürməmisinizsə). Ümumiyyətlə, hər iki diski bir-bir skan edə bilərsiniz, xüsusən skan sürətli olduğundan, məsələn, 100 GB diskim 5-10 dəqiqə ərzində skan edildi.
Yeri gəlmişkən, qutunu işarələmək məsləhətdir " dərin taramada"- tarama vaxtı çox artacaq, lakin siz daha çox faylı bərpa edə biləcəksiniz.
Addım 3.
Taramadan sonra (yeri gəlmişkən, bu müddət ərzində PC-yə ümumiyyətlə toxunmamaq və bütün digər proqramları bağlamamaq daha yaxşıdır), proqram bizə bərpa edilə bilən bütün növ faylları göstərəcəkdir.
O, onları dəstəkləyir, demək lazımdır ki, çoxlu sayda:
Arxivlər (rar, zip, 7Z və s.);
Video (avi, mpeg və s.);
Sənədlər (txt, docx, log və s.);
Şəkillər, şəkillər (jpg, png, bmp, gif və s.)
Əslində, qalan yalnız hansı faylların bərpa ediləcəyini seçmək, müvafiq düyməni klikləmək, skan etməkdən başqa bir sürücü təyin etmək və faylları bərpa etməkdir. Bu olduqca tez baş verir.
Yeri gəlmişkən, bərpa edildikdən sonra bəzi fayllar oxunmayan (və ya tamamilə oxunmayan) ola bilər. Date Recovery proqramının özü bu barədə bizə xəbərdarlıq edir: fayllar müxtəlif rəngli dairələrlə işarələnir (yaşıl - fayl yaxşı keyfiyyətlə bərpa edilə bilər, qırmızı - "şans var, lakin kifayət deyil"...).
Bu gün üçün hamısı budur, hər kəsə Word ilə uğurlar!
İtirilmiş Word fayllarını bərpa etməyin müxtəlif yolları var. Bu yazıda üçüncü tərəf proqramlarından istifadə etmədən itkin sənədləri qaytarmaq üçün bir neçə varianta baxacağıq.
Word sənədlərinin itirilməsinin səbəbləri müxtəlif ola bilər: sistem dondu, elektrik enerjisi qəfil kəsildi, proqramdan çıxanda sənədi saxlamağı unudublar və s. Hamısı xoşagəlməz və hətta ağrılıdır. Bununla belə, üzülməyin, çünki itkin faylları qaytarmaq mümkündür.
Metod 1: Word-də avtomatik sənəd bərpası
Sistem nasazlığı halında, bundan sonra Windows yenidən başladılmağa məcbur olarsa, proqram özü saxlanmamış sənədləri bərpa etməyi təklif edəcəkdir. Bununla belə, qəzadan sonra avtomatik fayl bərpa funksiyası yalnız Word-ə ilk dəfə başladığınız zaman işləyəcək.
Bərpa:
- Word simgesini iki dəfə vurun və yeni boş sənəd açın;
- Pəncərənin sol tərəfində kompüter uğursuz olduqda açıq olan sənədlərin siyahısını görəcəksiniz. Onların hər birinin altında sonuncu düzəlişin tarixi və vaxtı göstərilir. Lazım olan sənədi seçin, üzərinə klikləyin və mətn ekranda görünəcək.
Siyahı nişanını bağladığınız zaman sənədlərin surətləri zibil qutusuna daşınacaq. Ancaq əvvəlcə sistem onların silinməsini təsdiqləməyinizi xahiş edəcək. Ehtiyatlı olun, çünki bu siyahı yalnız qəzadan sonra Word mətn redaktoruna ilk dəfə daxil olduqda açılır.
Metod 2: Avtomatik saxlama qovluğundan bərpa.
Əvvəlki üsulda müzakirə edilən siyahını təsadüfən bağladınız, lakin sənədi seçmədiniz və buna görə də onu reanimasiya etmədinizsə, bu üsul kömək edəcəkdir.

Metod 3: Gizli ehtiyatdan bərpa.
Microsoft Word-də işə başlamazdan əvvəl Avtomatik Saxlama funksiyasının aktiv olduğundan əmin olun. Sənədlərin saxlanacağı vaxt və proqramın onları saxlayacağı qovluğu seçin. Heç kim uğursuzluqlardan qorunmur - işinizə əvvəlcədən diqqət yetirin.
Mənbələr:
- Microsoft dəstəyi
- saxlanmamış word sənədini necə bərpa etmək olar
- Excel sənədini saxladıqdan və bağladıqdan sonra bərpa
Çox vaxt, Microsoft Office-də işləyərkən istifadəçilər nədənsə unudurlar və ya saxlamağa vaxt tapmırlar fayl, onların indicə üzərində işlədikləri və saxlanmamış sənədi bağlayarkən məlumat itirilir. Əgər qənaət etməmisinizsə fayl və proqramı bağlasanız, bu, bütün işlərinizin itirildiyi anlamına gəlmir - Microsoft Office-də saxlanmamış fayl bərpa oluna bilər.
Təlimatlar
Power Point-də proqram sizə saxlanmamış təqdimatları bərpa etməyi təklif edəcək. Avtomatik saxlanan qaralamalarınızı görəcəyiniz yeni pəncərə açılacaq. Düzgün birini seçin fayl və onu açın və sonra menyudan "Fərqli Saxla" seçimini seçin.
Bundan əlavə, bərpa edin fayl“Fayl” menyusundan “Məlumat” seçimini, sonra isə “Versiya İdarəsi”ni seçərək edə bilərsiniz. Açılan pəncərədə saxlanmamış sənədləri bərpa etmək üçün düyməni basın.
Mənbələr:
- təqdimatı necə bərpa etmək olar

Təlimatlar
İnternetdən endirilmiş faylı baxmaq üçün açmısınızsa və indi onu saxlamadan onu yenidən tapa bilmirsinizsə, aşağıdakı qovluqda yerləşən Temp qovluğunu yoxlayın: C:/Sənədlər və Parametrlər/İstifadəçi adı/Yerli Parametrlər/Temp . Bütün müvəqqətiləri ehtiva edir fayllar, brauzerinizdən müəyyən müddət ərzində istifadə edərkən istifadə etdiyiniz və brauzerinizin parametrlərində təyin etdiyiniz. Gələcəkdə məlumatları itirməmək üçün qovluq məlumatlarını əl ilə silmək üçün parametrləri təyin etmək yaxşıdır.
Sənədi Microsoft Office-də saxlamamısınızsa, əvvəllər redaktə edilmiş faylları bərpa etmək üçün funksiyadan istifadə edin. Bu, sistemin sənədlərin vaxtaşırı avtomatik saxlanmasını təmin etməsi ilə əlaqədardır. Redaktə etmək üçün istifadə edilən MS Office proqramını açın və sonra saxlanmamış sənədləri (və ya Excel-də iş kitablarını) bərpa etmək seçimini seçin.
Digər proqramlarda redaktə edilmiş saxlanmamış fayllara baxmaq üçün istifadə etdiyiniz proqramın menyusunda saxlanmamış məlumatların bərpası funksiyasının olub-olmadığını yoxlayın. Həmçinin, əvvəlcə kompüterin idarəetmə panelindəki Qovluq Seçimləri menyusunda gizli sistem elementlərinin görünməsini yandırmaqla yerli diskinizdəki Tətbiq Məlumatları menyusunda yerləşə biləcək müvəqqəti saxlama qovluqlarını yoxlayın.
Redaktə edilmiş saxlanmamış məlumatların ehtiyat nüsxələrini tapa bilmirsinizsə, sistem qovluqlarını və gizli sistem elementlərini skan etmək üçün qabaqcıl seçimləri işə salmaqla kompüterinizin yerli diskini fayl adı ilə axtarın. Faylınızın təxmini yaranma tarixini daxil etdiyinizə əmin olun. İstifadə etdiyiniz proqramda standart olaraq yeni fayllara təyin olunan adı da göstərin.
Mövzu ilə bağlı video
Faydalı məsləhət
Redaktə edilmiş faylları vaxtaşırı saxlayın və fasiləsiz enerji təchizatı istifadə edin.
Qapalı faylları saxlamadan bərpa etmək sənəd ov Söz bir neçə yolla edilə bilər. Onların hamısı sistemin daxili mexanizmlərindən istifadə edir və əlavə proqram təminatı tələb etmir.

Sizə lazım olacaq
- - Microsoft Word 2003 və ya 2007
Təlimatlar
Orijinal sənədi tapmağa çalışın. Bunu etmək üçün "Başlat" düyməsini sıxaraq əsas sistem menyusuna zəng edin və "Köməkçidən istifadə et" düyməsini sıxaraq axtarış köməkçisi yardım proqramını aktivləşdirin. Açılan informasiya qutusunda “Bütün fayl və qovluqlar” seçin və müvafiq sahəyə bərpa olunacaq sənədin adını yazın. "Hara baxmalı" qovluğunda "Kompüterim" seçimini seçin və "Tap" düyməsini klikləməklə seçilmiş hərəkəti təsdiqləyin.
“Fayl adının bir hissəsi və ya bütün fayl adı” sətrində tipik olan .doc uzantısını daxil edin sənədlər Word proqramını seçin və fayl adını xatırlamırsınızsa, yenidən Tap düyməsini basın.
Ən vacib məqamda “Saxla” düyməsini qaçırdığım zaman iki kədərli hekayə yaddaşımda əbədi olaraq qaldı. Bir dəfə mənimlə təzəcə danışmağa başladılar, ikinci dəfə isə elə tələsdim ki, artıq geyinib kompüterin arxasında dayanıb işimi bitirdim. Diqqəti yayındırmaq və məqbul sürəti aşmaq o zamanlar çox əsəblərə başa gəlirdi.
Şübhəsiz ki, oxşar ofis fəlakətləri həyatınızda baş verdi, bundan sonra hisslərinizə hakim olmaq və axmaq maşına kimin patron olduğunu göstərmək istədiniz. Köhnə məşhur videoda olduğu kimi.
Lakin siz növbəti dəfə doğma Mac əvəzinə idxalı əvəz edən Elbrus alacağınızı başa düşərək özünüzü təmkinli etdiniz. Özünüzü ehtiras vəziyyətindən necə qorumaq və sanksiyalar qurbanı kimi gülüş obyektinə çevrilməmək olar? Bilmək kifayətdir ki, Word, istəklərinizin əksinə olaraq, imtina etmək qərarına gəldiyiniz şeyi (istər şüurlu, istərsə də səhvən) hələ də ehtiyatda saxlayır.
Əsas mətn redaktoru pəncərəsini açın və birinci bölməyə keçin, Detallar. İstədiyiniz funksiyanı tapa biləcəyiniz "Sənəd İdarəetmə" simgesini vurun.
"Saxlanmamış sənədləri bərpa et" seçiminə klikləyin, bundan sonra mövcudluğunu artıq unutduğunuz bir neçə faylı olan Word xidmət qovluğunu görəcəksiniz.

Ümid edirəm ki, şanslısınız və bütün sənədi unudulmaqdan geri qaytaracaqsınız, ən pis halda isə çoxunu. Ancaq başa düşmək lazımdır ki, uğurlar yalnız proqramın parametrlərində "Saxlamadan bağlayarkən son avtomatik saxlanılan versiyanı qeyd et" qutusu olduqda sizə gülümsəyəcək. Gülüşün eni birbaşa avtomatik saxlama intervalından asılıdır.

Səhv etmirəmsə, saxlama funksiyası default olaraq aktivdir. Lakin interval dəsti ən optimal deyil. 2-3 dəqiqəyə qədər azaltmağı məsləhət görürəm.
Axşamınız xeyir, bloqumun əziz oxucuları! Şübhəsiz ki, bir çoxumuz Word-də nəhəng bir sənəd yaratmalı olduğumuz bir vəziyyətlə qarşılaşdıq. İşləyib-işlədik, yorulmadan çap elədik, sonra da BAM, işığımız kəsildi. Bu anda biz bütün dünyanı lənətləməyə hazırıq, bəs nə edək? Saxlanmamış Word sənədini bərpa etmək mümkündürmü və əgər belədirsə, necə? Bu suallara çox aktual bir məsələyə həsr olunmuş bugünkü məqalədə cavab verəcəyəm: Word sənədini necə bərpa etmək olar.
Word sənədini bərpa etmək mümkün olub-olmaması sualına cavab verməklə başlayaq: çox vaxt bu mümkündür, lakin həmişə deyil. Əgər əvvəllər bu proqramın parametrlərini dəyişməmisinizsə, onda heç bir problem yaşamamalısınız: Word hər şeyi özü saxladı. Əgər onlar dəyişibsə, oxumağa davam edin. Word sənədini bərpa edə biləcəyiniz olduqca mümkündür.
Beləliklə, kifayət qədər "su", gəlin hərəkətə keçək!
Təlimatlar
Əvvəlcə kompüterinizi yenidən başladın və Word proqramını yenidən başladın. Tamamilə mümkündür ki, onun özü sizə saxlanmamış sənədi bərpa etməyi təklif edəcək: sadəcə ən son versiyanı seçməlisiniz. Bu baş vermirsə, daha çox baxın.
Yuxarıdakı əsas menyuda "Fayl" -> "Seçimlər" seçin:
Sonra, "Saxla" sekmesinde, "Hər n dəqiqədən bir avtomatik saxla" onay qutusunun seçildiyinə əmin olun. Əgər orada deyilsə, bu səhvi düzəltməyə əmin olun:
Beləliklə, qeyd işarəsi yoxdursa, yadda saxlanmamış Word sənədini bərpa edə bilməyəcəksiniz. Və qeyd qutusu seçilibsə, indi "Fayl" -> "Məlumat" seçin. "Versiyaya nəzarət" şəklini tapın və "Yadda saxlanmamış sənədləri bərpa et" seçin.
bir çox hallarda itirilə bilər. Məsələn, Word proqramının işini dayandıran xəta baş verərsə, redaktə zamanı enerji söndürülərsə və ya dəyişiklikləri saxlamadan sənəd bağlanarsa, sənəd itirilə bilər.
Bu məqalə itirilmiş sənədi bərpa etməyə çalışarkən atacağınız addımları təsvir edir.
Qeydlər
Orijinal sənədin tapılması
| 1. | düyməni basın Başlamaq və seçin Tapın. |
| 2. | Bir element seçin Fayllar və qovluqlar V köməkçi Microsoft Windows Explorer-in sol tərəfində. |
| 3. | Sahəyə axtarmaq istədiyiniz faylın adını daxil edin. |
| 4. | Siyahıda Hara baxmaq seçin Mənim kompüterim və düyməni basın Tapın. |
| 5. | Nəticələr panelində heç bir fayl yoxdursa, bütün Word sənədlərini tapmaq üçün aşağıdakı addımlara davam edin. |
| 6. | Sahədə Fayl adının bir hissəsi və ya bütün fayl adı*.doc daxil edin və düyməni basın Tapın. |
Word fayllarının ehtiyat nüsxəsini tapmaq
Seçimi seçsəniz, sənədin ehtiyat nüsxəsini tapa bilərsiniz.Parametrin dəyərinə baxmaq üçün Həmişə ehtiyat nüsxələri yaradın, aşağıdakılardan birini edin: Yedək faylını tapmaq üçün aşağıdakıları edin:
| 1. | Çatışmayan faylı sonuncu saxladığınız qovluğu tapın. |
| 2. | WBK uzantısı olan faylları axtarın. Mənbə qovluğunda WBK uzantısına malik fayl yoxdursa, kompüterinizdə həmin uzantıya malik bütün faylları axtarmaq üçün bu addımları yerinə yetirin: “Avtokopiya” sözlərindən və itirilmiş faylın adından ibarət adları olan faylları tapsanız, bu addımları izləyin: |
Microsoft Word-də fayl bərpasını məcbur etməyə çalışın
Seçim seçilibsə Hər dəfə avtomatik saxla Microsoft Word sənədə etdiyiniz son dəyişiklikləri ehtiva edən müvəqqəti Avtomatik Bərpa faylı yaradır. Microsoft Word proqramını hər dəfə işə saldığınız zaman o, Avtomatik Bərpa fayllarını axtarır və Sənədi Bərpa panelində tapılan faylları göstərir.Parametr tapmaq üçün Hər dəfə avtomatik saxla, aşağıdakılardan birini edin: Sənədi açdığınız zaman onu zorla bərpa etməyə cəhd edə bilərsiniz. Bunu etmək üçün aşağıdakılardan birini edin:
Avtomatik bərpa fayllarının əl ilə bərpası
Avtomatik bərpa fayllarını axtarmaq üçün bu addımları yerinə yetirin:| 1. | düyməni basın Başlamaq və seçin Tapın. |
| 2. | Bir element seçin Fayllar və qovluqlar V köməkçi |
| 3. | Sahədə Fayl adının bir hissəsi və ya bütün fayl adı*.ASD daxil edin. |
| 4. | Sahədə Axtarış seçin Mənim kompüterim. |
| 5. | düyməni basın Tapın. ASD uzantısı olan fayllar tapılarsa, bu addımları yerinə yetirin: |
| c. | Siyahıda Fayl növü dəyəri seçin Bütün fayllar *.*. |
| d. | faylı tapın və seçin A.S.D.. |
| e. | düyməni basın Açıq. |
| f. | Kompüterinizi yenidən başladın. |
| g. | Microsoft Word proqramını işə salın. |
Müvəqqəti faylların tapılması
Əgər yuxarıda təsvir edilən üsullarla fayl tapıla bilmirsə, müvəqqəti faylları bərpa etməyə cəhd edin. Bunu etmək üçün bu addımları yerinə yetirin:| 1. | düyməni basın Başlamaq və seçin Tapın. |
| 2. | Bir element seçin Fayllar və qovluqlar V köməkçi Windows Explorer-in sol tərəfində. |
| 3. | Sahədə Fayl adının bir hissəsi və ya bütün fayl adı*.TMP daxil edin. |
| 4. | Sahədə Axtarış seçin Mənim kompüterim. |
| 5. | Başlığa klikləyin. |
| 6. | Bir element seçin Tarixi təyin edin, tarixləri göstərin İLƏ Və By |
| 7. | düyməni basın Tapın. |
| 8. | Menyuda Baxın elementi seçin Cədvəl. |
| 9. | Menyuda Baxın elementi seçin Nişanları təşkil edin və elementə klikləyin Dəyişdi. |
| 10. |
Faylları axtarın ~
Bəzi müvəqqəti fayl adları tilde (~) ilə başlayır. Bu faylları tapmaq üçün bu addımları yerinə yetirin:| 1. | düyməni basın Başlamaq və seçin Tapın. |
| 2. | Bir element seçin Fayllar və qovluqlar V köməkçi Windows Explorer-in sol tərəfində. |
| 3. | Sahədə Fayl adının bir hissəsi və ya bütün fayl adı~*.* daxil edin. |
| 4. | Sahədə Axtarış seçin Mənim kompüterim. |
| 5. | Başlığa klikləyin Son dəyişikliklər nə vaxt edilib?. |
| 6. | Bir element seçin Tarixi təyin edin, tarixləri göstərin İLƏ Və By, faylın sonuncu dəfə açıldığı vaxtdan keçən müddəti təyin edir. |
| 7. | düyməni basın Tapın. |
| 8. | Menyuda Baxın elementi seçin Cədvəl. |
| 9. | Menyuda Baxın elementi seçin Nişanları təşkil edin və elementə klikləyin Dəyişdi. |
| 10. | Dəyişiklik vaxtı sənədə dəyişikliklərin edildiyi vaxtla üst-üstə düşən faylları tapmaq üçün axtarış nəticələrinə baxın. |
Zədələnmiş sənədlərin bərpası
Word zədələnmiş sənədi aşkar edərsə, onu avtomatik təmir etməyə çalışır. Sənədi açdığınız zaman onu zorla bərpa etməyə cəhd edə bilərsiniz.Bunu etmək üçün bu addımları yerinə yetirin:
əlavə informasiya
Microsoft Word-də avtomatik bərpa funksiyası səhvlər baş verdikdə açıq sənədlərin təcili surətlərini çıxarmaq üçün nəzərdə tutulmuşdur. Avtomatik bərpa faylının yaradılması zamanı bəzi xətalar baş verə bilər. Avtomatik bərpa funksiyası fayllarınızı saxlamaq üçün əvəzedici deyil.
Microsoft hazırda silinmiş sənədləri bərpa etmək üçün alətlər təqdim etmir. Bununla belə, silinmiş sənədləri bərpa etmək üçün onlayn olaraq üçüncü tərəf alətləri ola bilər.