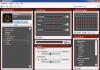Hər kəsə xeyirli gün!
Müasir noutbukların əksəriyyəti əvvəlcədən quraşdırılmış Windows 10 (8) ilə gəlir. Ancaq təcrübədən deyə bilərəm ki, bir çox istifadəçi (hələ də) Windows 7-də işləməyi sevir və rahat hiss edir (bəzi insanlar köhnə proqram təminatını Windows 10-da işlətmir, digərləri yeni OS-nin dizaynını bəyənmir, digərlərinin şriftlər, sürücülər və s. ilə bağlı problemləri var.).
Ancaq Windows 7-ni noutbukda işə salmaq üçün diski formatlaşdırmaq, üzərindəki hər şeyi silmək və s. Siz bunu fərqli şəkildə edə bilərsiniz - Windows 7-ni mövcud Windows 10-a ikinci ƏS olaraq quraşdırın (məsələn). Çoxlarının çətinlik çəkməsinə baxmayaraq, bu olduqca sadədir. Bu yazıda mən GPT diski (UEFI altında) olan noutbukda ikinci Windows 7 ƏS-ni Windows 10-a necə quraşdırmağı nümunə ilə göstərəcəyəm. Beləliklə, gəlin bunu ardıcıllıqla anlamağa başlayaq...
Bir disk bölməsindən ikisini necə etmək olar (ikinci Windows quraşdırmaq üçün bölmə düzəldirik)
Əksər hallarda (niyə bilmirəm), bütün yeni noutbuklar (və kompüterlər) Windows-un quraşdırıldığı bir bölmə ilə gəlir. Birincisi, bu bölmə üsulu çox rahat deyil (xüsusilə OS dəyişdirmək lazım olduqda fövqəladə hallarda); ikincisi, ikinci bir ƏS quraşdırmaq istəyirsinizsə, bunu etmək üçün heç bir yer olmayacaq...
Məqalənin bu alt hissəsindəki tapşırıq sadədir: əvvəlcədən quraşdırılmış Windows 10 (8) ilə bölmədəki məlumatları silmədən, Windows 7-ni quraşdırmaq üçün boş yerdən 40-50GB (məsələn) başqa bir bölmə yaradın.
Prinsipcə, burada mürəkkəb bir şey yoxdur, xüsusən də Windows-da quraşdırılmış yardım proqramları ilə əldə edə bildiyiniz üçün. Bütün hərəkətləri ardıcıllıqla nəzərdən keçirək.
1) Yardım proqramını açın " Disk idarəetməsi"- Windows-un istənilən versiyasında mövcuddur: 7, 8, 10. Bunun ən asan yolu düymələri basmaqdır. Win + R və əmri daxil edin, ENTER düyməsini basın.

2) Boş yer olan disk bölmənizi seçin (aşağıdakı ekran görüntüsündə mənim 2 bölməm var, yeni noutbukda çox güman ki, 1 olacaq). Beləliklə, bu bölməni seçin, üzərinə sağ vurun və kontekst menyusunda "" düyməsini basın (yəni boş yerə görə onu azaldacağıq).

3) Sonra, sıxılmış yerin ölçüsünü MB ilə daxil edin (Windows 7 üçün minimum 30-50GB, yəni ən azı 30.000 MB bölməni tövsiyə edirəm, aşağıdakı ekran görüntüsünə baxın). Bunlar. Əslində, biz indi Windows-u sonradan quraşdıracağımız diskin ölçüsünü daxil edirik.

4) Əslində, bir neçə dəqiqədən sonra boş yerin (göstərdiyimiz ölçüsü) diskdən ayrıldığını və işarəsiz olduğunu görəcəksiniz (disk idarəetməsində - belə sahələr qara rənglə qeyd olunur).
İndi bu ayrılmamış sahəyə sağ klikləyin və orada sadə bir həcm yaradın.

5) Sonra, fayl sistemini (NTFS seçin) və sürücü hərfini göstərməlisiniz (sistemdə olmayan hər hansı birini təyin edə bilərsiniz). Düşünürəm ki, bütün bu addımları burada təsvir etməyə dəyməz;
Sonra diskiniz hazır olacaq və siz ona başqa faylları yaza bilərsiniz, o cümlədən başqa OS quraşdıra bilərsiniz.
Vacibdir! Bir sabit disk bölməsini 2-3 hissəyə bölmək üçün xüsusi yardım proqramlarından da istifadə edə bilərsiniz. Ehtiyatlı olun, onların hamısı fayllarınıza zərər vermədən sabit diskinizi çökdürmür! Bu məqalədə proqramlardan biri haqqında danışdım (diski formatlaşdırmır və belə bir əməliyyat zamanı ondakı məlumatlarınızı silmir):
Windows 7 ilə yüklənə bilən UEFI USB flash sürücüsünün yaradılması
Yeri gəlmişkən, bu məqalədə diskinizdə (MBR və ya GPT) hansı bölmənin olduğunu öyrənə bilərsiniz: . Yüklənə bilən media yaratarkən təyin etməli olduğunuz parametrlər diskinizin tərtibatından asılıdır!
Bunu etmək üçün, yüklənə bilən flash sürücülərin yazılması üçün ən rahat və sadə yardım proqramlarından birini istifadə etməyi təklif edirəm. Söhbət Rufus yardım proqramından gedir.

Yüklənə bilən media yaratmaq üçün çox kiçik (yeri gəlmişkən, pulsuz) yardım proqramı. Ondan istifadə etmək olduqca sadədir: sadəcə yükləyin, işə salın, şəkli göstərin və parametrləri təyin edin. Sonrakı - hər şeyi özü edəcək! Bu tip kommunal xidmətlər üçün sadəcə ideal və yaxşı bir nümunə...
Gəlin qeyd parametrlərinə keçək (sıra ilə):
- cihaz: flash sürücünü bura daxil edin. Windows 7 ilə ISO şəkil faylının yazılacağı (flash sürücüyə minimum 4 GB, tercihen 8 GB lazımdır);
- Bölmə sxemi: UEFI interfeysi olan kompüterlər üçün GPT (bu vacib parametrdir, əks halda quraşdırma başlamaz!);
- Fayl sistemi: FAT32;
- sonra Windows 7 OS ilə yükləmə şəkli faylını təyin edin (parametrləri yoxlayın ki, onlar sıfırlanmasın. Bəzi parametrlər ISO şəklini təyin etdikdən sonra dəyişə bilər);
- Başlat düyməsini basın və qeyd prosesinin bitməsini gözləyin.

Laptopun BIOS-unun qurulması (Secure Boot-u söndürmək)
Fakt budur ki, Windows 7-ni ikinci bir sistem kimi quraşdırmağı planlaşdırırsınızsa, laptopun BIOS-da Təhlükəsiz yükləməni söndürməsəniz, bu edilə bilməz.
Təhlükəsiz yükləmə, kompüter işə salındıqda və işə salındıqda icazəsiz əməliyyat sistemlərinin və proqram təminatının işə salınmasının qarşısını alan UEFI xüsusiyyətidir. Bunlar. kobud desək, tanımadığı hər şeydən, məsələn, viruslardan qoruyur...
Secure Boot müxtəlif noutbuklarda fərqli şəkildə söndürülür (noutbuklar var ki, onu ümumiyyətlə söndürmək mümkün deyil!). Məsələni daha ətraflı nəzərdən keçirək.
1) Əvvəlcə BIOS-a daxil olmalısınız. Bunun üçün ən çox aşağıdakı düymələrdən istifadə olunur: F2, F10, Sil. Hər bir noutbuk istehsalçısı (və hətta eyni model diapazonunun noutbukları) fərqli düymələrə malikdir! Cihazı işə saldıqdan dərhal sonra giriş düyməsini bir neçə dəfə basmaq lazımdır.
Qeyd edin! Müxtəlif kompüterlər, noutbuklar üçün BIOS-a daxil olmaq üçün düymələr:
2) BIOS-a daxil olduqda, BOOT bölməsini axtarın. Bunun üçün aşağıdakıları etməlisiniz (Dell noutbukunun nümunəsindən istifadə edərək):
- Yükləmə siyahısı seçimi - UEFI;
- Secure Boot - Disabled (deaktivdir! Bunsuz Windows 7-ni quraşdıra bilməyəcəksiniz);
- Load Legacy Option Rom - Aktivdir (köhnə ƏS-nin yüklənməsi üçün dəstək);
- Qalanları, standart olaraq, olduğu kimi buraxıla bilər;
- F10 düyməsini basmaq (Saxla və Çıx) yadda saxlamaq və çıxmaq deməkdir (ekranın aşağı hissəsində basmaq lazım olan düymələri görəcəksiniz).

Secure Boot qeyri-aktivdir.
Qeyd edin! Bu məqalədə Secure Boot-u söndürmək haqqında daha çox oxuya bilərsiniz (orada bir neçə fərqli noutbuk müzakirə olunur):
Windows 7 quraşdırılmasına başlayır
Fləş sürücü qeydə alınıbsa və USB 2.0 portuna daxil edilibsə (USB 3.0 portu mavi rənglə qeyd olunub, ehtiyatlı olun), BIOS konfiqurasiya olunubsa, onda siz Windows 7-nin quraşdırılmasına başlaya bilərsiniz...
1) Laptopu yenidən başladın (açın) və yükləmə mediasının seçim düyməsini (Çağırış Menyusuna zəng edin) basın. Fərqli noutbuklarda bu düymələr fərqlidir. Məsələn, HP noutbuklarında ESC (və ya F10), Dell noutbuklarında - F12 düyməsini basa bilərsiniz. Ümumiyyətlə, burada mürəkkəb bir şey yoxdur, hətta eksperimental olaraq ən çox yayılmış düymələri tapa bilərsiniz: ESC, F2, F10, F12...
Qeyd edin! Müxtəlif istehsalçıların noutbuklarında Yükləmə menyusuna zəng etmək üçün isti düymələr:
Yeri gəlmişkən, növbəni düzgün quraraq BIOS-da yüklənə bilən medianı da seçə bilərsiniz (məqalənin əvvəlki hissəsinə baxın).
Aşağıdakı ekran görüntüsü belə bir menyunun necə göründüyünü göstərir. Göründüyü zaman, yaradılmış yüklənə bilən USB flash sürücüsünü seçin (aşağıdakı ekran görüntüsünə baxın).

2) Bundan sonra, Windows 7-nin normal quraşdırılması başlayacaq: salamlama pəncərəsi, lisenziyalı bir pəncərə (təsdiq etməlisiniz), quraşdırma növünün seçilməsi (qabaqcıl istifadəçilər üçün seçin) və nəhayət, sizdən tələb edən bir pəncərə görünəcək. OS quraşdırmaq üçün diski seçin. Prinsipcə, bu addımda heç bir səhv olmamalıdır - əvvəlcədən hazırladığımız disk bölməsini seçib "növbəti" düyməsini sıxmalısınız.

Windows 7-ni harada quraşdırmaq olar.
Qeyd edin! "Bu bölmə quraşdırıla bilməz, çünki... it's MBR..." - Bu məqaləni oxumağı məsləhət görürəm:
3) Bundan sonra, sadəcə olaraq, faylların noutbukun sabit diskinə kopyalanmasını, hazırlanmasını, yenilənməsini və s.

4) Yeri gəlmişkən, əgər fayllar kopyalandıqdan sonra (yuxarıdakı ekran görüntüsü) və noutbuk yenidən işə salındıqdan sonra "Fayl: \Windows\System32\Winload.efi" və s. xəta ilə qarşılaşacaqsınız. (aşağıdakı ekran görüntüsü) - bu o deməkdir ki, siz Secure Boot-u söndürməmisiniz və Windows quraşdırmanı davam etdirə bilməz...
Secure Boot-u söndürdükdən sonra (bunun necə edildiyinə baxın, yuxarıdakı məqaləyə baxın) belə bir səhv olmayacaq və Windows normal olaraq quraşdırmaya davam edəcək.

Secure Boot ilə əlaqəli xəta - deaktiv edilmədi!
Standart sistemin seçilməsi, vaxt aşımının təyin edilməsi
İkinci Windows sistemini quraşdırdıqdan sonra - kompüteri yandırdığınız zaman, nə yükləməyinizi seçmək imkanı vermək üçün kompüterdəki bütün mövcud əməliyyat sistemlərini göstərəcək bir yükləmə meneceri görəcəksiniz (aşağıdakı ekran görüntüsü).
Prinsipcə, bu məqalənin sonu ola bilər - lakin standart parametrlər çox əlverişsizdir. Birincisi, bu ekran hər dəfə 30 saniyə görünür. (seçmək üçün 5 kifayətdir!), ikincisi, bir qayda olaraq, hər bir istifadəçi default olaraq hansı sistemin yüklənəcəyini təyin etmək istəyir. Əslində, indi edəcəyimiz şey budur ...

Vaxtı təyin etmək və standart sistemi seçmək üçün Windows İdarəetmə Panelinə bu ünvandan keçin: İdarəetmə Paneli/Sistem və Təhlükəsizlik/Sistem(Mən bu parametrləri Windows 7-də təyin etdim, lakin Windows 8/10-da - bu eyni şəkildə edilir!).
"Sistem" pəncərəsi açıldıqda, sol tərəfdə bir keçid olacaq " Qabaqcıl Sistem Parametrləri"- onu açmaq lazımdır (aşağıdakı ekran görüntüsü).

İdarəetmə Paneli/Sistem və Təhlükəsizlik/Sistem/Əlavə et. seçimlər

Bundan sonra, siz standart olaraq yüklənən əməliyyat sistemini, həmçinin ƏS-lərin siyahısını göstərib-göstərməməyinizi və onu nə qədər müddətə göstərəcəyinizi seçə bilərsiniz. (aşağıda ekran görüntüsü). Ümumiyyətlə, özünüz üçün parametrləri təyin edirsiniz, onları saxlayırsınız və laptopu yenidən işə salın.

PS
Bununla bu məqalənin təvazökar missiyası yekunlaşır. Nəticələr: noutbukda 2 OS quraşdırılıb, hər ikisi işləyir, onu işə saldıqda nə yükləməyinizi seçmək üçün 6 saniyə vaxtınız var. Windows 7, Windows 10-da işləməkdən imtina edən bir neçə köhnə proqram üçün istifadə olunur (baxmayaraq ki, virtual maşınlarla əldə edə bilərsiniz :)), Windows 10 isə hər şey üçün. Hər iki əməliyyat sistemi sistemdəki bütün diskləri görür, eyni fayllarla işləyə bilərsiniz və s.
Bir kompüterə 2 (iki) əməliyyat sistemini necə quraşdırmaq olar? Windows XP + Windows 7
Windows XP + Windows 7 və ya bir kompüterdə iki sistemin necə qurulması
Microsoftun ən son əməliyyat sistemi Windows 7 həm pərəstişkarları, həm də rəqibləri qazandı. Ancaq o, demək olar ki, heç kəsi laqeyd qoymadı. Eyni zamanda, bununla məşğul olan demək olar ki, hər kəs əvvəlcə proqramların uyğunsuzluğu səbəbindən müxtəlif problemlərlə üzləşməli oldu və bir çoxunun "yaxşı köhnə" XP-yə qayıtmaq arzusu var idi. Ancaq hamı yeni sistemdən ayrılmağa tələsmir. Və buna görə də, bir çox istifadəçi eyni anda bir kompüterdə iki əməliyyat sisteminin olması ehtiyacını hiss edir ki, onlardan növbə ilə istifadə edə, lazım olduqda aralarında keçid edə bilsinlər. Ancaq Windows 7 yeni bir sistem olduğundan, bəzən multiboot konfiqurasiyası yaratmağa çalışarkən bəzi çətinliklər yaranır (və siz hələ də bunu necə düzgün edəcəyinizi bilməlisiniz). Əgər siz Windows 7-ni quraşdırdıqdan sonra hələ də XP-yə ehtiyacı olan istifadəçilərdənsinizsə, bu məqalə sizin üçündür...
DİQQƏT!!!
Dərhal bir xəbərdarlıqla başlayaq. Sabit diskinizdə saxlanmalı olan hər hansı məlumat varsa, o zaman əlavə təlimatlarda, diskin bölmələrə bölünməsi ilə bağlı hissələrdə kiçik düzəlişlər edilməlidir, çünki onlar boş bir sabit disk üçün nəzərdə tutulmuşdur. hər hansı məlumatı ehtiva edir və ya silinə bilən məlumatları saxlayır. Mövcud məlumatın saxlanması lazımdırsa, əməliyyat sistemlərini quraşdırmaya başlamazdan ƏVVƏL sabit diskin yenidən bölüşdürülməsinə diqqət yetirməyinizi HƏQİQƏSƏLƏ tövsiyə edirik. Və bu məqsədlə hər hansı inkişaf etmiş üçüncü tərəf proqramlarından istifadə edin, məsələn, Acronis Disk Director Suite (pullu proqram). Və ya Linux ilə bir neçə Live-CD istifadə edin (məsələn, Ubuntu) - demək olar ki, hamısında GParted proqramı var (pulsuz, Acronis-dən daha güclü, lakin çox vaxt daha yavaş işləyir). Bu proqramların hər hansı birində NTFS-də formatlanmış iki boş MAIN bölməsi yaratmalısınız. Bu bölmələr diskin əvvəlində olmalıdır (müəyyən edilmiş proqramlarda qrafik kartın sol tərəfində) və saxlanması lazım olan məlumatların olduğu bölmə sağa - diskin sonuna yaxın aparılmalıdır. . Biz əməliyyat sistemlərini bu 2 bölməyə quraşdıracağıq - onlar müvafiq olaraq C və D disklərinə çevriləcəklər. Sonra quraşdırma zamanı onlara toxunmağa ehtiyac DEYİL - nə yenidən bölmə, nə də format - sadəcə olaraq hazırlanmış bölmədə əməliyyat sistemlərinin hər birini quraşdırın. o.
Yaxşı, indi quraşdırmanın özü.
Yükləmə cihazlarının yoxlanılması qaydasının konfiqurasiyası
BIOS parametrləri bölməsinə keçin Qabaqcıl və elementi axtarın Yükləmə Cihazının Prioriteti. Burada ilk yükləmə cihazını (Birinci Cihaz) optik sürücüyə, ikincisini isə sabit diskə təyin etməlisiniz. Bu, yenidən başladıqda kompüteri yükləmə diskindən işə salmaq və onun menyusuna daxil olmaq üçün lazımdır. Klikləməklə konfiqurasiyanı qeyd edin Saxla və Çıxəsas BIOS menyusunda (və ya düyməni basaraq F10 sonra suala açarla cavab verin Y).
BIOS versiyanız bir qədər fərqlidirsə, bənzətmə ilə tələb olunan bölməni axtarmalı olacaqsınız. \"Yükləmə\" (\"Yükləmə\") sözünə diqqət yetirin.
DİQQƏT
BIOS qətiyyən “dəli əllər” üçün nəzərdə tutulmayıb. Buna görə də, nə etdiyinizi dəqiq başa düşmədən orada heç bir şeyə toxunmamalısınız! Yeddi dəfə düşünüb bir dəfə sındırmaq daha yaxşı olarsa, məhz belədir.
Əgər kompüteriniz yenidən başladıqda sürücüdə çoxdan unudulmuş diski özü oxuya bilirsə, ilk nöqtəni atlaya bilərsiniz. Bu, adətən, əgər Windows işə salındıqda, sürücüdəki disk öz-özünə fırlanmağa başladıqda müəyyən edilə bilər.
Windows XP-nin quraşdırılmasına başlayırıq
İrəliyə baxaraq deyəcəm ki, əvvəlcə Windows XP quraşdıracağıq. Əksinə deyil, əvvəlcə XP! Buna görə də, bu əməliyyat sistemi ilə quraşdırma diskini daxil edirik və kompüteri yenidən başladın. Birdən yükləyərkən ağ hərflərdən ibarət bir yazı görürüksə, \”CD-dən yükləmək üçün istənilən düyməni basın...\” kimi bir şey görürüksə, tərəddüd etmədən dərhal klaviaturada istənilən düyməni sıxırıq. Bu quraşdırma diskindən belə yüklənəcəyik. Yazı aktiv olduqda, istənilən düyməni basmaq üçün 5 saniyəniz olacaq. Vaxtınız yoxdursa, kompüter sabit diskdən başlayacaq və XP quraşdırılması başlamayacaq. Yenidən yükləməli olacaqsınız.
Hər bir sistemin öz şəxsi bölməsi var
Yuxarıda qeyd edildiyi kimi, quraşdırmadan əvvəl kompüterinizin sabit diskində iki bölmə seçməlisiniz. Quraşdırıcının dialoq qutularını gəzərkən sizdən əməliyyat sistemini quraşdırmaq üçün bölmə seçməyiniz xahiş olunacaq. Gəlin buna məhəl qoymayaq və özümüz arakəsmələr yaradaq, əvvəlcə D düyməsini sıxmaqla bütün köhnə arakəsmələri silib, sonra onların yerinə C düyməsini sıxıb bizə lazım olan birinci hissənin ölçüsünü (meqabaytla) göstərərək yenilərini yaradaq. Bu, C bölməsi olacaq. Bundan sonra diskin ayrılmamış sahəsi qalacaq - onu seçin və yenidən C düyməsini basın və hadisələrin təfərrüatlarını araşdırmadan dərhal ENTER düyməsini basın (çünki bizə lazım deyil) ikinci bölmənin ölçüsünü dəyişdirmək üçün). Bu yolla biz D bölməsini əldə edirik. Baxmayaraq ki, əgər sabit diskin ölçüsü kifayət qədər böyükdürsə, o zaman D diski üçün müəyyən bir həcm ayırmaq və bütün qalan yerləri bölüşdürülməmiş qoymaq məna kəsb edir - siz daha sonra arakəsmələr yaradaraq bununla məşğul olacaqsınız. ehtiyaclarınıza uyğun olaraq.
DİQQƏT
Yuxarıdakı prosedurlar heç bir məlumatı olmayan boş bir sabit disk üçün nəzərdə tutulub, çünki bölmələr silindikdə bütün məlumatlar yox olacaq. Sabit diskdə saxlanması lazım olan məlumatlar varsa, bu hərəkətləri yerinə yetirmək OLMAZ. Məqalənin əvvəlinə qayıdın və orada təsvir olunduğu kimi, xüsusi proqramlardan istifadə edərək iki təmiz əsas bölmə yaradın və yalnız bundan sonra heç bir şeyi bölmədən və formatlamadan əməliyyat sistemlərinin quraşdırılmasına davam edin, sadəcə olaraq hər bir OS-ni bunun üçün hazırlanmış bölməyə quraşdırın.
Windows XP-nin D bölməsində quraşdırılması
Sərt disk bölmələri ilə bütün manipulyasiyalardan sonra D bölməsini Windows XP üçün yer olaraq təyin edərək quraşdırmanın özünə davam edirik. Gələcəkdə istədiyiniz əməliyyat sistemini seçmək və yükləməkdə heç bir problem olmaması üçün məhz bu şəkildə və başqa cür deyil. Bundan sonra quraşdırmanı həmişəki kimi tamamlayırıq.
Qeyd
Biz Windows XP-ni D diskinə quraşdırdıq. O, orada yerləşəcək və ondan işləyəcək, lakin onun açılış faylları, yəni onu işə salan fayllar yenə də C diskində yerləşəcək. Və əgər C diski formatlaşdırılıbsa və ya bəzilərində yol zədələnib (bu yükləmə faylları ilə birlikdə), siz artıq Windows XP-ni yükləyə bilməyəcəksiniz. Sistemin özü mükəmməl qaydada olsa da, onunla başlamaq üçün heç bir şey olmayacaq.
Windows XP açılış faylları bunlardır:
Ntldr
Boot.ini
NTDetect.com
Onlar C sürücüsünün kök kataloqunda yerləşirlər (gizli fayllar, xidmət faylları - onların ekranını yandırın). Siz onları təhlükəsiz yerə köçürə bilərsiniz və birdən onlara ehtiyacınız olarsa, onları ehtiyat nüsxədən bərpa etmək və əl ilə C sürücüsünə qaytarmaq asan olacaq, beləliklə, Windows XP-nin yüklənməsini yenidən bərpa edəcəksiniz.
Növbəti iş Windows 7-nin quraşdırılmasıdır
sonra Windows XP quruldu, yaxınlaşmaq vaxtıdır Windows 7. Əvvəlki əməliyyat sistemi ilə bənzətmə ilə davam edirik - quraşdırma diskini daxil edin Windows 7, kompüteri yenidən başladın və mesaj görünəndə istənilən düyməni basın (çox güman ki: \”CD-dən yükləmək üçün hər hansı düyməni basın…\”).
Quraşdırma üçün bölmənin seçilməsi
İndi C bölməsini seçin və ona Windows 7 quraşdırın.
FORMAT ETMEYIN!!!
Hamısı! Hazır multiboot konfiqurasiyamız var.
İndi kompüterinizi yandırdığınızda və ya yenidən başlatdığınız zaman ekranınızda iki sətir görünəcək, birincisi \” Windows-un əvvəlki versiyası” və ikinci - \” Windows 7" Klaviaturanızdakı ox düymələrindən istifadə edərək onlardan hər hansı birini seçə və basa bilərsiniz ENTER- seçilmiş əməliyyat sistemi yüklənməyə başlayacaq. 30 saniyə ərzində heç nəyə basmasanız, standart sistem işə düşəcək - heç nəyi dəyişməmisinizsə, bu olacaq Windows 7.
Defolt əməliyyat sistemini və ya gecikmə vaxtını dəyişdirmək istəyirsinizsə, onda keçin Windows 7, sonra düyməni basın Başlat => İdarəetmə Paneli => Sistem => Qabaqcıl sistem parametrləri (solda) => \"Yükləmə və Bərpa\" bölməsində \"Parametrlər\" düyməsi.
Kompüterdə ikisi quraşdırılıbsa, bir əməliyyat sistemindən digərinə uzun müddət işləmək mümkün olmayacaq. Hər ikisini diqqətlə öyrəndikdən sonra gec-tez onlardan yalnız birini seçməli olacaqsınız - əsas, onunla iş ilk növbədə aparılacaq. Əksər hallarda yalnız bir Windows sistemi istifadə olunursa, onun digər versiyaları və ya nəşrləri digər disk bölmələrində yerləşir, silinməsi lazım deyil.Əlbəttə ki, sabit disk sahəsinin ölçüsü ilə məhdudlaşmamaq şərti ilə.
Gələcəkdə digər kompüter sistemləri ilə işləmək qabiliyyətini tərk etmək olar, lakin rahatlıq üçün müvəqqəti istifadə olunmayanları yükləmədən çıxararaq əsas sistemə girişi sadələşdirmək mümkündür. Bu halda, kompüteri işə salmaq yalnız tələb olunan əməliyyat sistemini avtomatik yükləməklə sadələşdiriləcəkdir. Kompüterinizi işə salmağı asanlaşdıran başqa bir seçim bütün sistemləri yükləmək üçün pəncərəni silmək deyil, Windows-un istədiyiniz versiyasını defolt yükləmə versiyası kimi təyin etmək və digər variantları seçmək üçün lazım olan vaxtı azaltmaqdır. yükləyici pəncərəsi.
Bir kompüterdə quraşdırılmış bir neçə Windows əməliyyat sisteminin açılış prosesini necə redaktə etmək olar - aşağıda daha ətraflı.
Beləliklə, bizim vəziyyətimizdə Windows 7 və 8.1-in quraşdırılmış versiyaları olan bir kompüterimiz var. Kompüteri yandırdığınız zaman, seçmək üçün sistemlərin siyahısı olan bir yükləmə pəncərəsi görürsünüz.
Kompüterinizi hər dəfə yüklədiyiniz zaman uyğun seçim edərək istədiyiniz sistemə keçə bilərsiniz. Əks təqdirdə, müəyyən bir müddət keçdikdən sonra - və standart olaraq bu 30 saniyə- Windows avtomatik yüklənəcək, siyahıda birincidir. Bizim vəziyyətimizdə belədir Windows 7, çünki o, kompüterdə sonuncu quraşdırılıb və gördüyümüz kimi, kompüter işə salındıqdan sonra bizi qarşılayan onun yükləyicisidir.
Yaxşı, gəlin bunu dəyişək. Əsas sistemin - Windows 8.1-in avtomatik yüklənməsini quraq. Bunun üçün təbii ki, onu daxil etmək lazımdır.
Bizə parametrlər bölməsi lazımdır və Windows 8.1-də düymədəki kontekst menyusundan istifadə edərək ona daxil ola bilərsiniz.

Sistem pəncərəsində seçin Əlavə seçimlər.

Kontekst menyusundan istifadə edərək, Windows 7-də parametrlər bölməsinə də daxil ola bilərsiniz, lakin işarədə çağırılır "Kompüter" Explorer-də. Əmrlər arasında seçməlisiniz.

Windows 7-də biz də seçirik Əlavə seçimlər.

Hər iki sistemdə sonrakı addımlar eynidir.
Görünən sistem xüsusiyyətləri pəncərəsində, nişanda "Əlavə olaraq" Son hissədə parametrlər düyməsini basın.

İndi birdən çox sistemin açılışını redaktə etməyə başlaya bilərsiniz. Açılan siyahıdakı seçimlərdən standart Windows açılışını dəyişdirin. Bizim vəziyyətimizdə əvvəlcədən quraşdırılmış Windows 7-ni Windows 8.1-ə dəyişdiririk.

Qeyd edildiyi kimi, standart olaraq Windows yükləmə yükləyicisi gözləyir yarım dəqiqə istifadəçi əməliyyat sistemini seçə bilsin.

Əgər iş ilk növbədə yalnız bir sistemdə aparılırsa, avtomatik yüklənməsini yarım dəqiqə gözləməyin mənası yoxdur. Başqa bir əməliyyat sisteminin işə salınmasının qarşısı alınmaya bilər, lakin yükləmə seçimlərini seçmək üçün əvvəlcədən təyin edilmiş vaxt azaldıla bilər. Yüklənə bilən sistemlərin siyahısını göstərərkən, bizim vəziyyətimizdə quraşdıracağıq 5 saniyə Windows 8.1 əsas sisteminin avtomatik yüklənməsini gözləyirik. Əgər nə vaxtsa Windows 7-ə daxil olmağınız lazım olarsa, bu vaxt seçim etmək üçün kifayət qədər çox olacaq.

Başqa bir sistemi yükləmə siyahısından tamamilə silmək üçün seçimi silməlisiniz sistem siyahısını göstərin. Bu halda, yalnız defolt olaraq yükləmə üçün seçilmiş sistem heç bir gecikmə olmadan yüklənəcəkdir.

Əgər ikinci əməliyyat sisteminə ehtiyac olarsa, bu seçimi etməklə onu daxil edə bilərsiniz yenidən aktiv.
Dəyişikliklər etdikdən sonra vurun "TAMAM" bu pəncərənin altındakı, eləcə də sistem xüsusiyyətləri pəncərəsinin aşağı hissəsində.

Budur - əməliyyat sistemlərinin yüklənməsinin siyahısı redaktə edildi.
Yuxarıda biz mövcud əməliyyat sistemlərinin açılışını redaktə etməyə baxdıq. Ancaq tez-tez kompüteri işə saldıqda, artıq kompüterdə olan əməliyyat sistemlərinin siyahısını görə bilərik Yox. Bu, ikinci əməliyyat sisteminin sadəcə disk bölməsini formatlaşdırmaq və ya sistem fayllarını əl ilə məhv etmək yolu ilə çıxarıldıqdan sonra təbii bir inkişafdır, lakin eyni zamanda Sistem konfiqurasiyasında yükləmək mümkünlüyü ilə bağlı giriş silinmədi. Yükləyici həm də sistem qurulduqdan sonra mövcud olmayan əsas Windows-u işə salmaq seçimini göstərə bilər yenidən quraşdırılmışdır. Yeri gəlmişkən, bu, əsas deyil, sistem mütəxəssislərinin Windows-un sözdə təmiz quraşdırılmasını - əvvəlki sistemin fayllarını saxlamadan və disk bölməsini formatlaşdırmadan yerinə yetirməyi məsləhət görmələrinin səbəblərindən biridir.
Əsas Windows-un işə salınması prosesini gecikdirməməsi üçün mövcud əməliyyat sistemini yükləmə seçimlərindən tamamilə çıxarmaq daha yaxşıdır.
Əsas sistemdə əmri çağırırıq. Windows 8.1-də ona sürətli giriş düymədəki kontekst menyusunda təmin edilir.

Ehtiyacımız var sistem konfiqurasiyası bölməsi. Komanda sahəsinə dəyəri daxil edin:
klikləyin "TAMAM".

Windows 7-də menyu axtarış sahəsinə açar sorğu daxil etməklə sistem konfiqurasiya pəncərəsini daha asan işə sala bilərsiniz.

Sistem konfiqurasiya pəncərəsi görünəcək, nişana keçin. Mövcud olmayan sistemin yüklənməsi ilə bağlı girişi seçin və onu silin.

Bizim vəziyyətimizdə, yükləmə siyahısında Windows-un müxtəlif versiyaları var və hansının silinməsinə qərar verilir "Yeddi" Açığı, bizim üçün çətin olmadı. Lakin yükləmə siyahısında Windows-un iki eyni versiyası üçün qeydlər varsa, sistem təsvirləri silmək istədiyinizi yönləndirməyə kömək edəcək. Əslində içində olduğumuz Windows cari olaraq təyin olunacaq.
Düymə ilə edilən dəyişiklikləri yadda saxlayın. Tıkladıqdan sonra "TAMAM" sistem təklif edəcək yenidən başladın.

Kompüteri yenidən başlatdıqdan sonra əsas sistemin dərhal işə salınmasını müşahidə edə bilərik.
Bir kompüterin sabit diskinə üç OS quraşdırmaq və ya biri Linux olan iki sistemin quraşdırılması bu məqalədə müzakirə edilməyəcək.
Bunu düzgün etmək üçün demək lazımdır bir kompüterə iki Windows quraşdırın bir sabit disklə əvvəlcədən düşünməli olduğumuz iki məntiqi bölmə yaratmalı olacağıq. Həmçinin, məlumat itkisinin qarşısını almaq üçün (sonrakılara ehtiyac olmadan) qiymətli faylları və qovluqları başqa bir sürücüyə köçürmək yaxşıdır: flash sürücü, xarici sabit disk, DVD.
Nə üçün iki əməliyyat sistemi quraşdırarkən məlumatlarınızın surətini çıxarmaq lazımdır?
Quraşdırma zamanı nasazlıq baş verə bilər və ya “insan faktoru” prosesə mane ola bilər - məlumat geri qaytarılmayacaq şəkildə itiriləcəkdir.
Bir sabit diskdə iki əməliyyat sisteminin quraşdırılması
Beləliklə, bizdə boş bir sabit disk və ya disk var, ilk kifayət qədər boş disk sahəsi, bir bölmə.
Windows Xp və Windows 7-nin paylanması var.
Bir kompüterə iki Windows quraşdırın iki şəkildə edilə bilər:
- Birinci üsula üstünlük verilir (iki əməliyyat sistemi quraşdırılıb, Windows 7 XP quraşdırıldıqdan sonra quraşdırılır).
Əvvəlcə kompüterinizə Xp quraşdırın.
Prosedur:
- Biosda biz CD-ROM yükləmə cihazını seçirik.
XP paylanması ilə diski sürücüyə daxil edin. Quraşdırma proqramı endirməyə başlayacaq. Siz format bölməsini seçənə və quraşdırmaya davam edənə qədər əməliyyat sistemi quraşdırma diskindən yüklənəcək.

İki əməliyyat sistemi ilə rahat işləmək üçün sabit diskinizdə ən azı 3 bölmə yaratmaq tövsiyə olunur: birincisi Windows XP üçün, ikincisi Se7en üçün, üçüncüsü istifadəçi faylları üçün (filmlər, musiqi, fotoşəkillər və s.). üçün arakəsmələrin minimum sayı bir sabit diskdə iki əməliyyat sisteminin quraşdırılması ikiyə bərabər, optimal üç və ya dörd.
Bizim vəziyyətimizdə iki bölməmiz var - birinci və ikinci tam formatlaşdırılıb və quraşdırmaya hazırdır. Xp üçün 25 giqabaytdan böyük bölmə hazırlamaq məsləhətdir. Windows üçün yeddi 35 giqabaytdan çox.
Birinci bölmədə XP quraşdırırıq - prosedur standartdır.
Sonra dərhal Windows 7-ni quraşdırırıq, lakin quraşdırma zamanı ikinci bölməni təyin edirik.
Beləliklə, bir sabit diskdə iki sistem quraşdırılmışdır. Xp və ya 7 sisteminin seçimi yükləmənin ən əvvəlində ediləcək.
Sonradan, sistem yükləndikdə yükləmə menyusunda gözləmə müddətini və standart sistemin özünü dəyişdirmək lazımdırsa, Windows 7-ə yükləməlisiniz.
Sonra, "Kompüterim" üzərinə sağ vurun - Xüsusiyyətlər - idarəetmə panelini açır: ana səhifə. Sonra təqib edirik - Əlavə sistem parametrləri - Sistem xüsusiyyətləri - Qabaqcıl - Yükləmə və bərpa - Parametrlər. Burada "Əməliyyat sistemlərinin siyahısını göstər" seçimini dəyişdirərək standart sistemi və vaxt aşımını dəyişdiririk - istədiyiniz vaxtı seçin - dəyəri 5 saniyəyə təyin etdim. 
Beləliklə, biz əlavə proqramlar olmadan bir kompüterdə iki Windows sistemi qurdu.
- OS Windows 7 artıq kompüterdə quraşdırıldıqda ikinci üsul daha çox əmək tələb edir. Bizə eyni diskdə lazımdır. Bu halda hər iki sistem işləməlidir.
Başlanğıc standartdır: sizdə artıq Windows 7 quraşdırılıb. Biz Windows XP üçün ən azı 15 Gb ölçülü bölmə hazırlayırıq. Bu, ya quraşdırma prosesində, əgər sabit diskdə məlumat yoxdursa və ya məlumat varsa, arakəsmələri yaratmaq və redaktə etmək üçün xüsusi bir proqram - Acronis DiskDirector ilə edilə bilər.
Bundan sonra Windows XP-ni yaradılmış bölməyə quraşdırırıq - hər şey standartdır.
XP quraşdırdıqdan sonra Windows 7 kompüterimizə yüklənməyi dayandıracaq - bu normaldır. Sistemin "Yeddi" yükləyicisini yenidən görməsi üçün XP-dən MultiBoot proqramını quraşdırmalısınız.
MultiBoot, Windows XP-nin quraşdırılması zamanı silinmiş Windows 7 yükləyicisini bərpa etməyə imkan verən BootSect, BcdEdit və BcdBoot sistem faylları ilə işləmək üçün qrafik (GUI) qabıqdır. Və bu proqramla siz Windows 7 yükləyicisini bərpa edə bilərsiniz (proqramı başa düşmək çox çətin deyil). Sistemin açılışının ən əvvəlində bu və ya digər əməliyyat sistemini yükləmək seçimi var.
Hamısı budur!
Bir nüans var. Bu seçimdə (Windows 7 birinci, XP ikinci sistemdir) müəyyən problemlər yarana bilər. Fakt budur ki, Windows 7 disk sahəsinin əvvəlində Sistem Qorunan əlavə yükləmə bölməsi yaradır. Bu bölmə əməliyyat sisteminin bir xüsusiyyətidir, lakin bu funksiya birlikdə istifadə edildikdə Windows XP altında işləyərkən əlavə çətinliklər yarada bilər.
Problem onda ola bilər ki, ölçüsü 150Mb-dən çox olmayan Sistem Qorunan bölmə “Yeddi”dən işləyərkən görünmür və buna görə də biz və ya sistem (praktiki olaraq) tərəfindən istifadə edilmir. Ancaq Windows XP-ni ikinci sistem olaraq bir sabit diskə quraşdıran kimi, disk sahəsinin başlanğıcındakı bu bölmə görünən C:\ diskinə çevrilir və bu, artıq problemdir.
Səbəbini izah edəcəyəm. Fakt budur ki, bir çox proqramlar (sürücülər və başqaları) ya özlərini C:\ diskinə quraşdırmağa, ya da quraşdırma zamanı müvəqqəti faylları saxlamaq üçün istifadə etməyə çalışacaqlar. Və "topal" C diskimizin ölçüsü çox kiçik olduğundan, quraşdırma prosesində daim səhvlər alacağıq. Gizli Sistem Qorunan bölmə olmadan əməliyyat sistemini quraşdırmaq üçün əvvəlcə sabit diskinizdə arakəsmələri düzgün hazırlasanız və ya yuxarıda təsvir olunan birinci seçimə uyğun olaraq XP və 7 quraşdırsanız, bunun qarşısını almaq olar.
Yeni əməliyyat sisteminin quraşdırılması maraqlı, lakin bəzən çətin və əsəbləri yıxıcı bir prosesdir. Cihazınızı iki əməliyyat sistemini ikili yükləməyə qurmaq daha da sinir bozucu ola bilər. İkili yükləmə, yükləmə cihazını seçmək imkanı ilə eyni maşında iki ayrı əməliyyat sisteminin quraşdırılması prosesidir.
Təkmilləşdirmədən narazı olduğunuz üçün və ya sadəcə olaraq hər bir əməliyyat sisteminin aspektlərini bəyəndiyiniz üçün ikili yükləməni seçməyinizdən asılı olmayaraq, proses eynidir. Windows 10 Windows 7-dən böyük təkmilləşdirmədir, lakin hər iki əməliyyat sisteminin öz üstünlükləri var. Xoşbəxtlikdən, ikisi arasında ikili yükləmə prosesi olduqca sadədir.
Əvvəlcə hansı əməliyyat sistemini quraşdırmalıyam?
Vacib görünməyə bilər, lakin hər bir əməliyyat sistemini quraşdırmağın ardıcıllığı vacibdir. İstənilən ardıcıllıqla quraşdıra bilsəniz də, Windows 10-dan əvvəl Windows 7-ni quraşdırmanız tövsiyə olunur. Bunun səbəbi Windows Boot Manager ilə bağlıdır.
Windows Boot Manager Windows-dan əvvəl işləyən və hansı əməliyyat sisteminin yüklənəcəyini seçmək imkanı verən proqramdır. Windows 7-də bu proqramın köhnə versiyası quraşdırılıb və artıq quraşdırılmış Windows 10 ilə kompüterə quraşdırma Windows Boot Manager proqramının köhnə versiyasını da quraşdıracaq.
Bu köhnə versiya Windows 10 kimi Windows-un gələcək versiyalarını tanımır və standart olaraq Windows 7-yə yüklənir. Windows 10-dan sonra Windows 7-nin quraşdırılması ikili yükləmədən əvvəl bu problemi həll etmək üçün Windows Boot Manager proqramının yenilənmiş versiyasını yenidən quraşdırmanızı tələb edəcək.
İşə hazırlamaq üçün nə lazımdır
- Birinci məqam: zəruri əməliyyat sistemləri ilə əvvəlcədən iki quraşdırma diskini hazırlayın.
- İki əməliyyat sistemi ilə praktik və rahat işləmək üçün sabit diskinizdə üç bölmə yaratmalısınız. Birincisi Windows 7, ikincisi Windows 10, üçüncüsü istifadəçi faylları (filmlər, musiqi, fotolar və s.) üçündür.
Windows 7-nin quraşdırılması
Windows 7-ni quraşdırmaq üçün sizə aşağıdakı elementlər lazımdır:
- Etibarlı Windows 7
- DVD Windows 7 Məhsul Açarı
- Windows 7 üçün minimum tələblərə cavab verən kompüter
Windows 7 quraşdırmaq üçün
Windows 7 DVD-ni kompüterinizə yerləşdirin və yenidən başladın.
Tələb olunduqda, DVD-dən yükləmək üçün istənilən düyməni basın.
- Ekrandakı təlimatları izləyin və parametrlərinizə klikləyin.
- Lisenziya şərtlərini qəbul edin.
- Xüsusi Quraşdırma klikləyin.
- Bundan sonra Windows Windows 7-ni harada quraşdırmaq istədiyinizi soruşacaq. Əvvəllər yaratdığınız bölməyə klikləyin.
- Ekrandakı təlimatları izləyin və parametrlərinizi və məhsul açarınızı daxil edin.
Windows 7-nin quraşdırılması başa çatdıqdan sonra nüsxənizi 30 gün ərzində aktivləşdirməlisiniz
Kopyanızı aktivləşdirmək üçün
Əvvəlcə İnternetə qoşulmalısınız
- "Başlat" düyməsini basın və "Kompüter" düyməsini sağ vurun.
- Sonrakı siyahıda "Xüsusiyyətlər"dir.
- Sonuncu "Windows-u İndi aktivləşdirin".
Sizdən administrator parolunu daxil etməyiniz xahiş oluna bilər. Lazım gələrsə daxil edin. Məhsul açarınızı daxil edin, Next düyməsini basın və ekrandakı təlimatlara əməl edin.
Windows 10-un quraşdırılması
Windows 10-u quraşdırmaq üçün sizə aşağıdakı elementlər lazımdır:
- Etibarlı Windows 10 CD
- Windows 10 Məhsul Açarı
- Windows 10 üçün minimum tələblərə cavab verən kompüter
Başqa bir OS quraşdırıb-qurmamağınızdan asılı olmayaraq, Windows 10 üçün "Təmiz Quraşdırma Windows 10" quraşdırma prosesi eynidir. Bununla belə, nəzərə almalısınız ki, Windows 10-un quraşdırılması onu quraşdırdığınız sabit diskdə hər hansı digər OS-nin üzərinə yazılacaq.
Windows 10 quraşdırmaq üçün:
- Windows 10 CD-ni kompüterinizə yerləşdirin və yenidən başladın.
- Windows 10 CD-dən yükləmək istənildikdə Boşluq düyməsini basın.
- Ekrandakı təlimatları izləyin və Windows 10 Lisenziya Müqaviləsini qəbul edin.
- OS quraşdırmaq istədiyiniz sabit diskə klikləyin. Bu, sabit diskdə quraşdırılmış hər hansı məlumatı və ya əməliyyat sistemini siləcək.
- "Enter" düyməsini basın və "Partition Space" seçin.
- Bu məkanı Windows 10 tərəfindən istifadə edilən fayl sistemi olan NTFS formatına formatlaşdırmaq üçün yenidən Enter düyməsini basın.
- Sərt diskiniz formatlaşdırıldıqdan sonra Windows 10 yenidən başlayacaq və sizə bir neçə seçim təqdim edəcək. Sizə uyğun olan bölgə və dil seçimlərini seçin.
- Quraşdırmanı fərdiləşdirmək üçün adınızı və digər məlumatlarınızı daxil edin.
- CD qutusunun arxasındakı məhsul açarını daxil edin. Bu, Windows-un qanuni surətinə malik olduğunuzu təsdiqləyir.
- Ekrandakı təlimatları izləyin və müvafiq məlumatları daxil edin. Saat və tarix, istifadəçi adları, parollar və s.
- Windows 10 yenidən başladılacaq və son addıma başlayacaq.
Quraşdırmanın son mərhələsində ekrandakı təlimatları izləməyə davam edin, sonra İnternet bağlantınızı qurun. Bu, kabeli marşrutlaşdırıcıdan və ya modemdən birləşdirməklə, həmçinin simsiz şəbəkə haqqında məlumat daxil etməklə həyata keçirilir. Windows aktivləşdirməyə hazır olub olmadığınızı soruşacaq. Bəli seçməklə, onun qanuni versiya olduğunu sübut etmək üçün nüsxənizi Microsoft ilə təsdiq edəcəksiniz.