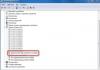İnternet vasitəsilə başqasının kompüterini necə idarə etmək olar
Beləliklə, yeni bir sual aldıq: " İnternet vasitəsilə başqasının kompüterini necə idarə etmək olar?“İnternet vasitəsilə başqasının kompüterinə nəzarət etməyin iki variantı var: səlahiyyətli və icazəsiz. Bunlar. birinci halda, başqasının kompüterinə onun sahibinin icazəsi ilə daxil olursunuz, ikincisi isə müvafiq zərərli proqram təminatından istifadə edərək kompüterin təhlükəsizliyini sındırırsınız.
Gəlin bu işi nəzərdən keçirək: sizdən uzaq bir yerdə (və ya bəlkə də çox da uzaqda deyilsiniz, amma getmək üçün çox tənbəlsiniz) dostunuz, qardaşınız, şikəstiniz və s. yaşayır. və s. kompüter texnologiyasını zəif bilən və təcili olaraq Photoshop-dan istifadə edərək bir neçə fotoşəkili emal etməli olan, lakin bunu tək başına edə bilməz. Dostunuzda Skype quraşdırılıb, lakin siz ona sözlə heç nə izah edə bilməzsiniz. Yalnız bir şey qalır: hər şeyi özünüz etmək, ancaq tanış iş yerinizi tərk etməmək üçün.
Addım 1. Beləliklə, ilk növbədə həm siz, həm də dostunuz müvafiq proqramı quraşdırmalısınız. Təbii ki, quraşdırmanın heç bir çətinlik yaratmaması arzu edilir. Bu səbəbdən TeamViewer proqramından istifadə etməyi şiddətlə tövsiyə edirəm.Proqram qeyri-kommersiya məqsədli istifadə şərti ilə pulsuzdur, yəni. evinizdə tam pulsuz və tam qanuni əsaslarla istifadə edə bilərsiniz.
Addım 2. TeamViewer 5 proqramını yüklədikdən sonra onu işə sala bilərsiniz. Proqramı işə saldıqdan sonra aşağıdakı pəncərəni görəcəksiniz:
Şəkildən göründüyü kimi, iki seçiminiz var: Quraşdırma və Çalıştır. Birinci seçimi seçsəniz, TeamViewer kompüterinizə quraşdırılacaq. Proqramı quraşdırmaq istəmirsinizsə, Run seçimini seçərək onu quraşdırmadan işə sala bilərsiniz (inzibatçı hüquqlarınız olmalıdır).
Addım 3. TeamViewer-i quraşdırıb işə saldıqdan sonra aşağıdakı pəncərə görünəcək: 
Başqasının kompüterinə qoşulmağınız üçün onun sahibi sizə (məsələn, Skype-dan istifadə etməklə) ID və Parolunu deməlidir (yaxud siz kompüterinizə qoşula bilmək üçün məlumatlarınızı təqdim etməlisiniz). Alınan məlumatlar sağdakı sahəyə daxil edilməlidir, tərəfdaşdan alınan şəxsiyyət vəsiqəsini daxil etməli və “Tərəfdaşla əlaqə qur” düyməsini sıxmalısınız. Sonra sizdən tərəfdaşınızdan alınan parolu daxil etməyiniz xahiş olunacaq və bir neçə dəqiqədən sonra onun iş masasını kompüterinizin ekranında görə biləcəksiniz.
Əgər sadəcə təcrübə edirsinizsə, ID nömrəsi olaraq 12345 yazaraq test kompüterinə qoşula bilərsiniz.
Addım 4. Yaxşı, burada hər şey artıq çox aydındır. Bir siçanı tutursunuz və başqasının kompüterində işləməyə başlayırsınız. Məsələn, mən antiviruslar quraşdırmalı və şəkildə təsvir olunan yığılmış fotoşəkilləri təşkil etməli idim.

Artıq başa düşdüyünüz kimi, TeamViewer proqramı İnternet vasitəsilə başqasının kompüterinə qanuni olaraq qoşulmaq üçün nəzərdə tutulmuşdur. İcazəsiz əlaqə yaratmaq üçün qurbanın kompüterində başqasının kompüterini gizli idarə etməyə imkan verən Trojan quraşdırılıb. Anladığınız kimi, bütün bunlar qanunsuzdur və bu səbəbdən burada bu məsələ ilə bağlı ətraflı məlumat tapa bilməyəcəksiniz.
TeamVeawer proqramını quraşdırmaq və onunla işləmək haqqında hər hansı bir sualınız varsa, mesaj yazın və biz cavab verməyə çalışacağıq.
Yalnız biri qarşınızda, qalanları isə hətta Yerin o biri tərəfində olan bir neçə kompüterdə eyni vaxtda işləmək fantastik deyil. Bu gözəl fürsətə sahib olmaq üçün sizə lazım olan tək şey İnternetə çıxış və hər bir maşında uzaqdan idarəetmə proqramıdır.
Uzaqdan idarəetmə proqramları qarşınızdakı kompüteri və ya mobil cihazı bütün dünyada müxtəlif kompüter cihazları ilə birləşdirən körpülərdir. Əlbəttə ki, bir açarınız varsa, yəni onlarla uzaqdan əlaqə qurmağa imkan verən bir parol.
Bu tip proqramların imkanları çox genişdir. Buraya disklərin məzmununa daxil olmaq, quraşdırılmış proqramları işə salmaq, sistem parametrlərini dəyişdirmək və istifadəçi hərəkətlərinə baxmaq daxildir... Bir sözlə, onlar yerli kompüterdə edə biləcəyiniz demək olar ki, hər şeyi uzaq kompüterdə etməyə imkan verir. Bugünkü məqalə, Windows əsaslı bir kompüterin (yalnız deyil) uzaqdan idarə edilməsi üçün altı pulsuz proqrama ümumi baxışdır, onlardan biri əməliyyat sisteminin özünə daxildir.
Biri (uzaqdan) Windows, ikincisi isə Windows, iOS, Android və ya Mac OS X ilə işləyən iki kompüter və ya fərdi kompüter və mobil cihaz arasında əlaqə qurmaq lazımdırsa, bəzən üçüncü olmadan edə bilərsiniz. tərəf proqramları (əgər əlaqə yalnız Windows kompüterlərini əhatə edirsə). Uzaq Masaüstü sistem proqramı XP-dən başlayaraq Windows-un bütün nəşrlərində mövcuddur. Hər iki maşının OS-nin eyni versiyasına malik olması vacib deyil, siz asanlıqla, məsələn, Windows 10 və Windows 7 arasında əlaqə qura bilərsiniz.
Android və Apple üçün Microsoft Remote Desktop proqramı Google Play və App Store-da pulsuz yükləmək üçün mövcuddur.
Bağlantı yaratmaq üçün başqa nə lazımdır:
- Uzaqdan giriş icazəsi - xaricdən idarə edəcəyiniz kompüterdə konfiqurasiya edilmişdir.
- Uzaq kompüterdə parolu olan hesab. İnzibati vəzifələri həll etmək üçün (proqramların quraşdırılması və silinməsi, sistem parametrlərinin dəyişdirilməsi və s.) administrator hüquqlarına malik bir hesab lazımdır.
- Hər iki maşının İnternetə qoşulması və ya eyni yerli şəbəkədə olması.
- Qəbul edən tərəfdə TCP portu 3389 açıqdır (defolt olaraq Uzaq Masaüstü tərəfindən istifadə olunur).
İcazəni necə aktivləşdirmək olar
Bu və digər təlimatlar nümunə olaraq Windows 10 istifadə edərək göstərilir.
- Masaüstündeki "Bu kompüter" simgesini sağ klikləyin. "Xüsusiyyətlər" i açaq.

- "Sistem" pəncərəsində olarkən keçid panelində "Uzaqdan giriş parametrləri" üzərinə klikləyin. Pəncərənin "Uzaq Masaüstü" bölməsində "İcazə ver..." qutusunu yoxlayın ("Yalnız doğrulanmış əlaqələrə icazə ver" qutusunu tərk etmək daha yaxşıdır). Sonra, "İstifadəçiləri seçin" düyməsini basın.

- Sizə uzaqdan qoşulmağa icazə veriləcək istifadəçi əlavə etmək üçün "Əlavə et" düyməsini basın. "Adları daxil edin" sahəsinə bu kompüterdəki hesabının adını daxil edin (unutmayın, parol olmalıdır!), "Adları yoxlayın" və OK düyməsini basın.

Bu quraşdırmanı tamamlayır.
Bağlantı parametrlərini necə konfiqurasiya etmək olar
Uzaqdan əlaqə quracağımız kompüterdə aşağıdakı addımları yerinə yetiririk.
- Tapşırıq çubuğundakı axtarış simgesini vurun və "uzaqdan" sözünü yazmağa başlayın. Tapılanlardan "Uzaq Masaüstü Bağlantısı" nı seçin.

- Varsayılan olaraq, proqram pəncərəsi kiçildilmiş şəkildə açılır, yalnız kompüter adını və istifadəçi məlumatlarını daxil etmək üçün sahələr var. Bütün parametrlərə daxil olmaq üçün "Seçimləri göstər" oxuna klikləyin. Birinci sekmənin altındakı - "Ümumi", əlaqə parametrlərini fayla saxlamaq üçün bir düymə var. Bu, müxtəlif maşınlara qoşulmaq üçün müxtəlif parametrlərdən istifadə etdiyiniz zaman faydalıdır.

- Növbəti tab, "Ekran" monitorunuzdakı uzaq kompüterin ekranının təsvir xüsusiyyətlərini dəyişdirməyə imkan verir. Xüsusilə, qətnaməni artırın və azaldın, birdən çox monitordan istifadə edin, rəng dərinliyini dəyişdirin.

- Sonra, "Yerli Resurslar" ı konfiqurasiya edəcəyik - uzaq kompüterdən gələn səs, klaviatura qısa yollarından istifadə şərtləri, uzaq printerə və mübadilə buferinə giriş.

- "Qarşılıqlı əlaqə" nişanının parametrləri əlaqə sürətinə və uzaq maşından görüntünün monitorunuzda göstərilmə keyfiyyətinə təsir göstərir.

- "Qabaqcıl" nişanı uzaq kompüterin autentifikasiyası uğursuz olarsa, hərəkətləri müəyyən etməyə, həmçinin şlüz vasitəsilə qoşulduqda əlaqə parametrlərini təyin etməyə imkan verir.

- Uzaqdan giriş sessiyasına başlamaq üçün "Qoşul" düyməsini basın. Növbəti pəncərədə parolu daxil edin.

Bağlantı qurulduqdan sonra, cari istifadəçinin kompüter sessiyası dayandırılacaq və nəzarət sizə keçəcək. Uzaq kompüterin istifadəçisi öz iş masasını görə bilməyəcək, çünki bunun əvəzinə ekranda ekran qoruyucusu görünəcək.
Bu təlimatlara əməl etməklə, sizinlə eyni şəbəkədə olan kompüterə asanlıqla qoşulacaqsınız. Cihazlar müxtəlif şəbəkələrə qoşulubsa, bir neçə əlavə parametr etməli olacaqsınız.
İnternet vasitəsilə uzaq kompüterə necə qoşulmaq olar
İnternet üzərindən Windows Uzaq Masaüstü bağlantısını qurmağın 2 yolu var - VPN kanalı yaradaraq, qurğular bir-birlərini eyni yerli şəbəkədə olan kimi görsünlər və 3389 portunu yerli şəbəkəyə yönləndirib uzaq maşının dinamik (dəyişən) IP ünvanlarını daimi (statik).
VPN kanalları yaratmağın bir çox yolu var, lakin onların hamısını təsvir etmək kifayət qədər çox yer tutacaq (bundan əlavə, bu barədə çoxlu məlumatı İnternetdə asanlıqla tapmaq olar). Buna görə də, nümunə olaraq ən sadələrindən birinə - Windows-un öz alətlərindən istifadə edərək baxaq.
Windows-da VPN kanalını necə yaratmaq olar
Server olacaq uzaq maşında:

Bundan sonra, VPN serveri olacaq şəbəkə əlaqələri qovluğunda “Gələn Əlaqələr” komponenti görünəcək. Bağlantının firewall tərəfindən bloklanmadığından əmin olmaq üçün cihazda TCP 1723 portunu açmağı unutmayın.Və əgər serverə yerli IP ünvanı təyin edilibsə (10, 172.16 və ya 192.168-dən başlayaraq) port olmalıdır. xarici şəbəkəyə yönləndirilir. Bunu necə etmək olar, aşağıda oxuyun.
Müştəri kompüterində (Windows 10) əlaqə qurmaq daha asandır. "Parametrlər" yardım proqramını işə salın, "Şəbəkələr və İnternet" -> "VPN" bölməsinə keçin. "VPN bağlantısı əlavə et" düyməsini basın. 
Parametrlər pəncərəsində göstərin:
- Xidmət təminatçısı - Windows.
- Bağlantı adı - hər hansı.
- Server adı və ya ünvanı – əvvəllər yaratdığınız serverin IP və ya domen adı.
- VPN növü – avtomatik və ya PPTP aşkarlayın.
- Giriş məlumat növü – giriş və parol (giriş icazəsi verdiyiniz hesablardan biri). Hər dəfə qoşulduqda bu məlumatları daxil etməmək üçün onu aşağıdakı müvafiq sahələrə daxil edin və “Yadda saxla” qutusunu işarələyin.
 Routerdə port yönləndirmə və statik IP əldə etmək
Routerdə port yönləndirmə və statik IP əldə etmək
Portun yönləndirilməsi (yönləndirmə) müxtəlif cihazlarda (marşrutlaşdırıcılarda) fərqli şəkildə həyata keçirilir, lakin ümumi prinsip hər yerdə eynidir. Bunun tipik bir TP-Link ev marşrutlaşdırıcısı nümunəsindən istifadə edərək necə edildiyinə baxaq.
Routerin idarəetmə panelində “Yönləndirmə” və “Virtual Serverlər” bölmələrini açaq. Pəncərənin sağ yarısında "Əlavə et" düyməsini basın. 
"Giriş əlavə et və ya redaktə et" pəncərəsində aşağıdakı parametrləri daxil edin:
- Xidmət portu: 3389 (və ya VPN quraşdırırsınızsa, 1723).
- Daxili port eynidir.
- IP ünvanı: kompüter ünvanı (bağlantı xüsusiyyətlərinə baxın) və ya domen adı.
- Protokol: TCP və ya hamısı.
- Standart xidmət portu: siz onu təyin edə və ya PDP siyahısından seçə bilməzsiniz, VPN üçün isə – PPTP.
Dəyişən IP ünvanını necə daimi etmək olar
Ev abunəçiləri üçün İnternet provayderlərinin standart paketi, bir qayda olaraq, yalnız daim dəyişən dinamik IP ünvanını ehtiva edir. Və istifadəçiyə daimi IP təyin etmək adətən ona çox pul xərcləyir. Əlavə xərc çəkməmək üçün DDNS (dinamik DNS) xidmətləri mövcuddur ki, onların vəzifəsi dəyişən şəbəkə ünvanı olan cihaza (kompüterə) daimi domen adı təyin etməkdir.
Bir çox DDNS xidmətləri öz xidmətlərini pulsuz təqdim edir, lakin bunun üçün kiçik abunə haqqı tələb edənlər də var.
Aşağıda imkanları tapşırığımız üçün kifayət qədər olan pulsuz DDNS-lərin qısa siyahısı verilmişdir.
Bu xidmətlərdən istifadə qaydaları, əgər onlar fərqlidirsə, əhəmiyyətsizdir: əvvəlcə hesabı qeydiyyatdan keçiririk, sonra e-poçt ünvanını təsdiqləyirik və nəhayət cihazınızın domen adını qeydiyyatdan keçiririk və onu aktivləşdiririk. Bundan sonra, ev kompüterinizin İnternetdə öz adı olacaq, məsələn, 111pc.ddns.net. Bu ad əlaqə parametrlərində IP və ya yerli şəbəkə adı əvəzinə göstərilməlidir. 
Yeri gəlmişkən, bəzi marşrutlaşdırıcılar yalnız DDNS provayderlərinin kiçik bir qrupunu dəstəkləyir, məsələn, yalnız ən qədim və ən məşhur DynDNS (indi ödənişli) və No IP. Asus kimi digərlərinin isə öz DDNS xidməti var. Routerdə alternativ proqram təminatı DD-WRT quraşdırılması məhdudiyyətləri aradan qaldırmağa kömək edir.
Windows Remote Desktop istifadəsinin müsbət və mənfi tərəfləri
Xüsusi Windows alətinin üçüncü tərəfin inkişaflarından əsas üstünlüyü əlaqə zamanı vasitəçi serverlərin olmamasıdır ki, bu da məlumatların sızması riskinin azaldılması deməkdir. Bundan əlavə, bu alət çox çevik parametrlərə malikdir və bacarıqlı bir yanaşma ilə "keçilməz qala" və "kosmik raket" ola bilər.
Windows iş masasının digər üstünlükləri ondan ibarətdir ki, heç nə yükləməyə ehtiyac yoxdur, sessiya müddətinə, qoşulmaların sayına heç bir məhdudiyyət yoxdur və pulsuzdur.
Dezavantajlar: İnternet vasitəsilə girişi qurmaqda çətinlik, Hash hücumlarından keçmək üçün zəiflik.
TeamViewer
Xidmətdən istifadə etməyə başlamazdan əvvəl bir Google hesabı (Android cihazı istifadəçiləri artıq var) qeydiyyatdan keçirməli və ya Google Chrome brauzerində istifadə edərək daxil olmalısınız.
Chrome Desktop-un əsas pəncərəsinə 2 bölmə daxildir:
- Uzaqdan dəstək. Bu, başqa bir kompüterə birdəfəlik əlaqəni idarə etmək və sizin kompüterə girişi təmin etmək üçün seçimləri ehtiva edir.
- Mənim kompüterlərim. Bu bölmədə əvvəllər əlaqə qurduğunuz maşınlar var və siz onlara verilmiş PİN kodu istifadə edərək tez qoşula bilərsiniz.

Chrome Desktop istifadə edərək ilk rabitə seansı zamanı uzaq kompüterə əlavə komponent (host) quraşdırılacaq ki, bu da 2-3 dəqiqə çəkəcək. Hər şey hazır olduqda, ekranda gizli kod görünəcək. Müvafiq sahəyə daxil etdikdən sonra "Bağlantı" düyməsini basın.
TeamViewer-də olduğu kimi, uzaqdan idarə olunan maşının istifadəçisi bütün hərəkətlərinizi ekranda görə biləcək. Beləliklə, məsələn, bir uşağın gizli müşahidəsi üçün bu proqramlar uyğun deyil.

Windows və Linux ilə işləyən kompüterləri uzaqdan idarə etmək üçün nəzərdə tutulmuş çox sadə və eyni dərəcədə etibarlı köməkçi proqramdır. Onun əsas üstünlükləri istifadənin asanlığı, etibarlılığı, yüksək qoşulma sürəti və quraşdırma tələb etməməsidir. Dezavantajlar mobil versiyaların olmaması (bu proqramdan istifadə edərək Android və iOS vasitəsilə əlaqə yaratmaq mümkün olmayacaq) və bir çox antivirusların onu zərərli hesab etməsi və onu aradan qaldırmağa çalışmasıdır. Xoşbəxtlikdən, istisnalara köməkçi proqramı əlavə etməklə sonuncunun qarşısını almaq asandır.
Ammyy Admin ünsiyyət qurmağın 2 üsulunu dəstəkləyir - ID nömrəsi və IP ünvanı ilə. İkincisi yalnız yerli şəbəkə üzərində işləyir.

Kommunal pəncərə 2 yarıya bölünür - kompüter identifikasiyası məlumatlarının və parolun yerləşdiyi "Müştəri", və "Operator" - bu məlumatları daxil etmək üçün sahələr. Bağlantı düyməsi də burada yerləşir.
Kifayət qədər sadə olan əlaqə kitabı və proqram parametrləri "Ammyy" menyusunda gizlənir.
- başqa bir kompakt portativ Windows proqramı, əvvəlkinə xaricdən bənzəyir, lakin daha maraqlı funksiyalar dəsti ilə. 2 əlaqə üsulunu dəstəkləyir - ID və IP ilə və 3 rejim - tam nəzarət, fayl meneceri (fayl ötürülməsi) və yalnız uzaq kompüterin ekranına baxmaq.
O, həmçinin giriş hüquqlarının bir neçə səviyyəsini müəyyən etməyə imkan verir:
- Uzaqdan operatorun klaviatura və siçan istifadəsi.
- Panoya sinxronizasiya.
- Giriş hüquqlarının idarəçi tərəfindən dəyişdirilməsi və s.
"Yalnız Baxış" rejimi analoji məhsullarda mövcud olmayan uzaq maşın istifadəçilərinin (uşaqlar, işçilər) hərəkətlərini gizli izləmək üçün istifadə edilə bilər.

Əsas AeroAdmin pəncərəsində e-poçt söhbətini açmaq üçün bir düymə var ("Dayandır" düyməsinin yanında yerləşir). Çat operatora tez bir zamanda e-poçt göndərmək, məsələn, kömək istəmək üçün nəzərdə tutulmuşdur. Bu funksiya unikaldır, çünki analoq proqramlar yalnız mətn mesajları üçün müntəzəm söhbətə malikdir. Və yalnız əlaqə qurulduqdan sonra işə başlayır.
Təəssüf ki, AeroAdmin əlaqə kitabı dərhal əlçatan olmur. Bunun üçün ayrıca aktivləşdirmə tələb olunur - Facebook vasitəsilə. Və yalnız bu sosial şəbəkənin üzvləri ondan istifadə edə bilər, çünki aktivləşdirmə kodunu almaq üçün tərtibatçılar şəxsi səhifələrinə keçid tələb edirlər. Məlum olub ki, proqramı bəyənənlər Facebook-da qeydiyyatdan keçmədən edə bilməzlər.
AeroAdmin-in başqa bir xüsusiyyəti ondan ibarətdir ki, yalnız pullu versiyalarda mövcud olan əlavə funksiyalara (fasiləsiz qoşulma, çoxsaylı paralel seanslar və s.) ehtiyacınız olmadığı halda hətta kommersiya məqsədləri üçün də pulsuz istifadə oluna bilər.
Windows PC-yə başqa bir kompüterdən və ya mobil cihazdan uzaqdan qoşulmaq üçün bugünkü icmalda sonuncu yardım proqramıdır. Quraşdırma olmadan və ya onunla birlikdə istifadə edilə bilər. 
Sələfləri kimi, bir sıra unikal funksiyalara malikdir:
- Uzaq bir maşından görüntü transferinin ən yüksək sürəti.
- Aşağı İnternet sürəti ilə belə ən sürətli fayl paylaşımı.
- Birdən çox uzaq istifadəçinin eyni vaxtda əlaqəsini dəstəkləyir. Bir layihədə əməkdaşlıq etmək imkanı (hər istifadəçinin öz kursoru var).
Üstəlik, bu sinifdəki digər proqramlar kimi, AnyDesk operatora uzaq maşının funksiyalarına tam girişi təmin edir, çox sadə bir şəkildə bağlanır (ID və paroldan istifadə etməklə) və ötürülən məlumatları etibarlı şəkildə qoruyur.
Cib telefonu həmişə əlində olan bir cihazdır. Buna görə də, digər ağıllı avadanlıqları idarə etmək üçün istifadə etmək rahatdır. Bu yazıda kompüterinizi Android və ya iOS ilə işləyən telefon vasitəsilə necə idarə edə biləcəyiniz üçün iki varianta baxacağıq.
Seçim №1: Vahid Uzaqdan Tətbiq.
Telefonunuz vasitəsilə kompüterinizi müxtəlif yollarla idarə edə bilərsiniz. Əgər siz Android telefon və ya iPhone cihazınızı kompüteriniz üçün pult kimi istifadə etmək istəyirsinizsə. Ən yaxşı seçim Unified Remote proqramından istifadə etməkdir.
Unified Remote çox sadə işləyir. Nəzarət etmək istədiyiniz kompüterdə rəsmi Unified Remote veb saytından xüsusi proqram quraşdırmalısınız. Bu proqram server kimi fəaliyyət göstərir. Telefonda quraşdırılmış proqramdan əmrlər alır və bu əmrləri kompüterdə yerinə yetirir. Bu yolla siz telefon vasitəsilə kompüterinizi idarə edə bilərsiniz.
Tətbiq pulsuz (əsas kompüter idarəetmə funksiyaları ilə) və pullu versiyalarda mövcuddur. Eyni zamanda, Unified Remote bütün məşhur əməliyyat sistemlərini dəstəkləyir. Mobil telefon proqramı Android, iOS və ya Windows Phone-da quraşdırıla bilər. Və kompüter idarəetmə əmrlərini yerinə yetirən Vahid Uzaqdan server hissəsi Windows, Mac OS X, Linux, Raspberry Pi (ARMv6) və Arduino Yún (MIPS) üçün mövcuddur.
Birləşdirilmiş Uzaqdan istifadə edərək kompüteri idarə etmək üçün bütün imkanları təsvir etmək çox uzun vaxt aparacaq. Tətbiqin pullu versiyasında 100-ə yaxın belə funksiya olduğu üçün.Bir sözlə, Unified Remote əməliyyat sisteminin əsas funksiyalarını, fərdi proqramları, kursoru, klaviaturanı və s.
Qeyd etmək lazımdır ki, Unified Remote yalnız Wi-Fi və ya Bluetooth üzərində işləyir. Kompüterinizi İnternet vasitəsilə idarə etmək istəyirsinizsə, bu seçim sizin üçün uyğun deyil.
Vahid Uzaqdan istifadə edərək kompüterinizi idarə etməyə başlamaq üçün bir neçə sadə addım atmalısınız. Əvvəlcə mobil telefonunuzda müştəri proqramını quraşdırmalısınız (linklər: , və ).
Bundan sonra vebsayta daxil olmalı, kompüterinizin əməliyyat sistemi üçün server proqramını yükləməli, kompüterinizə quraşdırmalı və işə salmalısınız.

Bundan sonra mobil telefonunuzdakı tətbiqə qayıtmalısınız. Proqramı işə salın, sol tərəfdəki menyunu açın və "Serverlər" bölməsinə keçin.

Server proqramını quraşdırdığınız kompüter “Server” bölməsində görünməlidir. Tapılan kompüterə klikləyin və proqram quraşdırılmış serverə qoşulacaq.

Qoşulduqdan sonra kompüterinizi telefon vasitəsilə idarə etməyə başlaya bilərsiniz. Bunu etmək üçün Unified Remote proqramının əsas ekranına qayıdın və funksiyalardan birini seçin.
Seçim nömrəsi 2. TeamViewer tətbiqi.
Əgər kompüterinizə tam girişə ehtiyacınız varsa və ya kompüterinizi İnternet vasitəsilə idarə etmək istəyirsinizsə, TeamViewer proqramı ən yaxşı seçiminizdir. TeamViewer sistemi server-müştəri əsasında işləyir və Microsoft Windows, Linux, Mac OS X, Chrome OS, Android, iOS, RT Windows, BlackBerry və Windows Phone 8 əməliyyat sistemlərini dəstəkləyir.
TeamViewer-in çox mühüm üstünlüyü ondan ibarətdir ki, o, istənilən İnternet bağlantısında işləyə bilir. Siz hətta firewall və ya NAT bağlantısından istifadə edərkən də kompüterinizi idarə edə bilərsiniz. Kompüteri birbaşa idarə etməklə yanaşı, TeamViewer-dən istifadə etməklə siz məlumatları ötürə, internet üzərindən veb konfranslar və video kommunikasiyalar təşkil edə bilərsiniz. Eyni zamanda, TeamViewer qeyri-kommersiya məqsədləri üçün tamamilə pulsuzdur.
TeamViewer-dən istifadə etmək üçün əvvəlcə idarə etmək istədiyiniz kompüterə server proqramını quraşdırmalısınız. Bunu etmək üçün veb saytına daxil olun və əməliyyat sisteminiz üçün proqramı yükləyin.


Quraşdırma tamamlandıqdan sonra, kompüter ID və parolun göstəriləcəyi TeamViewer pəncərəsi görünəcək. Bu məlumat kompüterinizi telefonunuz vasitəsilə idarə etmək üçün lazımdır.


İndi siz kompüterinizi telefonunuzdan idarə etməyə hazırsınız. Telefonda TeamViewer proqramını işə salın, kompüter identifikatorunu daxil edin və "Uzaqdan idarəetmə" düyməsini basın.

Bundan sonra parol daxil etməli olacaqsınız və əgər o düzgündürsə, telefonunuz kompüterə qoşulacaq və siz onu idarə edə biləcəksiniz.
Qeyd edək ki, kompüterə daxil olmaq üçün parol mütəmadi olaraq dəyişəcək. Bu problemi həll etmək üçün TeamViewer proqramının parametrlərinə keçməlisiniz və daimi parol təyin etməlisiniz.
Müasir telefonları asanlıqla real kompüter cihazlarına bərabərləşdirmək olar, çünki onların oxşar funksiyaları və imkanları çoxdur. Buna görə də, hətta mobil cihazdan da siz evinizin stasionar terminalı və ya noutbukunuza tam və ya qismən nəzarət edə bilərsiniz. Sonra, bəzi standart əməliyyat sistemi alətlərindən və ya əlavə olaraq quraşdırılmış yardım proqramlarından istifadə edərək kompüteri telefon vasitəsilə necə idarə edəcəyinə baxacağıq. Məşhur TeamViewer proqramı ayrıca nəzərdən keçiriləcək, çünki bu cür hərəkətləri həyata keçirmək üçün ən əlverişli hesab olunur.
Mobil cihazdan kompüterə daxil olmağın ümumi prinsipləri və əlaqə seçimləri
Mobil cihazdan ev və ya ofis terminalına qoşulmaq üçün RDP adlanan giriş texnologiyası və ya daha sadə desək, uzaq “Masaüstü” ilə əlaqə istifadə olunur.
Ancaq kompüterə uzaqdan daxil olmaq üçün həm sistemdə, həm də smartfonda iki cihazı İnternet vasitəsilə birləşdirəcək RDP müştərisi şəklində xüsusi proqram təminatı quraşdırmaq lazımdır. Və əksər hallarda, bir PC və ya mobil cihazın İnternetə tam olaraq necə qoşulması tamamilə əhəmiyyətsizdir. Məsələn, kompüter və ya noutbuk WiFi bağlantısından istifadə edə bilər və smartfondan giriş mobil operatorun xidmətlərindən istifadə etməklə 3G/4G modulu vasitəsilə həyata keçiriləcək.

Evdə həm kompüterinizi, həm də smartfonunuzu (planşetinizi) sinxronizasiya etməyi planlaşdırırsınızsa, ən sadə həll yolu eyni WiFi şəbəkəsinə qoşulmaq və ya Bluetooth modulu vasitəsilə əlaqə yaratmaq olardı. Ancaq bütün kompüterlərdə və noutbuklarda belə modullar yoxdur. Buna görə də, əvvəlcə onların mövcud olduğundan və aktiv vəziyyətdə olduğundan əmin olmalısınız.
Kompüterə fasiləsiz girişi təmin etmək üçün məcburi şərtlər
Bir kompüteri telefonla uzaqdan necə idarə edəcəyinizi anlasanız, bəzi vacib cəhətləri görməməzlikdən gələ bilməzsiniz, bunları bilmədən cihazları İnternet vasitəsilə qoşmaq üçün bütün cəhdlər uğursuzluğa məhkumdur. RDP müştərilərinin aktivləşdirilməsini və PC və smartfonda əlaqənin düzgün qurulmasını qeyd etmədən, ünsiyyət zamanı hər iki cihazın İnternetə qoşulduğunu xatırlamalısınız.

Və tamamilə bütün növ əlaqələr üçün kompüterin və ya laptopun işə salınması lazımdır. Bundan əlavə, enerji təchizatı parametrlərində olduqca sadə şəkildə edilən yuxu rejimini (qışlama) tamamilə söndürmək tövsiyə olunur.
WiFi vasitəsilə telefon vasitəsilə kompüteri necə idarə etmək olar?
İnternetə çıxış əldə etmək üçün VPN şəbəkələri vasitəsilə qoşulmaq üçün ilkin şərt RDP müştəriləri adlanan xüsusi proqramların olmasıdır.
Bu gün kifayət qədər çox sayda belə proqram hazırlanmışdır və biz ayrı-ayrılıqda ən populyar proqramların bəziləri üzərində dayanacağıq. Lakin əksər hallarda bu yanaşma əsasən Android cihazlarına aiddir və Mac OS x və iOS və ya istənilən versiyanın Windows və Windows Phone birləşmələri kimi əlaqəli olmayan əməliyyat sistemlərinə aiddir.
Bluetooth bağlantısı vasitəsilə sistemə daxil olmaq
İndi kompüteri Bluetooth vasitəsilə telefon vasitəsilə necə idarə edəcəyinə baxaq. Bluetooth texnologiyası vasitəsilə stasionar terminala və ya noutbuka uzaqdan giriş də istifadə edilə bilər, lakin bunun öz məhdudiyyətləri var.
Əvvəla, onlar daxili radio rabitə modullarının diapazonu ilə yanaşı, aşağı əlaqə sürətinə də aiddir. Bundan əlavə, tez-tez kompüterə uzaqdan girişin yalnız qoşalaşmış cihazların səhv identifikasiyası səbəbindən qeyri-mümkün olması ilə bağlı problemlərlə rastlaşa bilərsiniz və bəzən smartfonun kompüteri aşkarlaması və əksinə, hətta kompüterdə olsa belə, tamamilə olmaya bilər. müvafiq proqram təminatı quraşdırılıb. Buna görə də, bu əlaqə üsulu xüsusilə məşhur deyil.
Windows Phone vasitəsilə kompüterinizi necə idarə etmək olar: ən sadə sinxronizasiya üsulu
Windows və Windows Phone əməliyyat sistemləri əlaqəli olduğundan, onlardan başlayaq. İdarəetmə problemini həll etmək üçün əvvəlcə PC üçün giriş parametrlərini konfiqurasiya etməli və WP smartfonunda oxşar parametrləri aktivləşdirməlisiniz.

Bir PC-də, bu məqsədlə, müvafiq "Masaüstü" ikonasında sağ klik menyusundan çağırılan kompüter xüsusiyyətləri bölməsindən istifadə edin, bundan sonra əlavə sistem parametrlərinə keçin və uzaqdan giriş sekmesinde qətnaməni təyin edin.

Bir kompüteri telefon vasitəsilə necə idarə etmək məsələsinə gəldikdə, qeyd etmək lazımdır ki, bir smartfonda axtarışdan sonra yalnız uzaq bir kompüter tapmaq kifayət etməyəcək, həm də onun IP ünvanını daxil etməlisiniz və Qoşulmaq üçün Microsoft hesabı.

Qoşulmağa çalışarkən, bəzən sertifikat xətası mesajı ala bilərsiniz (və bu qeyri-adi deyil). Bu halda, iqnor xəttinin yanındakı qutuyu işarələyin (təkrarlanan sertifikat sorğularını deaktiv edin) və yenidən əlaqə düyməsini basın. Amma ən kədərlisi odur ki, Uzaq Masaüstü texnikası yalnız Windows Phone 8.1 versiyasında işləyir. Bütün digər dəyişikliklər üçün üçüncü tərəf proqramlarından istifadə etməli olacaqsınız.
Ən yaxşı İdarəetmə Proqramları
Telefonunuz vasitəsilə kompüteri necə idarə etmək problemini tamamilə asanlıqla həll etməyə imkan verən çox sayda yardımçı proqramlar arasında tələb olunan əlaqəni optimal və sadə şəkildə konfiqurasiya etməyə imkan verən bir neçə ən populyar kommunalları qeyd etmək lazımdır:
- Google Chrome müştəri;
- Vahid Uzaqdan İdarəetmə;
- multimedia məzmunu üçün VLC müştəri;
- TeamViewer və s.
Chrome RDP müştəri
Bu müştəri eyni vaxtda həm kompüterdə, həm də smartfonda quraşdırılır, lakin onun masaüstü sistemdə işləməsi üçün sizdə Google Chrome brauzerinin ən son versiyası olmalıdır. Əksər hallarda, bu yardım proqramı bir Android telefonu vasitəsilə kompüteri necə idarə etmək sualını həll etmək üçün idealdır.
Quraşdırıldıqdan sonra kompüterinizin brauzerində chrome://apps/ ünvanına daxil olmalı, quraşdırılmış əlavəni seçməli və işə başla düyməsini istifadə etməlisiniz. Sonra, uzaqdan əlaqə üçün icazəni seçirsiniz, bundan sonra proqramın özü onlayn quraşdırılır.

Başladıqdan sonra xüsusi bir PİN kodu tapmalı və smartfonunuzu qurmağa davam etməlisiniz. Burada, işləyən proqramda qoşulmuş kompüter avtomatik olaraq aşkar ediləcək və yalnız əlaqəni təsdiqləmək üçün əvvəllər yaradılmış kodu daxil etmək qalır, bundan sonra hazırda kompüterdə və ya noutbukda göstərilənlər smartfon ekranında görünəcək.
Vahid Uzaqdan
Bu proqramdan istifadə etmək üçün əvvəlcə onu server rolunu oynayacaq kompüterinizə və müştəri kimi smartfonunuza quraşdırmalısınız. Faydalı proqramın istifadə olunacağı əməliyyat sisteminin əhəmiyyəti yoxdur.

Proqramı kompüterdə işə saldıqdan sonra server bölməsinin seçildiyi mobil cihazda müştəri aktivləşdirilir. Axtarış avtomatik olaraq qoşulmuş kompüteri tapacaq və ona qoşulmaq qalır.
Tətbiq yalnız WiFi və Bluetooth-u dəstəkləyir və digər əlaqə üsulları üçün uyğun deyil. Bundan əlavə, o, əsas funksiyalar dəsti ilə pulsuz versiyada və qabaqcıl alətlərlə ödənişli versiyada mövcuddur.
Multimedia müştəri VLC Direct Pro
Bir kompüteri telefonla necə idarə etmək sualında VLC müştərisini də istifadə edə bilərsiniz. Doğrudur, məhdudiyyətlər yalnız multimediaya daxil ola biləcəyiniz və yalnız eyni adlı pleyerin PC-də işə salınması şərti ilə tətbiq olunur.

Başlanğıcda, oyunçu parametrlərində, əsas alət dəstində yerləşən bütün parametrləri göstərmək bölməsində veb interfeysi seçməlisiniz, bundan sonra ona smartfon və ya planşetdən qoşula bilərsiniz. Nədənsə əlaqə baş vermirsə, kompüterin IP-ni daxil etməli ola bilərsiniz.
Bluetooth bağlantısı üçün nə seçmək lazımdır
Bluetooth bağlantısı olduqca nadir hallarda istifadə olunur (bəlkə də yalnız fayl mübadiləsi üçün istisna olmaqla), buna görə də üzərində dayanmağın mənası yoxdur (əksər əməliyyatlar əvvəlki üsullara bənzəyir).

Tövsiyə olunan proqramlara gəldikdə, bir neçə iş rejiminə malik olan və hətta müasir kompüter oyunları üçün də istifadə edilə bilən ən güclü Monect PC Remote proqramını ayrıca qeyd edə bilərik, onların xüsusiyyətlərini və janrlarını (atıcılar, aviasiya simulyatorları və ya yarışlar və s.) , digər imkanları nəzərə almadan.
TeamViewer: quraşdırma, konfiqurasiya, istifadə
Nəhayət, bizdə ən populyar yardım proqramı var - pulsuz TeamViewer proqramı. Digər hallarda olduğu kimi, proqram həm kompüterdə, həm də smartfonda quraşdırılır, yeganə fərq odur ki, kompüterdə quraşdırıcı administrator kimi işə salınmalıdır.

Quraşdırma mərhələsində kompüteri uzaqdan idarə etmək üçün proqramın quraşdırıldığını göstərməlisiniz, həmçinin qeyri-kommersiya (şəxsi) istifadə üçün qutuyu işarələyin. Nəzarətsiz giriş pəncərəsində sadəcə davam düyməsini sıxmaq kifayətdir, bundan sonra təsdiqlə kompüter adı və şifrə ilə tanış olmalısınız.


Fərz edək ki, birinci variant seçilib. Bu addımları tamamladıqdan sonra üç hissədən ibarət bir pəncərə görünəcək: şəxsiyyət vəsiqəniz və şifrəniz haqqında məlumat, ID-ni daxil etməklə uzaq kompüterə qoşulmaq üçün xətt, bütün mövcud kompüterlərin siyahısı. Tərəfdaşla əlaqə yaratmaq üçün onun şəxsiyyət vəsiqəsini və proqram tərəfindən tələb olunan parolu daxil etməlisiniz.
Qeyd: Parollar daim dəyişə bilər. Bunun baş verməməsi üçün proqram parametrlərində daimi (statik) parol təyin etməlisiniz.

Ümumiyyətlə, istifadəçi rəylərinə əsasən, bu xüsusi proqram həsəd aparan sabitlik, həmçinin masaüstü kompüter sistemləri və ya noutbuklar, smartfonlar və ya planşetlər ilə əlaqədar quraşdırma və istifadə asanlığı ilə fərqlənir. Amma heyf ki, bu məlhəmdə məlhəmdə milçək var. Bir çox istifadəçi qeyd edir ki, qoşulmaq üçün mövcud olan sistemlər siyahısında bir çox kompüter göstərildikdə, proqram şəxsi istifadədən daha çox kommersiya məqsədi ilə (məsələn, mobil cihazlardan istifadə edərək komanda şəklində oyun oynayarkən) guya işləməkdən tamamilə imtina edir. Stasionar sistemlər arasında əlaqə qurarkən belə deyil. Ancaq bu, çox ciddi olsa da, yeganə çatışmazlıqdır.
Nəticə
Kompüterlərlə uzaqdan əlaqə qurmağa aid olan bütün bunlardır. Müasir telefonlar və planşetlər, əgər müvafiq proqram təminatı quraşdırılıbsa, bu cür prosedurları heç bir problem olmadan həyata keçirir.
Nə istifadə etməliyəm? Düşünürəm ki, bu hələ də TeamViewer-dir, çünki bu proqram ən çox üstünlüklərə malikdir və bir terminal ilə cütləşmə zamanı yuxarıda göstərilən problemlər yoxdur.
Digər proqramlardan da istifadə etmək olar. Ancaq Chrome üçün əlavə olaraq bir brauzer quraşdırmalısınız, Unified Remote bəzi ünsiyyət üsullarını dəstəkləmir, VLC müştərisi aktiv oyunçunun məzmununa yalnız qismən giriş təmin edir və Bluetooth vasitəsilə bağlantılardan, məsələn, istədiyiniz zaman istifadə etmək məsləhətdir. smartfonunuzu PC və ya noutbukunuz üçün adi idarəetmə panelinə çevirmək, həmçinin smartfonunuzu oyunlar üçün idarəetmə konsolu kimi istifadə etmək.
Bu gün başqa bir kompüteri İnternet vasitəsilə idarə etmək kimi bir funksiya təəccüblü bir şey deyil. İnternet və ya yerli şəbəkə vasitəsilə istifadəçilər arasında məlumatları asanlıqla ötürməyə və başqa bir cihazda müxtəlif əməliyyatlar həyata keçirməyə imkan verən bir çox pulsuz uzaqdan giriş sistemləri mövcuddur.
Bu funksiya, məsələn, əməliyyat sistemi parametrlərində xüsusilə məlumatlı olmayan bir şəxs parametrləri dəyişdirməyə çalışdıqda xüsusilə lazımdır. İzahlara çox vaxt sərf etməmək üçün asanlıqla və bir neçə saniyə ərzində lazımi variantları özünüz təyin edə bilərsiniz. Bu cür kommunal xidmətlər indi uzaqdan işləmək üçün əvəzolunmazdır, məsələn, ofisə səyahət etmək, bütün işlərinizi evdən etmək, sistem administratoru olmaq və əsas kompüterinizi ev kompüterinizdən idarə etmək üçün vaxt itirməkdən qaça bilərsiniz. Bütün məlumatlar hər an əlçatan olacaq. Təhlükəsizliyə görə narahat olmağa ehtiyac yoxdur - bütün məlumatlar etibarlı şifrələmədən keçir, bütün məlumatlar ciddi şəkildə məxfi şəkildə ötürülür. Bu cür kommunal xidmətlər həm də səsli rabitə üçün pula qənaət edərək ünsiyyət üçün istifadə edilə bilər.
Başqa bir kompüteri idarə etmək üçün kifayət qədər çox proqram var, gəlin ən populyar beşinə baxaq, təhlil aparaq və üstünlükləri və çatışmazlıqlarını qeyd edək.
Bu proqram bəlkə də istifadəçilər arasında ən populyardır və uzun müddətdir aparıcı mövqe tutur. Prinsipcə, bunun bir səbəbi var - funksionallıq həqiqətən yaxşıdır. Kommunal çox çəkmir, tez yüklənir və sərbəst mövcuddur. Bundan əlavə, quraşdırma tələb olunmur, siz dərhal işə başlaya və işləyə bilərsiniz. Müvafiq olaraq, interfeys və funksiyalar hətta ən təcrübəsiz istifadəçi üçün əlçatandır. Başladıqdan sonra, bu kompüterin ID və şifrəsi və başqa bir cihazın müvafiq məlumatlarını daxil etmək üçün bir pəncərə ilə bir pəncərə görünür.

Tətbiqin bir çox üstünlükləri var. Məsələn, o, faylları ötürməyə, söhbət etməyə, ekran paylaşmağa və s. imkan verir. Siz həmçinin cihaza 24/7 giriş rejimini təyin edə bilərsiniz, bu funksiya sistem administratorları üçün faydalıdır. Kifayət qədər yüksək əməliyyat sürətini, bütün mobil platformalarda və əməliyyat sistemlərində işləmək qabiliyyətini qeyd etmək lazımdır. Uzaqdan giriş üçün faydalı olan bir çox əlavə funksiyalar da var.
Təbii ki, çatışmazlıqlardan qaçmaq mümkün deyil. Onlardan bəzilərini sadalayaq. Əsas odur ki, kommunal pulsuz olsa da, kommersiya məqsədləri üçün istifadə edilməməlidir. Bu məqamı nəzərə alsaq, bir çox çətinliklər yaranır. Məsələn, proqram sizin hərəkətlərinizi kommersiya kimi qiymətləndirirsə, iş bloklana bilər. Funksionallığın genişləndirilməsi artıq pulsuz deyil. Həmçinin, 24 saatlıq girişi pulsuz qura bilməyəcəksiniz. Tətbiqdən tam istifadə etmək üçün siz ödəməli olacaqsınız və məbləğ o qədər də kiçik deyil.
Beləliklə, bütün üstünlüklərə baxmayaraq, bu proqram həmişə uzunmüddətli istifadə üçün uyğun deyil. Ancaq bir dəfə uzaqdan giriş vasitəsilə hər hansı əməliyyatı yerinə yetirmək lazımdırsa, bu ideal seçimdir.
Uzun müddət işləmək istəyirsinizsə, ya tam versiya üçün pul ödəməli, ya da istifadənin istənilən vaxt administrator tərəfindən dayandırılacağına hazır olmalısınız.
Son vaxtlara qədər, TeamViewer, ehtimal ki, bu növdə yeganə layiqli proqram idi. Yaxud o qədər reklam edilib, təbliğ edilib ki, sadəcə olaraq bütün rəqibləri arxada qoyub. Bununla belə, bu gün arenada əvvəlkindən heç də pis olmayan, bəzi cəhətlərdən daha yaxşı olan digər kommunal xidmətlər də var. Bunlardan biri Supremo.

Proqram praktiki olaraq populyar TeamViewer-dən fərqlənmir, istifadəsi eyni dərəcədə asandır, hamı üçün sadə və başa düşülən interfeysə malikdir, portativdir, quraşdırma tələb etmir və istənilən vaxt işə başlamağa hazırdır. Tətbiq öz xidmətlərini quraşdırmır. İş sahəsini başqa bir kompüterdə, söhbətdə və digər funksiyalarda göstərmək üçün tam ekran rejimi mövcuddur. Sürəti də qeyd etmək lazımdır - bu, əvvəlki yardım proqramından daha yüksəkdir - fayllar xüsusilə sadə və tez ötürülür. Bir çox istifadəçinin təqdir etdiyi başqa bir üstünlük, nə qədər qəribə səslənsə də, yalnız rəqəmlərdən ibarət paroldur. Bəziləri hətta bu məqama görə məşhur bir rəqibdən imtina edərək Supremoya keçdilər. izah edəcəm. Başqasının kompüterinə nəzarət etmək üçün parol əldə etməli və onu ID nömrəsi ilə birlikdə başqa istifadəçiyə ötürməlisiniz. (Alqoritm hər iki proqramda eynidir.) Fərq ondadır ki, TeamViewer latın əlifbası və rəqəmlərdən parollar yaradır, Supremo isə rəqəmlərlə məhdudlaşır. Əlbəttə ki, dərhal bunun əhəmiyyətsiz olduğu görünəcək, lakin parolu yaşlı qohumlarına ötürmək cəhdləri ilə üzləşənlər bunu mübahisə hesab edəcəklər. Rəqəmləri diktə etmək çətin parolu diktə etməkdən daha asandır. Xüsusilə SMS istifadə etməyən və məsələn, “J” və “g” hərfləri arasındakı fərqləri təsəvvür edə bilməyənlər üçün. Və bu, intellekt deyil, yaş məsələsidir.
Əlbəttə ki, TeamViewer də parol sistemini və s. sadələşdirmək üçün parametrlərə malikdir, lakin bu proqramda hər şey heç bir şeyə qədər sadələşdirilir.
Proqramı tərtibatçının rəsmi saytından birbaşa keçid vasitəsilə pulsuz yükləyə bilərsiniz. Faylın ölçüsü 2-3 MB-dır.
Supremo əməliyyat alqoritmi (TeamViewer-ə bənzər)
Başqa bir kompüteri uzaqdan idarə etmək üçün hər iki cihazda proqram olmalıdır.
- Utiliti işə salın və quraşdırıcıya klikləyin, lisenziya tələbləri ilə razılaşmanı təsdiqləyin.
- Növbəti addım daxil olduğunuz kompüterdə "Başlat" düyməsini sıxmaqdır.
- Siz məxfi kod və ID alırsınız, sonra onları həmfikir istifadəçilərlə paylaşırsınız.
- “Dostunuz” sizdən alınan məlumatları “Partner ID” adlı xəttə daxil etməli və qoşulmalıdır.
- Sonra o, parolu daxil etməlidir, eyni zamanda əməliyyatı təsdiqləməyinizi xahiş edən bir pəncərə görəcəksiniz (on saniyədən sonra avtomatik olaraq yox olacaq). Bundan sonra dostunuz həm vizual, həm də texniki kompüterinizə tam giriş əldə edir.
İndi o, sizin adınıza müxtəlif konfiqurasiyaları yerinə yetirə biləcək: proqram təminatının quraşdırılması və silinməsi, reyestrin təmizlənməsi, şəxsi fayllara baxmaq və s. Onun qarşısında monitorunuz olan gizli bir pəncərə görünəcək, o, üzərinə klikləməklə genişləndirə bilər. Bütün vizual effektləri (Aero, divar kağızı və s.) söndürməyi məsləhət görürəm, çünki kompüterlər arasında ötürmə sürəti nəzərəçarpacaq dərəcədə pisləşəcək. Yazışmalar üçün Söhbəti aktiv edə bilərsiniz; faylları ötürmək üçün fayl menecerini işə sala bilərsiniz.
Bir neçə podkastdan ibarət olan istifadə üçün kifayət qədər rahat və praktiki yardım proqramı. Birinci hissə Serverdir, biz onu dərhal quraşdırırıq və başqasının kompüterində işə salırıq, ikincisi isə başqa bir kompüter tərəfindən idarə olunmağınıza imkan verən Viewer-dir. Utilit digər proqramlara nisbətən bir az daha çox bilik tələb edir. Serverlə işləmək o qədər də çətin deyil, istifadəçi identifikatorunu özünüz təyin edə bilərsiniz, proqram məlumatları yadda saxlayır və artıq məlumatın yenidən daxil edilməsini və təsdiqlənməsini tələb etmir. Şəxsi istifadə üçün pulsuz versiya - LiteManager Pulsuz.

Uzaqdan tənzimləmə, Çat, məlumatların ixracı və reyestrin təmizlənməsi ilə yanaşı, bir neçə maraqlı xüsusiyyət var: monitorun tutulması, inventar, uzaqdan silinməsi. Otuz kompüterdə işləmək üçün pulsuz istifadə mövcuddur, proqramın vaxt çərçivəsi ilə bağlı heç bir məhdudiyyət yoxdur, konfiqurasiya funksiyası varIDkooperativ istifadə üçün. Pulsuz və biznes istifadəsi üçün.
Praktik olaraq heç bir çatışmazlıq yoxdur, lakin pulsuz versiyada bəzi narahatlıqlar otuzdan çox kompüterdə işləyərkən imkanların azalması ilə əlaqədardır. Ümumiyyətlə, proqram idarəetmə və uzaqdan idarəetmə üçün kifayət qədər rahat və effektivdir.
Ammi admin
Utilit də TeamViewer proqramı ilə eynidir, lakin istifadəsi daha asandır. Əsas funksiyalar bunlardır: Söhbət, faylların ötürülməsi, uzaq kompüterə baxmaq və idarə etmək. İstifadə rahatlığı ciddi bilik tələb etmir, onu həm yerli, həm də Ümumdünya İnternetdə istifadə edə bilərsiniz.

Dezavantajlar biznes fəaliyyəti üçün ödənilən məhdud iş vaxtının miqdarı kimi görünə bilər. Təqdim olunan yardım proqramını ciddi manipulyasiyalar üçün istifadə etməmək daha yaxşıdır.
Operativ idarəetmə üçün nəzərdə tutulmuş və təhlükəsizliyə diqqət yetirməklə orijinal pullu uzaqdan kompüter manipulyasiya proqramlarından biri. Utilit iki hissədən ibarətdir: server və müştəri. Proqramın əsas vəzifəsi IP ünvanı ilə işləməkdir, quraşdırma tələb olunur. Xüsusi bacarıqlar olmadan, bütün funksiyaları başa düşmək çətin olacaq, buna görə də təcrübəsiz istifadəçilər üçün uyğun deyil.

Gözlənildiyi kimi, proqram qrafik sürücüsü sayəsində yüksək sürətlə işləyir, praktiki olaraq heç bir gecikmə və ya donma yoxdur. Daxili Intel AMT texnikası başqasının kompüterinin BIOS-a daxil olmağa və ondan istifadə edərək müxtəlif əməliyyatlar həyata keçirməyə imkan verir. Proqramın etibarlılıq və təhlükəsizlikdən başqa heç bir qeyri-adi xüsusiyyətləri yoxdur. Daxili əsas rejimlər: Çat, fayl ixracı, uzaqdan idarəetmə.
Bir neçə çatışmazlıq var: mobil müştərinin olmaması və IP ünvanı olmadan işləmək, pulsuz versiya yalnız bir aydır, qrafik məhdudiyyətlər fərdiləşdirməni söndürür (monitor qaranlıqlaşa bilər), yardım proqramı ilə işləmək üçün təcrübə tələb olunur.
Beləliklə, belə nəticəyə gələ bilərik ki, bu proqram təcrübəli istifadəçilər tərəfindən fərdi kompüterləri yerli rejimdə idarə etmək üçün istifadə edilməlidir. İnternetdə gəzmək üçün çox güman ki, VPN tuneli yaratmalı olacaqsınız.
Prinsipcə, ən azı daha 5 proqramı qeyd edə bilərsiniz, lakin bunun heç bir mənası yoxdur: bütün lazımi funksiyalar yuxarıda sadalanan yardım proqramları tərəfindən həyata keçirilir. Bu proqramların funksionallığı çox da fərqli deyil. Bəziləri tamamilə pulsuzdur, lakin onların çatışmazlıqları var, digərləri daha inkişaf etmiş xüsusiyyətlərə malikdir, lakin ödəniş etməlisiniz. Bəzilərinin, üstəlik, bir illik lisenziyası var, buna görə də uzunmüddətli istifadə üçün onun yenilənməsi üçün çəngəl etməli olacaqsınız. Buna görə də, məqsədinizdən asılı olaraq seçim etməlisiniz. Bu proqramlar qeyri-kommersiya məqsədləri üçün olduqca uyğundur. Hətta eyni anda bir neçəsini birləşdirə bilərsiniz.