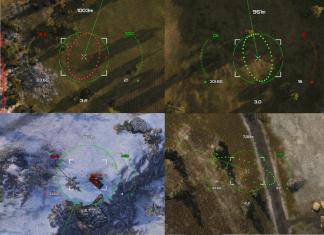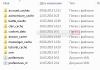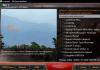Şrifti göstərin və hara getmək istədiyinizi başa düşsəniz, alt dəst seçin. Simvol tapdıqdan sonra "Daxil et" düyməsini basın.
Şrifti göstərin və hara getmək istədiyinizi başa düşsəniz, alt dəst seçin. Simvol tapdıqdan sonra "Daxil et" düyməsini basın.

Bütün sənəd boyu bir sözü digəri ilə əvəz edin
Bəzən elə olur ki, siz mətndə hər zaman “PC” yazırsınız, lakin tələb olunan “noutbuk” idi. Yaxşı, bütün sənəddə dolaşmamaq və Word-də verilmiş sözü yüz dəfə dəyişdirməmək üçün bütün mətndə təkrarlanan sözü əvəz etməyə imkan verən xüsusi bir vasitə var. Bunu etmək üçün "Ctrl + H" birləşməsini basın. Əvəz edilməli olan sözü yazmalı olduğunuz bir pəncərə görünəcək, ikinci sahəyə isə əvəz edilməli olan sözü yazmalısınız.

Orfoqrafiya, səhvlərin düzəldilməsi
Sənədi redaktə edərkən ən vacib məqamlardan biri qrammatik və orfoqrafik səhvlərin, bəlkə də yazı xətalarının düzəldilməsidir. Microsoft Word proqramında səhv yazılmış sözlərin altı qırmızı dalğalı xəttlə, qrammatik səhvlərin altı isə yaşıl dalğalı xəttlə çəkilir. WordPad və LibreOffice-də səhvlər ümumiyyətlə vurğulanmır. Bu, şübhəsiz ki, əhəmiyyətli bir çatışmazlıqdır. Zəif savadlı insanlar üçün bu proqramlarda mətni redaktə etməyə dəyməz.
Rəsmi Word-də səhvləri aşağıdakı kimi redaktə edə bilərsiniz: bölməyə keçin "Nəzərdən keçir", sonra üzərinə klikləyin"Orfoqrafiya".  Bundan sonra Word altından xətt çəkilmiş sözləri düzgün olanlarla əvəz etməyi təklif edəcək. Əgər sözün altından xətt çəkilibsə, lakin düzgün yazılıbsa, çox güman ki, sadəcə Word verilənlər bazasında yoxdur.
Bundan sonra Word altından xətt çəkilmiş sözləri düzgün olanlarla əvəz etməyi təklif edəcək. Əgər sözün altından xətt çəkilibsə, lakin düzgün yazılıbsa, çox güman ki, sadəcə Word verilənlər bazasında yoxdur. 
Şriftin vurğulanması və seçimi
"Ev" sekmesinde "Şrift" alt bölməsi var və o, şrifti azaltmaq/böyütmək, seçmək və vurğulamaq üçün bütün komponentləri ehtiva edir. 
Standart və ən populyar şrift Times New Roman-dır.
 İşinizdən asılı olaraq şrift ölçüsünü 12 və ya 14-ə təyin edə bilərsiniz.
İşinizdən asılı olaraq şrift ölçüsünü 12 və ya 14-ə təyin edə bilərsiniz. 
mətn formatlama kursoru
Mətn redaktoru mətn məlumatları ilə sənəd yaratmağa imkan verən proqramdır.
Mətn prosessoru müxtəlif informasiya (məsələn, cədvəllər, qrafiklər və s.) olan mətn sənədlərinin daxil edilməsi, redaktə edilməsi və işlənməsi üçün proqramdır.
Hazırda ən populyar mətn prosessoru Microsoft Word 2003-dür, lakin artıq Microsoft Office 2007-nin yeni versiyası peyda olub.
Word 2003-də aşağıdakı sənədlər növlərini yarada bilərsiniz:
yeni sənəd
veb səhifə
XML sənədi
Mesaj E-poçtu
Mesaj-Faks
Zərflər və Stikerlər
Word ilə işə başlamaq
Word-də bütün yeni mətn sənədləri şablonlar əsasında yaradılır. Şablon yeni mətn sənədləri yaratmaq üçün şablon kimi istifadə olunan sənəddir.
Word proqramını işə saldıqdan sonra ekranda Normal şablon əsasında boş mətn sənədini göstərən pəncərə görünür.
Varsayılan olaraq, Word-də bütün mətn sənədləri Normal Normal.dot şablonu əsasında yaradılır və bütün mətnlər Normal Normal üslubda daxil edilir, burada əsas formatlama parametrləri təyin olunur: şrift - Times New Roman, şrift ölçüsü - 10 xal , sola düzülmə, tək sətir aralığı.
Siz boş mətn sənədi pəncərəsinə mətn daxil edə, cədvəl, şəkil və s. daxil edə bilərsiniz. Boş sənəd başlıq çubuğunda görünən Sənəd 1 adlanır.
Word-də mətn sənədini aşağıdakı üsullarla yarada bilərsiniz:
Fayl menyusundan Yeni əmrini seçin, sonra tapşırıq sahəsində (rejim "Sənəd yarat" olaraq dəyişəcək) Yarat bölməsində Normal şablon əsasında "Yeni Sənəd" və ya "Kompüterimdə" elementində Şablonlar bölməsini seçin. , sənəd və ya şablon yaratmaq üçün lazım olan əvvəlcədən təyin edilmiş şablonu və ya sehrbazı seçin;
Standart alətlər panelində Yeni işarəsinə kliklədikdə Standart şablona əsaslanan boş sənəd, Sənəd 1 açılır.
Yeni sənədlər yaratarkən onlara ardıcıl olaraq 2, 3, 4, 5 və s. nömrələr veriləcəkdir. Boş sənəddə siz yuxarı solda giriş kursoru adlanan titrəyən şaquli xətt görə bilərsiniz. Kursor klaviaturadan simvolun hara daxil ediləcəyini və ya obyektin (rəsm, cədvəl və s.) daxil ediləcəyini göstərir.
Kursorun mövqeyi kursor idarəetmə düymələri və ya siçan manipulyatoru ilə yalnız yazılmış mətn daxilində dəyişdirilə bilər. Ekran ekranındakı redaktorun status sətrində siz sənəd sətirinin nömrəsini və kursorun hazırda yerləşdiyi yerin nömrəsini görə bilərsiniz.
Söz rejimi - daxil edin və ya dəyişdirin
Word mətn prosessoru daxil etmə və ya dəyişdirmə rejimində işləyir. Rejim displey ekranındakı status xəttində göstərilir. Rejimlər Ins düyməsini istifadə edərək dəyişdirilə bilər. “Daxil et” rejimində klaviaturadan daxil edilən simvollar kursorun arxasında yerləşən sənəd mətnini sağa sürüşdürür. Əvəzetmə rejimində kursorun sağında yerləşən simvol əvəzinə klaviaturadan yeni simvol daxil edilir.
Mətni daxil etməzdən əvvəl File / Page Setup, Margins tab əmrini yerinə yetirməklə parametrləri və lazımi səhifə oriyentasiyasını təyin etmək məqsədəuyğundur.
Word sənədinin saxlanması
Sənədlə işləyərkən o, RAM-da olur. Bu faylı diskə yazmaq üçün Fayl menyusundan Saxla əmrini seçmək və Save Document dialoq pəncərəsində lazımi parametrləri təyin etmək lazımdır.
Dialoq qutusunda sənədi saxlayarkən aşağıdakıları etməlisiniz: Faylın adını göstərin, Fayl Tipini seçin, fayl atributlarının saxlandığı qovluğu və faylın saxlanacağı diski seçin. Açıq faylı Fayl menyusundan Save As seçimi ilə diskdə başqa adla saxlamaq olar.
Sənədi bağlayın və Word-dən çıxın
Proqramı deyil, sənədi bağlamaq üçün "Fayl/Bağla" əmrini seçməlisiniz.
Proqramdan çıxmaq üçün aşağıdakı üsullardan birini istifadə edə bilərsiniz:
Fayl menyusundan Exit əmrini seçin
Başlıq çubuğunda Bağla düyməsini basın
pəncərə menyu düyməsini iki dəfə klikləyin
pəncərə menyusunda Bağlamaq əmrini seçin
Word-də bir sənəd açın
Word-də bir sənədi bir neçə yolla aça bilərsiniz:
File menyusundan Open əmrini seçin və Open Document dialoq qutusunda faylın adını və yerini göstərin
Standart alətlər panelində Aç düyməsini klikləyin və Sənədi Açıq informasiya qutusundakı fayl ikonasına iki dəfə klikləyin.
Eyni anda bir neçə faylı açmaq üçün dialoq pəncərəsində onların adlarını seçin, Ctrl düyməsini basıb saxlayın və sonra Aç düyməsini sıxın.
Word-də çox pəncərə rejimi
Word prosessorları müxtəlif pəncərələrdə bir neçə sənədlə eyni vaxtda işləyə bilər. Mətnin daxil edilməsi və redaktə edilməsi menyu əmrlərinə daxil ola biləcəyiniz aktiv pəncərədə həyata keçirilir. Pəncərə menyusundakı əmrlər sənəd pəncərələrini tənzimləməyə, bir pəncərədən digərinə keçməyə və pəncərənin iş sahəsini iki hissəyə bölməyə imkan verir.
Word-də mətn sənədlərinin yaradılmasının (hazırlanmasının) əsas mərhələləri bunlardır:
yazmaq
mətn redaktəsi
formatlaşdırma
orfoqrafiya yoxlanışı
mətn çapı
qorunma
Hər bir mərhələ müəyyən əməliyyatların yerinə yetirilməsindən ibarətdir. Siz mətni klaviaturada yazaraq daxil edə və sənədə digər sənədlərdən müxtəlif mətn fraqmentləri daxil edə bilərsiniz.
Yazma PC klaviaturasında düymələri basmaqla həyata keçirilir, növbəti simvol ekranda kursor mövqeyində göstərilir və kursor bir mövqe sağa hərəkət edir. Mətn redaktorunun sətirləri hizalamaq üçün avtomatik daxil etdiyi boşluqlara “yumşaq” boşluqlar deyilir.
Kompüterinizin klaviaturasında Boşluq düyməsini basdığınız zaman mətnə “sərt” boşluqlar əlavə olunur. Bir sözün sözdən ayrılmasının əlaməti "Çətin" boşluqdur, buna görə də sözlər arasında bir "Çətin" boşluq qoymalısınız. Durğu işarəsini əvvəlki sözdən boşluqla ayırmaq lazım deyil və durğu işarəsindən sonra boşluq qoyulmalıdır. Paraqrafın sonunu göstərmək üçün Enter düyməsini sıxmaqla “sərt” sətir terminatoru yaradılır.
Word-də mətni redaktə etmək
Siz mətn daxil etdikdən sonra müxtəlif dəyişikliklərə məruz qalır. Word-də sənədin redaktəsi menyu əmrləri və ya PC klaviaturasındakı düymələri basmaqla həyata keçirilir.
Redaktə əməliyyatları (silmək, daxil etmək, daşımaq) aşağıdakılar üzərində aparılır:
Simvollar
Xətlərlə
Fraqmentlərdə
Simvollar klaviaturadan daxil edilir (insert və ya dəyişdirmə rejimində) və simvolları silmək üçün Backspace və ya Delete düymələrindən istifadə olunur.
Sətirlər üçün redaktə əməliyyatları bunlardır: xəttin silinməsi, bir sətri ikiyə bölmək, iki sətri birləşdirmək, boş sətir daxil etmək.
Fraqmentlər üçün redaktə əməliyyatları (kopyalamaq, köçürmək və silmək). Fraqment davamlı mətn parçasıdır. Bir fraqmenti silmək, köçürmək və ya köçürmək üçün onu seçməlisiniz.
Siçan və ya klaviaturadan istifadə edərək fraqment seçə bilərsiniz. Word söz, sətir, cümlə və ya abzas üçün müxtəlif seçim üsullarından istifadə edir (bir abzasda və ya seçim çubuğunda paraqrafın solunda bir, iki və ya üç dəfə klikləyin). Seçilmiş mətni mübadilə buferindən istifadə etməklə və ya siçanla hərəkət etdirməklə (sol və ya sağ düyməni basarkən) köçürmək, köçürmək və silmək olar.
Bir fraqment seçildikdən sonra onun surətinin çıxarılması və ya köçürülməsi əməliyyatı aşağıdakı üsullarla həyata keçirilə bilər:
sol siçan düyməsini istifadə edərək (sürük və burax)
sağ siçan düyməsini istifadə edərək (sürük və burax)
Edit menyu əmrlərindən istifadə etməklə
kontekst menyusu əmrlərindən istifadə etməklə
alətlər panelindəki nişanlardan istifadə etmək (kəsmək, kopyalamaq, yapışdırmaq)
klaviaturadan (düymələr dəsti)
Word-də səhv hərəkəti geri qaytarmaq üçün geri qaytarma əməliyyatından istifadə olunur. Geri Al əmri Redaktə menyusunda və alətlər panelində yerləşir. Geri qaytarma əmrinə əlavə olaraq geri qaytarma ləğv əmri də var.
Redaktə et/Əvəz et əmrindən istifadə edərək Word-də mövcud mətnin redaktə edilməsi
Word-də təqdim olunan mətni axtarmaq və əvəz etmək imkanı böyük mətnin redaktə (redaktə) prosesini əhəmiyyətli dərəcədə sürətləndirir. Siz həmçinin xüsusi formatlaşdırma seçimlərini, xüsusi simvolları və digər sənəd obyektlərini tapmaq və əvəz etmək üçün bu əmrdən istifadə edə bilərsiniz.
Təlimatlar
Sənədi açmaq üçün "Fayl" menyusundan "Açıq" əmrini seçin, faylın şəbəkə yolunu göstərin və "Açıq" düyməsini basın. Düzəliş tələb olunan mətn parçasını seçmək üçün kursoru onun başlanğıcına aparın, siçanın sol düyməsini basıb saxlayın və istədiyiniz yerə sürükləyin.
Eyni nəticəni klaviaturadan istifadə etməklə əldə etmək olar. Siçan ilə fraqmentin başlanğıcını seçin, Shift düyməsini basıb saxlayın və sənədin başqa yerinə klikləyin. Bu boşluqdakı mətn seçiləcək.Shift+Alt kombinasiyasından istifadə etsəniz, seçim düzbucaqlı blok kimi görünəcək.
Tək bir söz istəyirsinizsə, sol düymə ilə üzərinə iki dəfə klikləyin. Cümləni qeyd etmək üçün klaviaturada Ctrl düyməsini basıb saxlayın və həmin cümlədən istənilən sözü basın. Bütün sənədi seçmək üçün “Redaktə et” menyusundan “Hamısını seç” əmrini seçin.
Seçilmiş mətni yenisi ilə əvəz etmək üçün "Alətlər" menyusundan "Seçimlər" əmrini seçin və "Düzəliş" sekmesine keçin. "Yazdığınız zaman seçilmiş mətni dəyişdirin" qutusunu yoxlayın. Bu onay qutusunu silsəniz, əvvəlcə köhnə mətni silməli və sonra yenisini daxil etməli olacaqsınız.
Mətnin hissələri sənəd daxilində köçürülə və digər sənədlərə köçürülə bilər. Bir fraqment seçin, kursoru onun üzərinə gətirin, sol siçan düyməsini basıb saxlayın və onu buraxmadan başqa yerə sürükləyin. Düzgün düymədən istifadə etsəniz, mətni köçürməklə yanaşı, onu köçürə və edə bilərsiniz. Bunu etmək üçün açılan menyudan lazımi əmrləri seçin.
Mətni siçan ilə sürükləmək yalnız qısa məsafələrdə rahatdır. Bu şəkildə başqa sənədə yerləşdirmək artıq mümkün olmayacaq. Bu məqsədlə bufer istifadə olunur - Word redaktorunun xüsusi yaddaş sahəsi. Əgər mətn parçasını kopyalamaq istəyirsinizsə, onu seçin və klaviaturada Ctrl+C düymələrini basın. Sonra yeni sənədə keçin, kursoru istədiyiniz yerə qoyun və Ctrl+V düymələrini basın. Bəlkə də bir sənəddən bir fraqmenti silmək və onu digərinə köçürmək lazımdır, yəni. kəsmək və əlavə etmək. Bu halda Ctrl+X və Ctrl+V birləşməsindən istifadə edin.
Digər istifadəçilərin sənədlərinizi redaktə etməsinin qarşısını almaq istəyirsinizsə, "Alətlər" menyusundan "Mühafizəni təyin et" əmrini seçin. Siz başqalarına bəzi dəyişikliklər etməyə icazə verə bilərsiniz: - düzəlişləri qeyd etmək; - qeydlər daxil etmək; - forma sahələrinə məlumat daxil etmək. Yalnız parolu dediyiniz şəxslər sənədi redaktə edə biləcəklər. Parol qorunmanı quraşdırarkən müəyyən edilir.
Word 2007 mətnin yalnız bir hissəsini qorumağa imkan verir. Digər istifadəçilər tərəfindən redaktə oluna biləcək fraqment seçin. Alətlər menyusundan Sənədi Qoruma seçin. Sağ tərəfdə qoruma parametrləri pəncərəsi görünür. Bölmədə “2. Redaktə məhdudiyyəti" məhdudiyyət növünü seçin. Bölmədə “3. Mühafizəni aktivləşdirin" düyməsini basın "Bəli, aktivləşdirin".
Gününüz xeyir, əziz qonaqlar vebsayt! Bu gün konkret bir nümunəyə baxaq Word sənədini redaktə etmək. Bu nümunə istifadəçilərin 60%-nə uyğun olan əsas sənəd parametrlərini başa düşməyə kömək edəcək. Növbəti məqalələrdə, əlbəttə ki, bütün parametrlər dəstini nəzərdən keçirəcəyik.
Yaxşı, hansılar dəqiqdir? Word sənədinin parametrləriəksər sənədləri yaratarkən lazım olacaq? Mən onlara bir nümunə ilə baxmağı təklif edirəm - bu, bu parametrlərin təsirini daha tam başa düşməyə imkan verəcəkdir.
Word sənədinin redaktə edilməsi
Müəyyən bir parametrə misal olaraq, aşağıdakı kənar parametrləri ilə tezisin verilmiş tərtibatı ola bilər: sol - 30 mm, sağ - 10 mm, yuxarı / aşağı kənar - 20 mm; səhifənin oriyentasiyası - portret, sütunlar - 1, vərəq ölçüsü - A4, düzülmə - en, paraqraf abzas - 1,25 sm, sətirlər arası interval - 1,5 sətir, şrift - Times New Roman, ölçü - 14.
Bütün bu parametrlər Word-ün yuxarı menyusundakı bir neçə nişandan asanlıqla təyin edilə bilər. Birincisi, Səhifə Düzeni nişanıdır. Mövcud bir sənəd yaradırıq və ya açırıq, sonra dərhal səhifənin istiqamətini və onun kənarlarının ölçüsünü təyin etməliyik. Bu parametrlər Word-ün yuxarı menyusunda "adlı tabda konfiqurasiya edilmişdir. Səhifə tərtibatı".

(böyütmək üçün klikləyin)
Bu tabya daxil olan kimi alt tab görəcəksiniz " Səhifə parametrləri", burada sənədin kənarlarını (vərəqin kənarlarından girintilər), səhifənin oriyentasiyasını (portret və ya landşaft), kağız ölçüsünü (A4, A3 və s.), eləcə də bir çox digər parametrləri təyin edə bilərsiniz. Əgər interfeys bu alt tab sizin üçün əlverişsizdir, onda siz "Səhifə Seçimləri" yazısının qarşısında, altındakı küncü olan oxun şəklinə klikləyə bilərsiniz - Bundan sonra siz də daşıya biləcəyiniz bir dialoq qutusu açılacaqdır. inkişaf etmiş səhifə parametrlərini çıxarın.
Unutmayın ki, içərisində küncü olan ox işarəsi olan hər hansı bir nişan hər hansı parametrin inkişaf etmiş parametrlərinə daxil olmaq üçün bu işarəni vurmağa imkan verir. Həmçinin diqqət yetirin! Boş (boş) bir sənəddə parametrləri təyin etməklə, onların bütün gələcək sənəd mətninə tətbiq olunacağına zəmanət verirsiniz, lakin artıq yazılmış mətni redaktə edirsinizsə, parametrlərə başlamazdan əvvəl onu Ctrl + A düymələri kombinasiyası ilə seçməlisiniz. və ya digər düymə birləşmələri. Ümumiyyətlə, bir çox mətn dəyişikliklərinin yalnız mətn seçildikdə işlədiyini xatırlamaq lazımdır.
Gəlin kənarları və səhifə oriyentasiyasını təyin etməyə başlayaq:

(böyütmək üçün klikləyin)
Səhifə ölçüsü və sütunların sayı birbaşa alt tabda göstərilə bilər. "Ok" düyməsini basın və davam edin.
Parametrlər yuxarı menyudakı eyni tabdan edilir " Səhifə tərtibatı"yalnız indi alt tabdan istifadə edirik" Paraqraf".
Budur formatlaşdırılmamış mətn nümunəsi:

(böyütmək üçün klikləyin)
İndi paraqrafı və sətir aralığını tənzimləyirik. Şəxsən mən bütün parametrləri təkmil rejimdən etməyi üstün tuturam, ona görə də mətni seçin və küncü olan oxu vurun. Açılan informasiya qutusunda lazımi parametrləri təyin edin, məsələn, "hizalama" - eni; "indent" - birinci sətir - 1,25 sm girinti; "aralıq" - sətir aralığı - 1,5 sətir, sonra "OK" düyməsini basın.

(böyütmək üçün klikləyin)
İndi sənəddə nə görəcəyik?

(böyütmək üçün klikləyin)
Mətnimiz belə oldu. Abzaslar sol kənardan boşaldılmış, düzülmə meydana gəlmiş və sətirlər müəyyən məsafədə bir-birindən aralanmışdır. Hər şey son dərəcə sadədir.
Bizə lazım olan ölçüsü, şrift tipini, onun rəngini və lazım gələrsə, üslubu təyin etməyin vaxtı gəldi. Şrifti təyin etməzdən əvvəl mətn belə görünəcək:

(böyütmək üçün klikləyin)
Quraşdırmağa başlamaq üçün yuxarı menyu nişanına keçin " ev", bütün mətni və ya dizayn etmək istədiyimiz sahəni seçin və altındakı oxu sözün qarşısındakı künc ilə vurun " Şrift". Qarşımızda mətninizlə bağlı kifayət qədər çox parametrlərin olduğu bir dialoq qutusu var, mən təfərrüata varmayacağam, çünki bütün parametrlər aydın dildə təsvir edilmişdir və bundan əlavə, hər hansı birini seçib baxa bilərsiniz. İndi gəlin onu bizə lazım olan şəkildə quraq:

(böyütmək üçün klikləyin)
Bu şəkildə, kursiv üslubu və "kölgə ilə" modifikasiyası daxil etməklə qeyd olunan parametrlərdən bir qədər kənara çıxdım, lakin bu yalnız bir nümunədir, xüsusi parametrləri özünüz seçirsiniz. Və parametrlərdən sonra nəticə budur:

(böyütmək üçün klikləyin)
Tətbiq edilmiş parametrlər: şrift - Times New Roman; üslub - kursiv; ölçü - 14; modifikasiya - kölgə ilə. Ola bilsin ki, siz paraqraf parametrlərinin " nişanı"nda da göstərildiyini görmüsünüz ev" - bu, işləyərkən daha çox rahatlıq üçün, həmçinin ən çox istifadə olunan parametrlərin hərəkətliliyini artırmaq üçün edilir.
Word üslublarından istifadə
Mən də sizə alt tabdan istifadə etməyi məsləhət görürəm " Üslublar", "Ev" nişanında yerləşir. Üslubların köməyi ilə mətnin istənilən hissəsinin, eləcə də bütün mətnin dizaynını bir anda dəyişə bilərsiniz.
Fəaliyyətdə olan üslubları yoxlayaq. Məsələn, birinci paraqrafı seçin, "Üzülləri ifadə et" düyməsini basın və mətnin seçilmiş hissəsinin dizaynının necə dəyişdiyini müşahidə edərkən siçanı təklif olunan üslubların üzərinə köçürün. Künclə indi tanış olan oxu klikləsəniz, mövcud üslublar standart seçimdən bir qədər daha əlverişli olan ayrı bir dialoq qutusunda siyahı kimi göstəriləcəkdir.
"Üslubları dəyişdir" düyməsini istifadə edərək, sizə uyğun olan üslublar dəstini (onlardan kifayət qədər çoxdur) seçə bilərsiniz, üslublarda istifadə ediləcək bir sıra rənglər seçə bilərsiniz və həmçinin şrifti təyin edə bilərsiniz. müəyyən bir üslub üçün.