Texniki forumlarda avadanlıqla bağlı demək olar ki, hər hansı bir problemin təhlili haradan başlayır? Düzdür, sürücünü yeniləmək təklifi ilə. Fakt budur ki, sürücü bir proqramdır və onun tərtibatçıları istifadəçilərin onlara göndərdiyi rəy və səhv mesajlarını toplayır və sonra səhvləri düzəldilmiş yeni versiyaları buraxır. Ancaq ən çox quraşdırılıb-quraşdırılmadığını necə yoxlaya bilərsiniz təzə sürücülər cihazlarınız üçün? Bu yazıda siz qeyri-standart alətlərə və üçüncü tərəf proqramlarına müraciət etmədən aktuallığı yoxlamaq və sürücüləri yeniləməyi öyrənəcəksiniz.
Windows cihaz sürücülərini yeniləyirmi?
Avadanlıqlarınızın və onlar üçün sürücülərin siyahısını görmək üçün işə salın standart vasitə sysdm.cpl. Bunu etmək üçün düymələri basın Win + R, görünən sətirdə bu proqramın adını yazın və Enter düyməsini basın.
"Sistem Xüsusiyyətləri" pəncərəsində "Təchizat" sekmesini seçin.
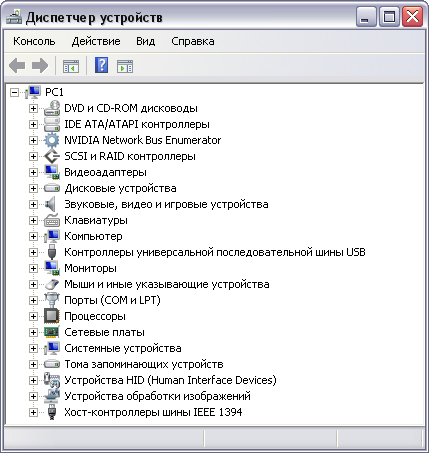
sysdm.cpl adını xatırlamağa ehtiyac yoxdur. Daha asan bir yol var - Win + Pause düymələrini basın, görünən pəncərədə " seçin. Əlavə seçimlər sistemləri." Nəticə eyni olacaq.
Parametrləri yoxlamaq üçün "Cihaz quraşdırma parametrləri" düyməsini basın avtomatik yeniləmə Windows sürücüləri.
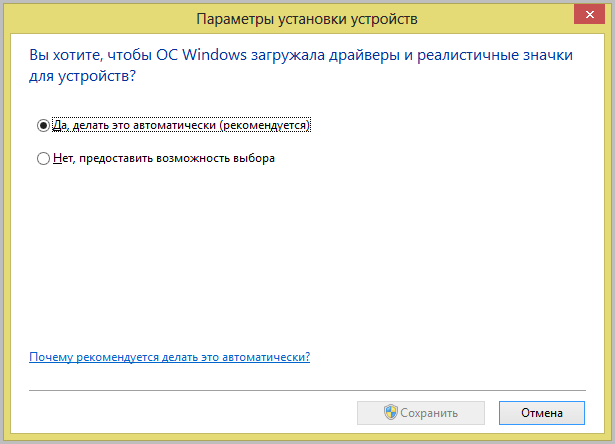
Burada yalnız parametr göstərilir və sürücü yeniləməsinin özü sistemin özünə yeniləmələrin quraşdırılması ilə birlikdə "Windows Yeniləmə" də baş verir. tətbiq proqramları Microsoft.
Sürücünü özünüz necə yeniləmək olar?
Təravətlə bağlı hər hansı bir şübhəniz varsa quraşdırılmış sürücü cihazınız varsa, onu əl ilə yeniləməyə başlaya bilərsiniz. Bunu etmək üçün Cihaz Menecerini işə salın (ona Win+Pause vasitəsilə Sistem pəncərəsindən zəng etməyi məsləhət görürəm). İndi cihaz ağacında biz maraqlandığımız avadanlığı seçirik və "Sürücü yeniləməsini" seçmək üçün sağ düymədən istifadə edirik.
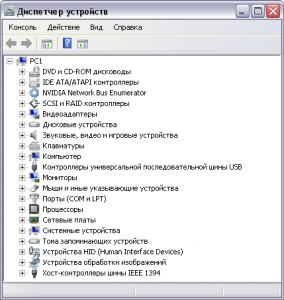
Əməliyyatın nəticəsi uğurlu sürücü yeniləməsini göstərən bir sistem mesajı olmalıdır.
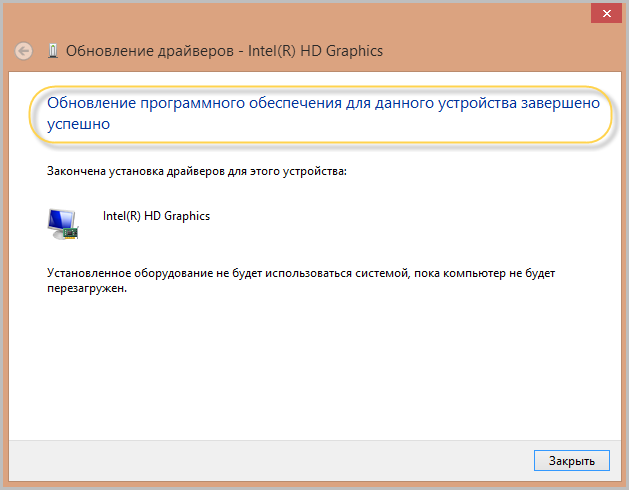
Sistem sürücünü tapmırsa
Bununla belə, sizin əlinizdə, daha doğrusu, bir şans var sistem vahidi, elə bir cihaz olacaq ki, Windows-un özü üçün sürücü tapa bilməyəcək. Sonra onu diskdən və ya istehsalçının saytından quraşdırmalı olacaqsınız. Bir cihaz sürücüsünü yeniləyərkən, "Bu kompüterdə sürücüyü axtarın" seçimini etməli və onu endirdiyiniz qovluğa gedən yolu göstərməlisiniz.
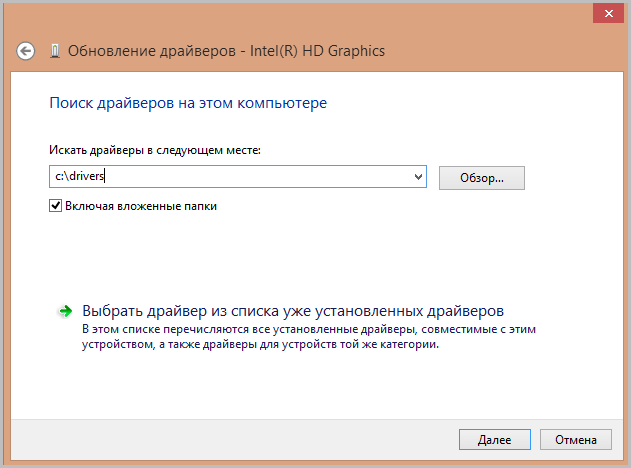
Çoxları üçün müasir cihazlarəməliyyat otağı Microsoft sistemi Windows özü tapa bilir uyğun sürücü sizin iştirakınız olmadan. Avtomatik sürücü yeniləmələrinin aktiv olub olmadığını yoxlayın.
Əgər siz öz riskinizlə cihaz tərtibatçısının bəzi beta sürücüsünü sınamaq qərarına gəlsəniz, "Bu kompüterdə sürücü tapın" seçimindən istifadə edərək onu əl ilə yeniləyin.
Həmçinin, sürücü tərtibatçısının özü tərəfindən təmin edilən sürücülərin avtomatik yenilənməsi üçün quraşdırılmış mexanizm haqqında unutmayın. Ən çoxuna sahib olmaq istəyirsinizsə, onu söndürməməlisiniz cari versiyalar quraşdırılmış sürücülər.
Bir çox istifadəçi modem və ya stereo sistem kimi yeni avadanlıqları təkbaşına quraşdıra bilmir. Belə hallarda onlara sadəcə ehtiyac var kompüter yardımı. Ancaq etiraf etməlisiniz ki, bu və ya digər cihazı texnikini gözləmədən özünüz birləşdirə bilsəniz və bununla da çox vaxta qənaət edə bilərsiniz.
Yeni avadanlıqları birləşdirərkən bilməli və istifadə etməli olduğunuz əsas məqamlara nəzər salaq.
əməliyyat sistemi Windows XP elə qurulmuşdur ki, siz yeni bir cihaz qoşduğunuz anda onu avtomatik olaraq konfiqurasiya etməyə çalışır (yandırmaq, aşkar etmək, sürücüləri quraşdırmaq və s.). Ancaq nədənsə cihazın aşkar edilmədiyi vaxtlar var, bu halda Hardware Quraşdırma Sihirbazını əl ilə işə salmalısınız. Qeyd etmək istərdim ki, bir qayda olaraq, ya çox köhnə qurğular, ya da çox yeni olanlar tanınmır. Köhnə qurğular sistemi dəstəkləmir avtomatik parametrlər, və çox güman ki, sizdən sonra yeni cihazlar çıxdı Windows yeniləmələri XP və sistemə sadəcə məlum deyil. Həmçinin tanınmayan qurğular siyahısına geniş istifadə olunmayan qurğular daxildir və Windows yaradıcıları XP, sadəcə olaraq, az istifadə olunan sürücülərlə sürücü verilənlər bazasını çirkləndirməmək qərarına gəldi. Avtomatik və ya əl ilə konfiqurasiya edilə bilməyən yeganə qurğular Windows XP ilə işləmək üçün nəzərdə tutulmayan cihazlardır. Buna görə də, qalan halları və onları birləşdirmək üçün yerinə yetirilməli olan proseduru nəzərdən keçirəcəyik.
1) Avtomatik aşkarlanan cihazlar.
1.1)Sadəcə cihazı qoşmalı və sistem onu tanıyıb işə salana qədər gözləməlisiniz.
2) Avtomatik aşkarlanmayan qurğular.
2.1)Burada cihazı əl ilə əlavə etməli olacaqsınız. Aydınlıq üçün tanınmayan printeri birləşdirməyə baxaq. İdarəetmə panelinə gedin və “printer və digər avadanlıq” linkinə klikləyin. Tapşırıqlar panelinin sol tərəfində "Avadanlıq Quraşdırma" düyməsi olacaq - üzərinə klikləyin.
2.2) Add New Hardware Wizard dialoq qutusu açılacaq.
O, sehrbazın imkanları haqqında standart məlumatları ehtiva edəcəkdir. Sadəcə “Sonrakı” düyməsini sıxmaq lazımdır.
Axtarışdan sonra artıq kompüterə qoşulmuş cihazların siyahısı görünəcək. Siz hər bir cihazın statusuna baxa bilərsiniz, lakin indi buna ehtiyacınız yoxdur, ona görə də siyahının sonunda “yeni cihaz əlavə etmək” seçin və “növbəti” düyməsini basın. Varsayılan olaraq, sehrbaz sizi tanınmayan qurğular üçün sürücüləri axtarmağı təklif edəcək, lakin cihazınızın modelini bilirsinizsə, vaxtınızı itirməyin - "Siyahıdan cihazı özüm seçəcəyəm" düyməsini basın. Cihaz modelinin dəqiq adını bilmirsinizsə, axtarış rejimini tərk edin və "növbəti" düyməsini basın.
Cihaz aşkar edilərsə, sehrbaz onu konfiqurasiya edəcək və işə salacaq, lakin yoxsa, onda siz cihazı siyahıdan əl ilə seçməli olacaqsınız. Bunu etmək üçün "geri" düyməsini basın və "Siyahıdan cihazı özüm seçəcəyəm" önünə bir nöqtə qoyun. "Növbəti" düyməsini kliklədikdən sonra aşağıdakı şəkli görəcəksiniz:
Nümunə olaraq printerdən istifadə edərək quraşdırmanı nəzərdən keçirdiyimiz üçün “printerlər”i seçib “növbəti” düyməsini sıxırıq:
Bizə lazım olan cihazı tapdıqdan sonra təhlükəsiz şəkildə “növbəti” düyməsini klikləyə bilərik (on dəfədir) və aparat quraşdırma sihirbazı cihazımızı konfiqurasiya edəcəkdir.
Sabit diskinizdə bir bölmə yaratmaq Windows istifadə edərək XP
Onlayn kompüter yardımımız sizə kömək etməkdən məmnundur.
İndi biz Kompüter İdarəetmə əlavəsi və ya konsolu ilə tanış olmalıyıq. Bu, sol tərəfində müxtəlif olan bir pəncərədir kommunal xidmətlər(alətlər) və pəncərənin sağ tərəfində soldakı ağacda seçdiyimiz proqramın idarəetmə elementləri göstərilir. Kompüter İdarəetmə konsolunu açmaq üçün Başlat düyməsini və əsas menyuda klikləyin sağ basın Kompüterim elementində. Açılanda kontekst menyusuİdarəetmə seçin.
1. Kompüter İdarəetmə pəncərəsi görünür. Pəncərənin sol hissəsində Saxlama cihazları elementinin qarşısındakı + simvoluna və ağacda Disk İdarəetmə elementinə klikləyin.
2. Pəncərənin sağ tərəfində yuxarıda qeyd olunur yerli disklər kompüterimizdir və aşağıda onlar diaqram şəklində təsvir edilmişdir. Disklərin formatlaşdırılmasını müzakirə edərkən oxşar diaqramı artıq çəkdik. İlk fiziki disk olan Disk 0-ın başlanğıcında sistem bölməmiz (C :) görünür, ölçüsü təxminən 10 GB. Qalan disk sahəsi hələ ayrılmayıb.
3. Ayrılmamış məkanı təmsil edən düzbucaqlı üzərinə sağ klikləyin. Ekranda kontekst menyusu görünəcək. Yeni Bölmə əmrini seçin. Bölmə Sihirbazını işə saldınız (Yeni Bölmə Sihirbazı).
4. Ustadın ilk addımı bizə bunu xatırladır fiziki disk başqa cür çağırılır əsas disk, və onun üzərində hansı strukturlar yaradıla bilər. Davam etmək üçün Next düyməsini klikləyin.
5. Primary Partition keçidini seçin. Eyni zamanda təsviri oxuyun. Üçdən çox bölmə yarada bilməyəcəyimiz üçün bu seçim bizə uyğun gəlir. Next düyməsini basın.
6. Aşağıdakı mülahizələrə əsaslanaraq bölmənin ölçüsünü seçəcəyik: Maksimum ölçü bu dialoqda göstərilən bölmə (meqabaytla maksimum disk sahəsi) bütün ayrılmamış yerdən başqa bir şey deyil; AcronisTrue Image quraşdırmaq istəyirsinizsə, sonradan təxminən 6 GB tələb oluna bilər. Buna görə, MB-də bölmə ölçüsü = Meqabaytlarda maksimum disk sahəsi - 6000 MB. Next düyməsini basın.
7. Əməliyyat sistemi sürücü hərfini özü təyin edəcək. Çox güman ki, bu, E: sürücüsü olacaq, çünki C: hərfi artıq təyin edilmişdir sistem bölməsi, və D: CD sürücüsüdür. Sürücü məktubu təyin edin radio düyməsini seçin və Next düyməsini basın.
8. Sihirbazın bu mərhələsində aşağıdakı parametrlərlə bu bölməni formatla radio düyməsini seçin və bunun necə ediləcəyini göstərin: Fayl sistemi(Fayl sistemi) - NTFS, Klaster ölçüsü (Paylaşdırma vahidinin ölçüsü) -defolt. Lakin Həcmi etiketi sahəsində “ əvəzinə Yeni cild"daha mənalı bir şey göstərmək daha yaxşıdır və ingilis hərfləri ilə məsələn, SƏNƏDLƏR. Bu ad altında yeni disk Kompüterim qovluğunda görünəcək.
9. Nəhayət, Yeni Bölmə Sihirbazı sizə hansı diski yaradacağımızı bir daha göstərəcək. Birdən fərdi parametrləri dəyişdirmək istəyirsinizsə, bir addım Geri (Geri) ata və dəyişikliklər edə bilərsiniz. Hər şey sizə uyğundursa, Bitir düyməsini sıxmaqdan çekinmeyin.
10. New Partition Wizard, yaradılmış bölməni biz fərq etmədən formatlaşdırmaq üçün proqramı işə salmaqla öz işini tamamlayacaq. Kompüter idarəetmə konsolu pəncərəsində bu prosesin gedişatını müşahidə edə bilərik: təsvir edən düzbucaqlı görünür. yeni bölmə E: mesajla bu disk formatlanmışdır. 
Sürücü quraşdırma problemi əməliyyat sistemini quraşdırarkən, həmçinin sürücü faylları zədələndikdə və ya Windows reyestri. Bəzən sistem və ya istifadəçi “səhv” sürücü quraşdırdığı hallarda sürücü problemlərini həll etmək asan olmur. Əlavə material Windows XP əməliyyat sistemi ilə bağlı təqdim olunacaq, baxmayaraq ki, onların əksəriyyəti kiçik dəyişikliklərlə Vista və Windows 7 üçün uyğun olacaq. Sürücülərin quraşdırılması altı üsula bölünə bilər.
1. Sürücünü sistem tərəfindən aşkar edilmiş cihaza quraşdırın. Yeni avadanlıq ustası.
Bildiyiniz kimi, yenisini quraşdırdıqdan və ya bağladıqdan sonra Windows cihazları avtomatik olaraq PnP cihazını aşkar edir və müvafiq sürücünü seçib quraşdırmağa çalışır. Uyğun sürücü tapılarsa, sistem onu avtomatik quraşdırır və “Avadanlıq quraşdırılıb və istifadəyə hazırdır” kimi bir mesaj göstərir. Cihaz aşkar edilməyibsə, onun əvvəllər aşkar edilmədiyinə və orada sual işarəsi altında və ya işarəsi ilə görünmədiyinə əmin olmaq üçün "Cihaz meneceri"nə baxmaq lazımdır. Nida işarəsi. Bu əlamətlər adətən sarı rəngdədir. Cihaz menecerində sual işarələri və nida işarələri varsa, iki seçim var. Birincisi, sistemin onu yenidən aşkarlamasına imkan vermək üçün bu silinmiş cihazı çıxarmaqdır. Sistemin cihazı yenidən aşkar etməsi üçün onu sildikdən sonra "Cihaz meneceri" pəncərəsində yuxarıdakı "Fəaliyyət" düyməsini basın və "Avadanlıq konfiqurasiyasını yeniləyin" seçin. İkinci seçim sual işarəsi və ya nida işarəsi olan ikona vurmaq və açılan pəncərədə ya “Yenidən quraşdır” düyməsini sıxmaq, ya da orada yoxdursa, “Sürücü” sekmesini seçmək və açılmış sekmədə "Sürücü yeniləyin" düyməsini basın. Hər iki halda, “Təchizat Yeniləmə Sihirbazı” işə salınacaq. Bəzən Windows sürücüləri seçərkən səhv edir və bu halda cihaz ümumiyyətlə işləməyəcək və ya düzgün işləməyəcəkdir. Bu halda, aşağıdakı üsullardan birini istifadə edərək, sürücünü yenidən quraşdırmalısınız. Sistem uyğun bir sürücü tapmadıqda, işi məqalədə oxuya biləcəyiniz "Yeni Hardware Sihirbazı tapıldı" işə salınır.
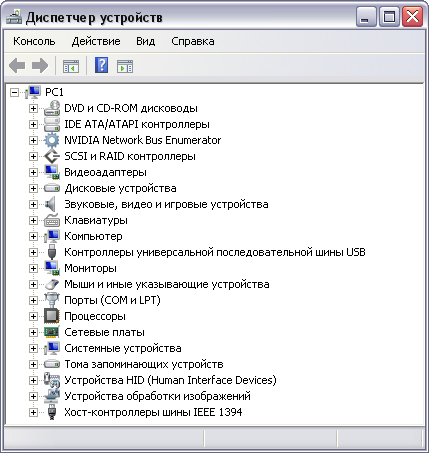
2. Avadanlıq Quraşdırma Sihirbazı.
Sistem, bir qayda olaraq, cihazların özünü aşkar etdiyi üçün, Avadanlıq Əlavə etmə Sihirbazından istifadə edərək sürücüləri quraşdırmaq tez-tez istifadə edilmir. Funksiya olmadan qədim cihazları quraşdırmaq üçün Avadanlıq Quraşdırma Sihirbazını işə salmaq praktiki olaraq lazım ola bilər avtomatik aşkarlama PnP və sistemdən çıxarılan cihazı yenidən yükləmədən aşkar etmək. Avadanlıq Əlavə etmə Sihirbazını işə salmaq üçün “Başlat” menyusu vasitəsilə “İdarəetmə Paneli” pəncərəsini açmalı, paneldə “Avadanlıq əlavə et” seçimini tapmalı və iki dəfə klikləyinüzərində "Avadanlıq Quraşdırma Sihirbazını" işə salın. Avadanlıq ustası ilə işləmək ətraflı təsvir edilmişdir
3. CD menyusu vasitəsilə sürücülərin quraşdırılması.
Hər bir anakart və bir çox cihazda sürücülər və disklər olan bir CD verilir proqram təminatı. Bu vəziyyətdə sürücüləri quraşdırmaq üçün diski sürücüyə daxil edin və autorun işləyirsə, ekran ekranında sürücü quraşdırma elementini seçmək lazım olan bir menyu görünəcək. Autorun işləmirsə, diski "Kompüterim" və ya "Explorer" vasitəsilə əl ilə işə salmalısınız.
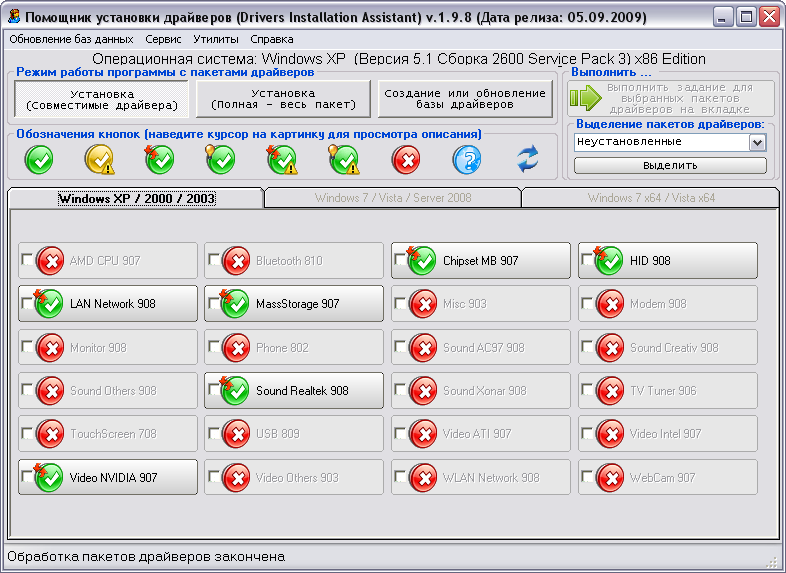
4. Quraşdırma faylını işə salmaqla drayveri quraşdırın.
Sürücülərin quraşdırılması, həmçinin sürücü faylları olan qovluqda yerləşən setup.exe və ya install.exe başlanğıc faylına klikləməklə başlana bilər. Sürücülər tez-tez bir icra edilə bilən fayl şəklində öz-özünə açılan arxiv kimi təqdim olunur. Bu, xüsusilə İnternetdən yüklənmiş sürücülərə aiddir, burada sürücülərin adətən bu formada cihaz istehsalçısının veb saytında yerləşdirildiyi yerdir. Belə bir faylı iki dəfə tıklayarak açdıqdan sonra o, müvəqqəti qovluğa açılır və avtomatik başlanğıc sürücü quraşdırılması. Bəzi hallarda, yalnız qablaşdırma baş verir və onu özünüz işə salmalısınız.
5. Aparat meneceri vasitəsilə sürücülərin quraşdırılması.
Tipik olaraq, bu üsul avadanlıq aşkar edildikdə, lakin quraşdırılmadıqda və cihaz menecerində sual işarələri şəklində qeyd edildikdə və ya cihazlar səhvlə quraşdırıldıqda və nida işarəsi ilə qeyd edildikdə istifadə olunur.
Bu hallarda necə hərəkət etmək artıq birinci bənddə qeyd olunub.
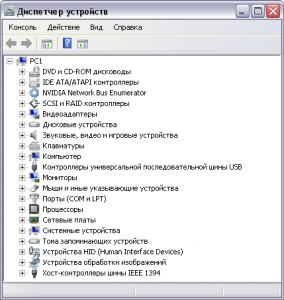
6. Quraşdırma istifadə edərək xüsusi proqramlar sürücülərin quraşdırılması və yenilənməsi.
Sistemin təhlili, sürücülərin seçilməsi və avtomatik quraşdırılması üçün sürücülər və proqramların paketləri və kolleksiyaları olan xüsusi CD-lər mövcuddur. Çox vaxt bu DVD-lər. Çünki onlar çoxlu saydaüçün sürücülər müxtəlif cihazlar, onda adətən bu disklərdən axtarış və quraşdırma prosesi kifayət qədər uzun, bəzən isə çox uzun müddət çəkir. Sistemin təhlili, seçimi, İnternetdə axtarışı, sürücülərin quraşdırılması və yenilənməsi üçün proqramlar da mövcuddur. Bir dəfə belə bir proqramdan istifadə etdim. O, mənim üçün nəyisə səhv müəyyən etdi və onu o qədər əyri quraşdırdı ki, sonradan bərpa etmək çətin oldu. O vaxtdan bu məhsuldan istifadə etməmişəm. Baxmayaraq ki, sual əlbəttə ki, maraqlıdır və araşdırma tələb edir.
Windows 7-nin avtomatik olaraq tanıya bilmədiyi və quraşdıra bilmədiyi cihazı (köhnə cihaz) quraşdırmaq üçün Hardware Əlavə Sihirbazından istifadə edin...
Windows 7-nin avtomatik olaraq tanıya bilmədiyi və quraşdıra bilmədiyi cihazı (köhnə cihaz) quraşdırmaq üçün Avadanlıq Əlavə etmə Sihirbazından istifadə edin.
Açıq Başlat -> İdarəetmə Paneli -> Cihaz meneceri. Açılan pəncərədə Cihaz meneceri kompüterinizin adına sağ klikləyin (ən çox üst sətir) və kontekst menyusundakı elementi seçin Köhnə cihazı quraşdırın.
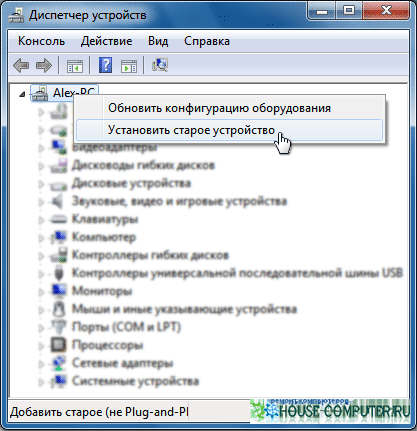
Hardware Əlavə Sihirbazını işə salmağın başqa bir yolu açmaqdır Başlamaq, daxil edin V axtarış çubuğu hdwwiz və basın Daxil edin.
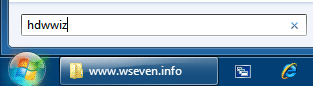
Bir pəncərə açılacaq Avadanlıq Quraşdırma Sihirbazları və düyməni basdıqdan sonra Daha sizə iki seçim veriləcək:
* Axtarış və avtomatik quraşdırma avadanlıq;
* Siyahıdan avadanlıq seçin və əl ilə quraşdırın.
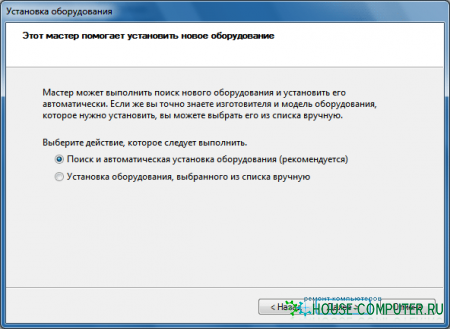
Birinci variantı seçin Avadanlıqların axtarışını və avtomatik quraşdırılmasını həyata keçirin və basın Daha.
Avadanlıq tapılarsa, vurun Daha Və sehrbazın göstərişlərinə əməl edin sürücü quraşdırmaq üçün.
Avadanlıq tapılmasa, bu pəncərəni görəcəksiniz:
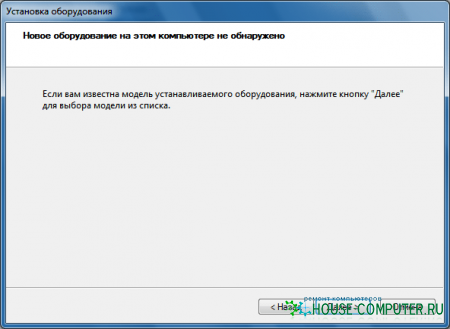
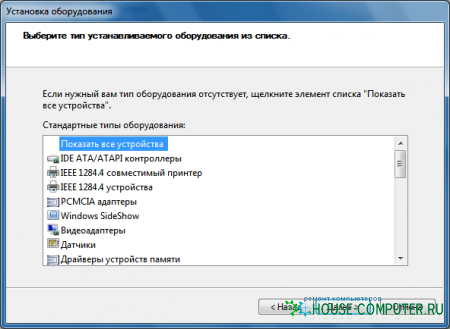
Cihazınız siyahıda yoxdursa, üzərinə iki dəfə klikləyin Bütün cihazları göstərin(yuxarı element) və Windows 7 verilənlər bazasında sürücülərin olduğu bütün cihazların siyahısını yaradana qədər gözləyin.
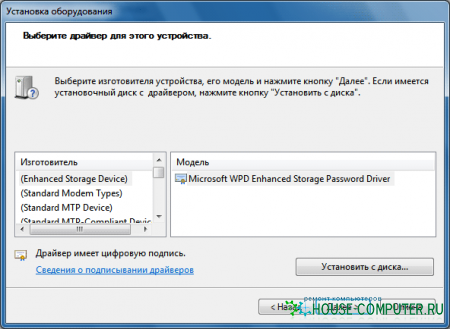
Əgər cihazınız bu siyahıda yoxdursa, o zaman Diskdən quraşdır düyməsini basın...
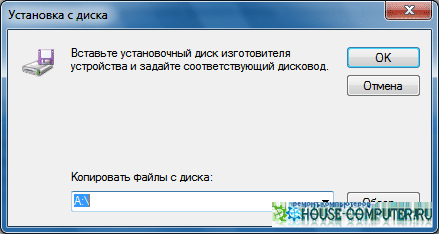
İndi Gözdən keçir düyməsini klikləyin və cihaz drayver faylının (.exe deyil, .inf uzantılı fayl) yerləşdiyi diski və ya qovluğu tapın. .inf faylı olan qovluq hər ikisində yerləşə bilər çıxarıla bilən media, və sabit diskdə. OK düyməsini basın və quraşdırma proqramının təlimatlarına əməl edin.
Qeyd. Rəqəmsal imzalanmış sürücü Windows 7 ilə uyğunluğu sınaqdan keçirilmiş sürücüdür. rəqəmsal imzaəməliyyat sistemində səhvlərə səbəb ola bilər (lazım deyil, lakin bəzən belə olur). Buna görə də yaratmağınızdan əmin olun nəzarət nöqtəsi cihazı quraşdırmadan əvvəl sistemi bərpa edin.
Cihazı quraşdırdıqdan sonra Windows 7 səhvlərlə işləməyə başlayırsa, o zaman cihaz sürücüsünü geri qaytarmalı və ya çıxarmalı, sonra kompüteri söndürməli və cihazı anakartdan ayırmalısınız. Windows 7 ilə uyğun olmayan bir cihaz quraşdırılıbsa ana plata, sonra sürücünü çıxardıqdan sonra bu cihazı BIOS-da söndürün.
Bu məqalədə göstərilən üsuldan istifadə edərək köhnə cihazı da quraşdıra bilərsiniz:
Məqalə açıq mənbələrdən götürülmüşdür: http://www.wseven.info/install-device/
Kompüterinizə yeni avadanlıq quraşdırdığınız zaman, Windows başlanğıcı sistem avtomatik olaraq onun varlığını aşkar edir və onun işləməsi üçün lazım olanı quraşdırmağa çalışır. Ancaq nədənsə yeni avadanlıqların avtomatik aşkarlanması baş vermirsə, Avadanlıq Quraşdırma Sihirbazını özünüz işə sala bilərsiniz. Qeyd etmək lazımdır ki, çox vaxt çox köhnə və ya çox yeni cihazlar avtomatik olaraq tanınmır. Köhnə cihazlar dəstəkləmir avtomatik tanınma, və yeni qurğular sistem buraxıldıqdan sonra göründüyü üçün Windows XP-yə sadəcə məlum deyil. Bəzən geniş istifadə olunmayan bəzi ekzotik cihazları müəyyən etmək olmur. Nəzərə alın ki, bəzi qurğular Windows XP ilə uyğun olmaya bilər. Bu vəziyyətdə heç bir şey edilə bilməz və cihazı quraşdıra bilməyəcəksiniz. Cihaz, prinsipcə, Windows XP-də işləməlidir, lakin avtomatik olaraq zəruri sürücülər quraşdırılmayıbsa, siz Avadanlıq Quraşdırma Sihirbazının xidmətlərindən istifadə etməlisiniz.
İdarəetmə panelini açın və linki seçin Printer və digər avadanlıqlar(Printer və Digər Aparat), sonra tapşırıqlar panelində keçidi seçin Avadanlıqların quraşdırılması(Avadanlıq əlavə edin). Hardware Quraşdırma Sihirbazının ilk dialoqu görünəcək (şək. 16.21).
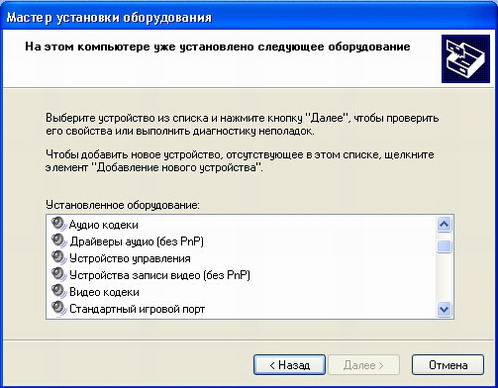 |
düyü. 16.21. Xoş gəldiniz və cihaz seçimi |
düyməni basın Daha(Sonrakı) işə davam etmək üçün. Axtarış aparılacaq quraşdırılmış avadanlıq, və bu axtarışın nəticələri Avadanlıq Quraşdırma Sihirbazının növbəti dialoq qutusunda siyahı kimi göstəriləcək (Şəkil 16.21, sağda). Sürücüləri quraşdırılmayan və ya səhvlərlə işləyən cihazların bu siyahıda sual işarəsi var. Belə bir cihazı seçmək və düyməni basmaqla Daha(Sonrakı), siz hardware driver yeniləmə rejimində sehrbazı davam etdirəcəksiniz. Əgər yeni avadanlıq əlavə edirsinizsə, onda elementi seçin Yeni cihaz əlavə edilir(Yeni Hardware Cihazı əlavə et) və düyməni basın Daha(Sonrakı). Aşağıdakı sehrbaz dialoqu görünəcək və sizi avtomatik olaraq yeni cihazları axtarmağa dəvət edəcək (Şəkil 16.22). Rejim avtomatik axtarış defolt olaraq təklif olunur və istifadə üçün tövsiyə olunan kimi qeyd olunur. Bununla belə, cihazınızın modelini dəqiq bilirsinizsə, onu siyahıdan seçə bilərsiniz və bununla da axtarışa əlavə vaxt sərf etməzsiniz. Əgər keçid avtomatik axtarış rejiminə qoyulubsa və Next düyməsi sıxılırsa, aşağıdakı dialoq pəncərəsində axtarış prosesini təsvir edən tərəqqi göstəricisi göstərilir (şək. 16.22, sağ). Axtarış tamamlandıqdan sonra onun nəticələri sehrbaz dialoqunda görünəcək.
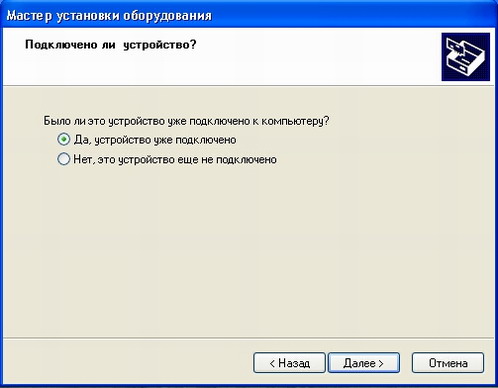 |
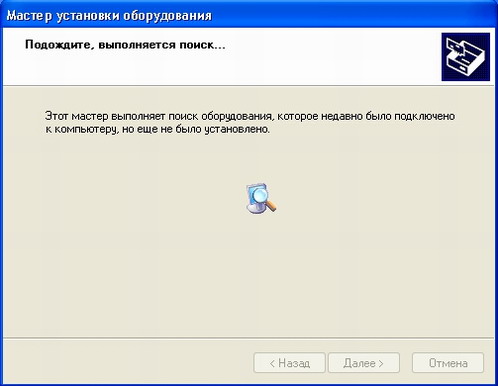 |
düyü. 16.22. Rejim seçimi və axtarış |
Bəzən proqram avtomatik olaraq yeni cihazı aşkar edə bilmir. Bu vəziyyətdə düyməni basın GeriƏlavə rejimi seçiminə qayıtmaq və keçidi təyin etmək üçün (Geri). Siyahıdan avadanlıq seçimi(Siyahıdan əl ilə seçin). İndi düyməni yenidən basın Daha(Sonrakı). Cihaz qruplarının siyahısını göstərən aşağıdakı sehrbaz dialoqu görünəcək (Şəkil 16.23).
Siyahıdan cihazınızın aid olduğu qrupu seçin. Siyahıda belə bir qrup yoxdursa, elementi seçin Bütün cihazları göstərin(Bütün cihazları siyahıya salın). Bir cihaz qrupunu seçdikdən sonra düyməni basın Daha(Sonrakı) növbəti sehrbaz dialoqunu göstərmək üçün (Şəkil 16.23).
Dialoqda istehsalçıların siyahısı və seçilmiş avadanlıq qrupunun modellərinin siyahısı var. Əvvəlcə istehsalçılar siyahısında avadanlıqınızın istehsalçısını seçin, sonra modellər siyahısında onun modelini seçin. Nəzərə alın ki, modem model adlarının solunda zzzz işarəsi var . Bu, bu avadanlığın Windows XP-də sınaqdan keçirildiyini göstərən rəqəmsal imza işarəsidir. Ola bilər ki, siz öz avadanlıqlarınızı bu siyahılarda tapa bilməyəcəksiniz. Sonra avadanlığın çatdırılma paketinə daxil edilməli olan disket və ya CD-dən istifadə etməli olacaqsınız. Disketdən istifadə etmək üçün düyməni basın Diskdən quraşdırın(Disk var). Qovluq və sürücü seçimi dialoqu görünəcək. Avadanlığınıza daxil edilməli olan disketi daxil edin və dialoqu bağlamaq üçün OK düyməsini basın. Cihazın drayveri CD-dədirsə, giriş sahəsinə sürücü hərfini daxil edin və sonra OK düyməsini basın. Görünən fayl seçimi dialoqunda seçin tələb olunan fayl və düyməni basın Açıq(Açıq) faylı açmaq və axtarış dialoqunu bağlamaq üçün. görünəcək yeni dialoq, hansı cihaz sürücülərinin diskdə olduğunu göstərir. Quraşdırmaya davam etmək üçün cihaz sürücüsünü seçin və OK düyməsini basın. Quraşdırdığınız avadanlığın növündən asılı olaraq bir neçə əlavə quraşdırma sihirbazının dialoqları görünə bilər spesifik parametrlər avadanlıq. Sihirbazın sonunda yeni aparat kompüterinizə quraşdırılacaq və siz onunla işləməyə başlaya bilərsiniz.
Yeni bir sürücü quraşdırdıqdan sonra, hər şeyi düzgün etsəniz belə, avadanlıq düzgün işləməyə və ya sistem qeyri-sabit ola bilər. Windows XP əməliyyat sistemi sizə cihaz drayverini silib geri qayıtmağa imkan verir əvvəlki sürücüyə. Əvvəlki işləyən cihaz sürücüsünə qayıtmaq üçün masa üstü simgesini sağ klikləyin Mənim kompüterim(Kompüterim) alt menyunu göstərmək üçün. Bu menyudan əmri seçin Xüsusiyyətlər cihaz meneceri(Cihaz meneceri). Sonra, siyahıdan sürücüsünü qaytarmaq istədiyiniz cihazı seçin və düyməni basın Xüsusiyyətlər(Xüsusiyyətlər). Görünən dialoqda nişanı seçin Sürücü(Sürücü) və düyməni basın Sürücü geri(Geri qaytarma sürücüsü). Bərpa olunacaq əvvəlki versiya cihaz sürücüsü.
Cihaz drayverlərini yenilədiyiniz zaman sistem son işləyən sürücünü xatırlayır. Bu, hər yükləmə zamanı avtomatik olaraq baş verir Windows sistemləri. Yeni drayverlərlə bağlı probleminiz varsa və sürücünün geri qaytarılmasını həyata keçirmək üçün sisteminizi yükləyə bilmirsinizsə, ən son alətdən istifadə etməlisiniz. uğurlu konfiqurasiya. Bunu etmək üçün yükləmə zamanı klaviaturada Ü düyməsini sıxaraq seçin xüsusi rejimlər endirmələr. Görünən menyuda çağırılan konfiqurasiyanı seçin Son məlum uğurlu(Son Bilinən Yaxşı). Kompüter uğurla yüklənəcək və siz hələ də Windows-da işləyərkən nə edəcəyinizə qərar verə bilərsiniz.


























