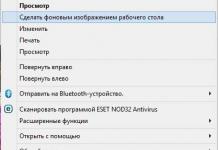Microsoft Word proqramında tez-tez işləyən istifadəçilər vaxtaşırı müəyyən problemlərlə qarşılaşa bilərlər. Onların bir çoxunun həlli haqqında artıq danışmışıq, lakin onların hər birini nəzərdən keçirməkdən və həllini tapmaqdan hələ çox uzağıq.
Bu məqalə "xarici" bir faylı, yəni sizin yaratmadığınız və ya İnternetdən yüklənmiş faylı açmağa çalışarkən yaranan problemlərdən danışacaqdır. Bir çox hallarda bu cür fayllar iki səbəbdən oxuna bilər, lakin redaktə edilə bilməz.
Birinci səbəb məhdud funksionallıq rejimidir (uyğunluq problemi). Müəyyən bir kompüterdə istifadə ediləndən daha köhnə Word versiyasında yaradılmış sənədi açmağa çalışdığınız zaman o, açılır. İkinci səbəb isə sənədin qorunduğuna görə redaktə edilə bilməməsidir.
Uyğunluq probleminin (məhdud funksionallıq) həlli haqqında artıq danışdıq (aşağıdakı link). Əgər bu sizin vəziyyətinizdədirsə, təlimatlarımız belə bir sənədi redaktə üçün açmağınıza kömək edəcək. Bu yazıda ikinci səbəbi nəzərdən keçirəcəyik və Word sənədinin niyə redaktə edilə bilməyəcəyi sualına cavab verəcəyik və onu necə düzəltməyi də sizə xəbər verəcəyik.

Redaktə qadağası
Redaktə edilə bilməyən Word sənədində, Tez Giriş Alətlər Panelinin demək olar ki, bütün elementləri bütün tablarda qeyri-aktivdir. Belə bir sənədə baxıla bilər, onu məzmuna görə axtara bilərsiniz, lakin içindəki bir şeyi dəyişdirməyə çalışdığınız zaman bildiriş görünür. "Limit Redaktə".



Redaktə qadağası “formal” olaraq təyin edilibsə, yəni sənəd parolla qorunmursa, bu qadağanı aradan qaldırmağa cəhd edə bilərsiniz. Əks halda, redaktə funksiyasını yalnız onu quraşdıran istifadəçi və ya qrup administratoru (fayl yerli şəbəkədə yaradılmışdırsa) aça bilər.
Qeyd: Bildiriş "Sənədlərin Mühafizəsi" fayl detallarında da görünür.

Qeyd: "Sənədlərin Mühafizəsi" tabda quraşdırılmışdır "Baxış-icmal", sənədləri nəzərdən keçirmək, müqayisə etmək, redaktə etmək və əməkdaşlıq etmək üçün nəzərdə tutulmuşdur.
1. Pəncərədə "Limit Redaktə" düyməsini basın "Qoruyucu deaktiv edin".

2. Bölmədə "Redaktə məhdudiyyətləri""Sənədi redaktə etmək üçün yalnız göstərilən üsula icazə verin" seçimini işarədən çıxarın və ya bu elementin altında yerləşən düymənin açılan menyusunda tələb olunan seçimi seçin.

3. Sürətli Giriş Alətlər Panelindəki bütün nişanlardakı bütün elementlər aktivləşəcək, buna görə də sənəd redaktə edilə bilər.

4. Paneli bağlayın "Limit Redaktə", sənəddə lazımi dəyişiklikləri edin və menyudan seçərək onu yadda saxlayın "Fayl" komanda "Fərqli saxla". Faylın adını və onu saxlamaq üçün qovluğa gedən yolu göstərin.

Təkrar edək, redaktə qorunmasının aradan qaldırılması yalnız işlədiyiniz sənəd parolla qorunmadıqda və onun hesabı altında üçüncü tərəf istifadəçisi tərəfindən qorunmadıqda mümkündür. Əgər söhbət fayla parol qoyulması və ya onu redaktə etmək imkanından gedirsə, bunu bilmədən dəyişiklik etmək, hətta mətn sənədini ümumiyyətlə aça bilməmək mümkün deyil.
Qeyd: Yaxın gələcəkdə veb saytımızda Word faylından parol qorunmasının necə aradan qaldırılması ilə bağlı material gözlənilir.
Əgər özünüz bir sənədi redaktə etmək imkanını məhdudlaşdırmaqla qorumaq və ya hətta üçüncü tərəf istifadəçiləri tərəfindən açılmasını tamamilə qadağan etmək istəyirsinizsə, bu mövzuda materialımızı oxumağı məsləhət görürük.
Sənəd xassələrində redaktə qadağasının aradan qaldırılması
Həm də olur ki, redaktə qorunması Microsoft Word-ün özündə deyil, fayl xüsusiyyətlərində təyin olunur. Çox vaxt belə bir məhdudiyyəti aradan qaldırmaq daha asandır. Aşağıda təsvir edilən addımlara başlamazdan əvvəl kompüterinizdə administrator hüquqlarının olduğundan əmin olun.
1. Redaktə edə bilməyəcəyiniz faylın olduğu qovluğa keçin.

2. Bu sənədin xüsusiyyətlərini açın (sağ klikləyin - "Xüsusiyyətlər").

3. Nişana keçin "Təhlükəsizlik".

4. Düyməni basın "Dəyişmək".
5. Sütundakı aşağı pəncərədə "İcazə verin" elementin yanındakı qutuyu yoxlayın "Tam giriş".

6. Klikləyin "Müraciət et" sonra klikləyin "TAMAM".
7. Sənədi açın, lazımi dəyişiklikləri edin, yadda saxlayın.

Qeyd: Bu üsul, əvvəlki kimi, parol və ya üçüncü tərəf istifadəçiləri tərəfindən qorunan fayllar üçün işləmir.
Hamısı budur, indi bir Word sənədinin niyə redaktə edilə bilməyəcəyi və bəzi hallarda bu cür sənədləri necə redaktə etmək imkanı əldə edə biləcəyiniz sualının cavabını bilirsiniz.
Microsoft Word proqram məhsulu bir çox müxtəlif funksiyaları olan kifayət qədər universal proqramdır. Sənədlər və mətnlərlə işləyən PC istifadəçilərinin buna heç bir şübhəsi olmayacaq. Bununla belə, iş prosesində hər birimiz ən azı bir dəfə bu məhsulda məqsədə çatmaq yolunda müxtəlif problem və çətinliklərlə qarşılaşdıq.
Word sənədini redaktə etmək problemini anlamağa çalışaq. Çox vaxt bu problemlər qlobal şəbəkədən sənəd yükləyərkən və ona düzəlişlər etməyə çalışdığınız zaman yaranır. Sənədin yalnız oxumaq üçün nəzərdə tutulduğu vəziyyətlər var. Redaktəyə "şərti" qadağa qoyulduğu təqdirdə vəziyyəti olduqca tez düzəltmək mümkündür. Bu halda, tətbiq qadağanın kilidini açmaq üçün parol daxil etməyi tələb etmir.

İlk növbədə, istədiyiniz sənədi açmalı və ona düzəlişlər etməyə çalışmalısınız. Şifrə daxil etməyi tələb edən bir pəncərə görmürsənsə, o zaman kilidin xarakterini "Məlumat" menyusundan istifadə etməklə müəyyən etmək olar. Bu cür bloklamanı aradan qaldırmaq olduqca sadədir. Microsoft Word sənədinizdəki "Ev" sekmesinde "Redaktəni məhdudlaşdırın" menyusuna keçməlisiniz.

Göstərilən menyuya keçdikdən sonra açılan informasiya qutusunda “Qoruyumanı söndür” funksiyasını seçməli və sonra “Sənədi redaktə etmək üçün yalnız göstərilən üsula icazə ver” işarəsini silməlisiniz. Yuxarıda təsvir olunan addımları uğurla tamamladıqdan sonra seçdiyiniz Word sənədini formatlaşdırmaq və redaktə etmək imkanı əldə edəcəksiniz.
Sənədin yaradıcısının parol ilə yaradılmasını qoruduğu bir vəziyyətlə məşğul olmaq bir az daha çətindir. Ancaq yenə də bu məsələni anlamağa çalışacağıq. Əvvəlcə Microsoft Word redaktorunu işə salın. Problemin əvvəlki versiyasından fərqli olaraq, bu halda, boş bir sənəd açmaq lazımdır. Növbəti hərəkət tapşırıq çubuğundakı "Daxil et" sekmesine keçməkdir.

Biz birbaşa parolla qorunan sənəddən mətn daxil etməkdə maraqlıyıq. Bunu etmək üçün "Daxil et" sekmesini və "Fayldan mətn" funksiyasını seçin.

Parolla qorunan sənəddən istədiyiniz mətnin açdığımız sənəddə görünməsi üçün ona gedən yolu göstərməli və “Daxil et” funksiyasını seçməliyik. Beləliklə, biz mətnə giriş və onu daha da redaktə etmək imkanı əldə edirik. Əlbəttə ki, işlədiyiniz sənədi yadda saxlamağı unutmayın! Xoşbəxt redaktə!
Microsoft Word 2007 redaktə alətləri
2.1.2. Word 2007-də sənəd mətnini redaktə etmək üçün alətlər
Microsoft Word 2007- güclü redaktor və ya söz prosessoru. Redaktor Word 2007 yüzlərlə alət daxildir. Bu alətlər intuitivdir və tez sənədlər yaratmağa imkan verir.
Sənədlərin yaradılmasının əsas mərhələlərinə aşağıdakılar daxildir:
- mətn daxil etmək (cədvəllər, şəkillər, qrafik obyektlər);
- sənəd məzmununu redaktə etmək;
- sənədin formatlaşdırılması;
- orfoqrafiya yoxlanışı;
- mətn çapı;
- faylın saxlanması.
Sənədin redaktəsi həm mətn daxil edilərkən, həm də daxil edildikdən sonra həyata keçirilir. Sənədi redaktə etmək sənədin məzmununa dəyişikliklər etməkdir. Bundan əlavə, redaktə mətndəki səhvlərin müəyyən edilməsi və aradan qaldırılması və orfoqrafiyanın yoxlanılması daxildir. Mətnin redaktəsi mərhələləri: simvolların, sözlərin, sətirlərin və mətn fraqmentlərinin redaktə edilməsi.
Word 2007 sənədin mətnini redaktə etmək üçün müxtəlif alətlər təqdim edir. Çək və Bırak alətindən istifadə olunur; əmrləri istifadə olunur: seçin, kəsin, köçürün, bufer vasitəsilə yapışdırın, Tap və Dəyişdirin, orfoqrafik yoxlama və digər əmrlər. Əsasən, mətnlə işləmək üçün mətn redaktə alətləri və ya əmrlər qrupları (Şek. 2.1.1.6.1-də qırmızı çərçivələrlə vurğulanmış Panoya və Redaktə) Əsas səhifə nişanında yerləşir.
düyü. 2.1.1.6.1
Simvolların redaktə edilməsi
Simvolların redaktəsi səviyyəsində Backspace və ya Delete klaviatura düymələrindən istifadə olunur. Bundan əlavə, Sil kursorun sağında yerləşən simvolu silmək lazım olduqda istifadə olunur. Kursorun solunda yerləşən simvolu silmək üçün Backspace düyməsini istifadə edin.
Sətirlərin redaktə edilməsi
Sətirlər üçün redaktə əməliyyatlarına aşağıdakılar daxildir: sətirlərin silinməsi, bir sətri ikiyə bölmək, iki sətri birləşdirmək, boş sətir daxil etmək. Sətirləri ayırmaq və boş sətir daxil etmək üçün Enter düyməsini istifadə edin. İki sətri birləşdirmək üçün Delete və ya Backspace düyməsini istifadə edin.
Fraqmentləri redaktə etmək (mətnin davamlı hissələri)
Bir fraqmenti silmək, kəsmək, köçürmək və köçürmək üçün onu seçmək lazımdır. Siz Home sekmesinde Select əmrindən və ya siçan manipulyatorundan istifadə etməklə fraqment seçə bilərsiniz, bunun üçün siçan göstəricisini fraqmentin əvvəlinə qoyun, sol siçan düyməsini sıxın və siçan göstəricisini istədiyiniz yerə aparın.
Böyük fraqmenti seçmək üçün fraqmentin əvvəlində siçan düyməsini sol klikləyin, Shift düyməsini sıxın və fraqmentin sonunda sol klikləyin. Bir neçə bitişik olmayan fraqmentləri seçmək üçün bir fraqment seçmək lazımdır, sonra Ctrl düyməsini sıxıb növbəti fraqmenti seçmək və s. Klaviaturadan istifadə edərək sənədin bütün mətnini seçə bilərsiniz (klaviatura qısayolu - Ctrl+A).
Siz Shift düyməsini basıb saxlayaraq kursor düymələrindən istifadə edərək bir və ya bir neçə simvol, sətir və ya mətn fraqmentini seçə bilərsiniz və ya əvvəlcə F8 düyməsini basaraq genişləndirilmiş seçim rejimini yandıra bilərsiniz (uzatılmış seçim rejimini ləğv etmək üçün Esc düyməsini basın. açar).
Word sözləri, sətirləri, cümlələri, abzasları vurğulamaq üçün müxtəlif üsullardan istifadə edir (paraqrafda bir, iki və ya üç dəfə klikləyin və ya seçim çubuğunda paraqrafın solunda). Seçilmiş mətn ya mübadilə buferi, ya da Çək və Burax redaktə alətlərindən istifadə etməklə kopyalana və köçürülə bilər.
Bir fraqment seçdikdən sonra onu aşağıdakı yollarla köçürə və köçürə bilərsiniz:
- sol siçan düyməsini istifadə edərək (çəkin və buraxın);
- sağ siçan düyməsini istifadə edərək (çəkin və buraxın);
- Əsas sekmesindəki əmrlərdən istifadə edərək (Kopyala, Kəs, Yapıştır);
- kontekst menyusu əmrlərindən istifadə etməklə (seçilmiş mətnin üzərinə sağ klikləməklə);
- klaviaturadan (düymə dəsti: Ctrl+C - kopyala, Ctrl+V - yapışdır).
Word-də səhv hərəkəti geri qaytarmaq üçün geri qaytarma əməliyyatından istifadə olunur. Tamamlanmış əməliyyatı ləğv etmək üçün işarə tez giriş panelində yerləşir. Sonuncu yerinə yetirdiyiniz hərəkəti ləğv etmək üçün Geri Al əmrini yerinə yetirmək kifayətdir. Geri qaytarma əmrinə əlavə olaraq, sürətli giriş panelində geri qaytarma ləğv əmri var.
Xüsusi simvolların daxil edilməsi
Redaktə prosesində siz sənədə klaviaturada olmayan düsturları, müxtəlif simvolları və hərfləri daxil edə bilərsiniz. Bunun üçün Daxil et sekmesine keçin və Simvollar qrupunda lazım olan düstur və ya istədiyiniz simvolu seçin, kursoru simvolun daxil olduğu yerə qoyun.
Word 2007-də Mətni Tap və Değiştir alətindən istifadə edərək mətni redaktə edin
Əsas səhifə sekmesinde yerləşən Tap və Dəyişdir aləti böyük mətnin redaktə (redaktə) prosesini əhəmiyyətli dərəcədə sürətləndirə bilər. Siz həmçinin xüsusi formatlaşdırma seçimlərini, xüsusi simvolları və digər sənəd obyektlərini tapmaq və əvəz etmək üçün bu əmrdən istifadə edə bilərsiniz.

düyü. 2.1.1.6.2
Redaktə Aləti kimi Ekspres Blokların daxil edilməsi
Saxlanmış mətn fraqmentinin və ya Express blokunun təkrar daxil edilməsi Word 2007-də böyük bir sənədin (kurs işi, esse və s.) redaktə edilməsi üçün tez-tez istifadə olunur. Ekspres Bloklardan istifadə texnologiyası aşağıdakı kimidir.
Tez-tez istifadə olunan mətn bloku tikinti bloku kimi saxlanılır. Bunun üçün test fraqmentini seçin və Insert sekmesinde Mətn qrupunda "Express Blocks" ikonasına klikləyin və açılan siyahıda "Seçilmiş fraqmenti Express Blocks kolleksiyasına saxla" əmrini seçin.
Seçilmiş mətn parçasını (təyin edilmiş adla) Express Blocks qalereyasında saxladıqdan sonra onu sənədin mətninə daxil etmək üçün təkrar istifadə etmək olar (mətnin daxil olduğu yer yanıb-sönən kursorla göstərilir). Mətn blokunu daxil etmək üçün Ekspres Bloklar ikonasına klikləyin və açılan qalereyada tələb olunan Ekspres Blokun adını seçin.

düyü. 2.1.1.6.3
Redaktə vasitəsi kimi orfoqrafiya yoxlaması
Redaktə orfoqrafiya yoxlamasını da əhatə edir. Orfoqrafiya yoxlaması əmri Nəzərdən keçirmə tabında yerləşir. Sənədin mətnində orfoqrafiya və qrammatikanı yoxlamaq üçün kursoru mətnin əvvəlinə qoyun və Orfoqrafiya düyməsini basın.

düyü. 2.1.1.6.4
Yoxlandıqdan sonra dialoq qutusu görünəcək (Şəkil 2.1.1.6.5-də göstərilmişdir), orada OK düyməsini sıxmaq lazımdır.

düyü. 2.1.1.6.5
mətn formatlama kursoru
Mətn redaktoru mətn məlumatları ilə sənəd yaratmağa imkan verən proqramdır.
Mətn prosessoru müxtəlif informasiya (məsələn, cədvəllər, qrafiklər və s.) olan mətn sənədlərinin daxil edilməsi, redaktə edilməsi və işlənməsi üçün proqramdır.
Hazırda ən populyar mətn prosessoru Microsoft Word 2003-dür, lakin artıq Microsoft Office 2007-nin yeni versiyası peyda olub.
Word 2003-də aşağıdakı sənədlər növlərini yarada bilərsiniz:
yeni sənəd
veb səhifə
XML sənədi
Mesaj E-poçtu
Mesaj-Faks
Zərflər və Stikerlər
Word ilə işə başlamaq
Word-də bütün yeni mətn sənədləri şablonlar əsasında yaradılır. Şablon yeni mətn sənədləri yaratmaq üçün şablon kimi istifadə olunan sənəddir.
Word proqramını işə saldıqdan sonra ekranda Normal şablon əsasında boş mətn sənədini göstərən pəncərə görünür.
Varsayılan olaraq, Word-də bütün mətn sənədləri Normal Normal.dot şablonu əsasında yaradılır və bütün mətnlər Normal Normal üslubda daxil edilir, burada əsas formatlama parametrləri təyin olunur: şrift - Times New Roman, şriftin ölçüsü - 10 xal , sola düzülmə, tək sətir aralığı.
Siz boş mətn sənədi pəncərəsinə mətn daxil edə, cədvəl, şəkil və s. daxil edə bilərsiniz. Boş sənəd başlıq çubuğunda görünən Sənəd 1 adlanır.
Word-də mətn sənədini aşağıdakı üsullarla yarada bilərsiniz:
Fayl menyusundan Yeni əmrini seçin, sonra tapşırıq sahəsində (rejim "Sənəd yarat" olaraq dəyişəcək) Yarat bölməsində Normal şablon əsasında "Yeni Sənəd" və ya "Kompüterimdə" elementində Şablonlar bölməsini seçin. , sənəd və ya şablon yaratmaq üçün lazım olan əvvəlcədən təyin edilmiş şablonu və ya sehrbazı seçin;
Standart alətlər panelində Yeni işarəsinə kliklədikdə Standart şablona əsaslanan boş sənəd, Sənəd 1 açılır.
Yeni sənədlər yaratarkən onlara ardıcıl olaraq 2, 3, 4, 5 və s. nömrələr veriləcəkdir. Boş sənəddə siz yuxarı solda giriş kursoru adlanan titrəyən şaquli xətt görə bilərsiniz. Kursor klaviaturadan simvolun hara daxil ediləcəyini və ya obyektin (rəsm, cədvəl və s.) daxil ediləcəyini göstərir.
Kursorun mövqeyi kursor idarəetmə düymələri və ya siçan manipulyatoru ilə yalnız yazılmış mətn daxilində dəyişdirilə bilər. Ekran ekranındakı redaktorun status sətrində siz sənəd sətirinin nömrəsini və kursorun hazırda yerləşdiyi yerin nömrəsini görə bilərsiniz.
Söz rejimi - daxil edin və ya dəyişdirin
Word mətn prosessoru daxil etmə və ya dəyişdirmə rejimində işləyir. Rejim displey ekranındakı status xəttində göstərilir. Rejimlər Ins düyməsini istifadə edərək dəyişdirilə bilər. “Daxil et” rejimində klaviaturadan daxil edilən simvollar kursorun arxasında yerləşən sənəd mətnini sağa sürüşdürür. Əvəzetmə rejimində kursorun sağında yerləşən simvol əvəzinə klaviaturadan yeni simvol daxil edilir.
Mətni daxil etməzdən əvvəl File / Page Setup, Margins tab əmrini yerinə yetirməklə parametrləri və lazımi səhifə oriyentasiyasını təyin etmək məqsədəuyğundur.
Word sənədinin saxlanması
Sənədlə işləyərkən o, RAM-da olur. Bu faylı diskə yazmaq üçün Fayl menyusundan Saxla əmrini seçmək və Save Document dialoq pəncərəsində lazımi parametrləri təyin etmək lazımdır.
Dialoq qutusunda sənədi saxlayarkən aşağıdakıları etməlisiniz: Faylın adını göstərin, Fayl Tipini seçin, fayl atributlarının saxlandığı qovluğu və faylın saxlanacağı diski seçin. Açıq faylı Fayl menyusundan Save As seçimi ilə diskdə başqa adla saxlamaq olar.
Sənədi bağlayın və Word-dən çıxın
Proqramı deyil, sənədi bağlamaq üçün "Fayl/Bağla" əmrini seçməlisiniz.
Proqramdan çıxmaq üçün aşağıdakı üsullardan birini istifadə edə bilərsiniz:
Fayl menyusundan Exit əmrini seçin
Başlıq çubuğunda Bağla düyməsini basın
pəncərə menyu düyməsini iki dəfə klikləyin
pəncərə menyusunda Bağlamaq əmrini seçin
Word-də bir sənəd açın
Word-də bir sənədi bir neçə yolla aça bilərsiniz:
File menyusundan Open əmrini seçin və Open Document dialoq qutusunda faylın adını və yerini göstərin
Standart alətlər panelində Aç düyməsini klikləyin və Sənədi Açıq informasiya qutusundakı fayl ikonasına iki dəfə klikləyin.
Eyni anda bir neçə faylı açmaq üçün dialoq pəncərəsində onların adlarını seçin, Ctrl düyməsini basıb saxlayın və sonra Aç düyməsini sıxın.
Word-də çox pəncərə rejimi
Word prosessorları müxtəlif pəncərələrdə bir neçə sənədlə eyni vaxtda işləyə bilər. Mətnin daxil edilməsi və redaktə edilməsi menyu əmrlərinə daxil ola biləcəyiniz aktiv pəncərədə həyata keçirilir. Pəncərə menyusundakı əmrlər sənəd pəncərələrini tənzimləməyə, bir pəncərədən digərinə keçməyə və pəncərənin iş sahəsini iki hissəyə bölməyə imkan verir.
Word-də mətn sənədlərinin yaradılmasının (hazırlanmasının) əsas mərhələləri bunlardır:
yazmaq
mətn redaktəsi
formatlaşdırma
orfoqrafiya yoxlanışı
mətn çapı
qorunma
Hər bir mərhələ müəyyən əməliyyatların yerinə yetirilməsindən ibarətdir. Siz mətni klaviaturada yazaraq daxil edə və sənədə digər sənədlərdən müxtəlif mətn fraqmentləri daxil edə bilərsiniz.
Yazma PC klaviaturasında düymələri basmaqla həyata keçirilir, növbəti simvol ekranda kursor mövqeyində göstərilir və kursor bir mövqe sağa hərəkət edir. Mətn redaktorunun sətirləri hizalamaq üçün avtomatik daxil etdiyi boşluqlara “yumşaq” boşluqlar deyilir.
Kompüterinizin klaviaturasında Boşluq düyməsini basdığınız zaman mətnə “sərt” boşluqlar əlavə olunur. Bir sözün sözdən ayrılmasının əlaməti "Çətin" boşluqdur, buna görə də sözlər arasında bir "Çətin" boşluq qoymalısınız. Durğu işarəsini əvvəlki sözdən boşluqla ayırmaq lazım deyil və durğu işarəsindən sonra boşluq qoyulmalıdır. Paraqrafın sonunu göstərmək üçün Enter düyməsini sıxmaqla “sərt” sətir terminatoru yaradılır.
Word-də mətni redaktə etmək
Siz mətn daxil etdikdən sonra müxtəlif dəyişikliklərə məruz qalır. Word-də sənədin redaktəsi menyu əmrləri və ya PC klaviaturasındakı düymələri basmaqla həyata keçirilir.
Redaktə əməliyyatları (silmək, daxil etmək, daşımaq) aşağıdakılar üzərində aparılır:
Simvollar
Xətlərlə
Fraqmentlərdə
Simvollar klaviaturadan daxil edilir (insert və ya dəyişdirmə rejimində) və simvolları silmək üçün Backspace və ya Delete düymələrindən istifadə olunur.
Sətirlər üçün redaktə əməliyyatları bunlardır: xəttin silinməsi, bir sətri ikiyə bölmək, iki sətri birləşdirmək, boş sətir daxil etmək.
Fraqmentlər üçün redaktə əməliyyatları (kopyalamaq, köçürmək və silmək). Fraqment davamlı mətn parçasıdır. Bir fraqmenti silmək, köçürmək və ya köçürmək üçün onu seçməlisiniz.
Siçan və ya klaviaturadan istifadə edərək fraqment seçə bilərsiniz. Word söz, sətir, cümlə və ya abzas üçün müxtəlif seçim üsullarından istifadə edir (bir abzasda və ya seçim çubuğunda paraqrafın solunda bir, iki və ya üç dəfə klikləyin). Seçilmiş mətni mübadilə buferindən istifadə etməklə və ya siçanla hərəkət etdirməklə (sol və ya sağ düyməni basarkən) köçürmək, köçürmək və silmək olar.
Bir fraqment seçildikdən sonra onun surətinin çıxarılması və ya köçürülməsi əməliyyatı aşağıdakı üsullarla həyata keçirilə bilər:
sol siçan düyməsini istifadə edərək (sürük və burax)
sağ siçan düyməsini istifadə edərək (sürük və burax)
Edit menyu əmrlərindən istifadə etməklə
kontekst menyusu əmrlərindən istifadə etməklə
alətlər panelindəki nişanlardan istifadə etmək (kəsmək, kopyalamaq, yapışdırmaq)
klaviaturadan (düymələr dəsti)
Word-də səhv hərəkəti geri qaytarmaq üçün geri qaytarma əməliyyatından istifadə olunur. Geri Al əmri Redaktə menyusunda və alətlər panelində yerləşir. Geri qaytarma əmrinə əlavə olaraq geri qaytarma ləğv əmri də var.
Redaktə et/Əvəz et əmrindən istifadə edərək Word-də mövcud mətnin redaktə edilməsi
Word-də təqdim olunan mətni axtarmaq və əvəz etmək imkanı böyük mətnin redaktə (redaktə) prosesini əhəmiyyətli dərəcədə sürətləndirir. Siz həmçinin xüsusi formatlaşdırma seçimlərini, xüsusi simvolları və digər sənəd obyektlərini tapmaq və əvəz etmək üçün bu əmrdən istifadə edə bilərsiniz.
Təlimatlar
Sənədi açmaq üçün "Fayl" menyusundan "Açıq" əmrini seçin, faylın şəbəkə yolunu göstərin və "Açıq" düyməsini basın. Düzəliş tələb olunan mətn parçasını seçmək üçün kursoru onun başlanğıcına aparın, siçanın sol düyməsini basıb saxlayın və istədiyiniz yerə sürükləyin.
Eyni nəticəni klaviaturadan istifadə etməklə əldə etmək olar. Siçan ilə fraqmentin başlanğıcını seçin, Shift düyməsini basıb saxlayın və sənədin başqa yerinə klikləyin. Bu boşluqdakı mətn seçiləcək.Shift+Alt kombinasiyasından istifadə etsəniz, seçim düzbucaqlı blok kimi görünəcək.
Tək bir söz istəyirsinizsə, sol düymə ilə üzərinə iki dəfə klikləyin. Cümləni qeyd etmək üçün klaviaturada Ctrl düyməsini basıb saxlayın və həmin cümlədən istənilən sözü basın. Bütün sənədi seçmək üçün “Redaktə et” menyusundan “Hamısını seç” əmrini seçin.
Seçilmiş mətni yenisi ilə əvəz etmək üçün "Alətlər" menyusundan "Seçimlər" əmrini seçin və "Düzəliş" sekmesine keçin. "Yazdığınız zaman seçilmiş mətni dəyişdirin" qutusunu yoxlayın. Bu onay qutusunu silsəniz, əvvəlcə köhnə mətni silməli və sonra yenisini daxil etməli olacaqsınız.
Mətnin hissələri sənəd daxilində köçürülə və digər sənədlərə köçürülə bilər. Bir fraqment seçin, kursoru onun üzərinə gətirin, sol siçan düyməsini basıb saxlayın və onu buraxmadan başqa yerə sürükləyin. Düzgün düymədən istifadə etsəniz, mətni köçürməklə yanaşı, onu köçürə və edə bilərsiniz. Bunu etmək üçün açılan menyudan lazımi əmrləri seçin.
Mətni siçan ilə sürükləmək yalnız qısa məsafələrdə rahatdır. Bu şəkildə başqa sənədə yerləşdirmək artıq mümkün olmayacaq. Bu məqsədlə bufer istifadə olunur - Word redaktorunun xüsusi yaddaş sahəsi. Əgər mətn parçasını kopyalamaq istəyirsinizsə, onu seçin və klaviaturada Ctrl+C düymələrini basın. Sonra yeni sənədə keçin, kursoru istədiyiniz yerə qoyun və Ctrl+V düymələrini basın. Bəlkə də bir sənəddən bir fraqmenti silmək və onu digərinə köçürmək lazımdır, yəni. kəsmək və əlavə etmək. Bu halda Ctrl+X və Ctrl+V birləşməsindən istifadə edin.
Digər istifadəçilərin sənədlərinizi redaktə etməsinin qarşısını almaq istəyirsinizsə, "Alətlər" menyusundan "Mühafizəni təyin et" əmrini seçin. Siz başqalarına bəzi dəyişikliklər etməyə icazə verə bilərsiniz: - düzəlişləri qeyd etmək; - qeydlər daxil etmək; - forma sahələrinə məlumat daxil etmək. Yalnız parolu dediyiniz şəxslər sənədi redaktə edə biləcəklər. Parol qorunmanı quraşdırarkən müəyyən edilir.
Word 2007 mətnin yalnız bir hissəsini qorumağa imkan verir. Digər istifadəçilər tərəfindən redaktə oluna biləcək fraqment seçin. Alətlər menyusunda Sənədi Qoruma seçin. Sağ tərəfdə qoruma parametrləri pəncərəsi görünür. Bölmədə “2. Redaktə məhdudiyyəti" məhdudiyyət növünü seçin. Bölmədə “3. Mühafizəni aktivləşdirin" düyməsini basın "Bəli, aktivləşdirin".