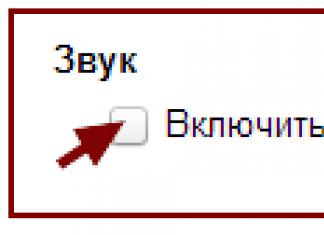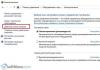Proqramı konfiqurasiya etmək üçün Microsoft Office Outlook Poçt qutunuzla işləmək üçün yeni hesab əlavə etməlisiniz.
Parametrlər üçün hesab Aşağıdakı məlumatlara ehtiyacınız olacaq:
- sənin adın, yazışmalarınızı qəbul edənlər üçün "Kimdən" sahəsində göstəriləcək.
- Ünvan poçt qutusu : domenlə tam şəkildə poçt qutunuz (məsələn, [email protected]).
- Daxil ol: domensiz poçt qutunuzun adı (məsələn, istifadəçi).
- parol: poçt qutunuz üçün parol.
- : məsələn, smtp.km.ru / Port: 25 (STARTTLS şifrələməsi istifadə edilə bilər) və ya port: 465 (SSL şifrələməsi istifadə edilə bilər). Poçt göndərmək üçün SMTP serveri tələb olunur icazə, o, gedən poçt serveri parametrlərində aktivləşdirilməlidir.
- Daxil olan poçt serveri (POP3): məsələn, pop.km.ru / Port: 110 (STARTTLS şifrələməsi istifadə edilə bilər).
- Daxil olan poçt serveri (IMAP): məsələn, imap.km.ru / Port: 993 (SSL şifrələməsi istifadə edilə bilər).
üçün yeni hesabın əlavə edilməsi prosesi müxtəlif versiyalar proqramlar Microsoft Office Outlook oxşardır. Əsas menyunun təşkilində və parametrlər sahələrinin bəzi adlarında fərqlər ola bilər. Aşağıda interfeysdə poçt qutusunun qurulması nümunəsidir Microsoft Office Outlook 2013.
Əgər proqramın başqa versiyasından istifadə edirsinizsə, nümunə ilə tanış olmaq sizin üçün də faydalı olacaq. MS Outlook-un digər versiyalarında yeni hesab yaratmağa davam etmək üçün əsas menyunu diqqətlə nəzərdən keçirin və elementi tapın. Məsələn, Microsoft Office Outlook 2007 üçün əsas menyuda seçin "Xidmət", sonra "Hesablar qurulur...". Görünən pəncərədə düyməni basın "Yarat..."(Şəkil 2-ə baxın), sonrakı parametrlər aşağıda təsvir edilən nümunəyə bənzəyəcək.
Siz həmçinin vasitəsilə MS Outlook hesablarının qurulmasına keçə bilərsiniz Windows idarəetmə paneli. Bunu etmək üçün menyu düyməsini sıxın "Başlamaq", elementi seçin "İdarə paneli". Açılan siyahıda tapın "Poçt"- pəncərə görünəcək "Poçt parametrləri - Outlook"(şək. 1-ə baxın). düyməni basın "Hesablar"- cari hesabların siyahısı yüklənəcək. Yeni hesab əlavə etmək üçün düyməni basın "Yarat..."(şək. 2-ə baxın).
düyü. 1. Poçtun qurulması - Outlook.

düyü. 2. Hesabların qurulması.
Microsoft Office Outlook 2013-ün qurulması
Siz birbaşa yeni hesabın qurulmasına gedəcəksiniz, məlumatları daxil edin (bax. Şəkil 6):
- sahəsində " sənin adın“Adınızı və soyadınızı göstərin - bu, yazışmalarınızı alanların görəcəyi addır.
- sahəsində " E-poçt ünvanı" - tam Ünvan Domeni göstərən poçt qutunuz.
- sahəsində " parol" - poçt qutunuz üçün parol, sonra onu " sahəsində təsdiqləyin Parolun yoxlanılması".

düyü. 6. Yeni hesabın qurulması.istifadə edə bilərsən avtomatik hesab quraşdırma, bu halda düyməni ardıcıl olaraq basın "Daha" quraşdırma uğurlu olana qədər. Proqramın özü poçt qutunuzla işləmək üçün lazımi parametrləri təyin edəcək, bu proses bir az vaxt aparacaq. Sonda, uğurlu quraşdırma haqqında bir mesaj və bir düymə ilə bir pəncərə görünəcək "Hazır", poçt qutusu ilə işləməyə başlamaq üçün üzərinə klikləyin (bax. Şəkil 7).

düyü. 7. Avtomatik hesab quraşdırma.Və ya istifadə edə bilərsiniz əl parametri, bunun üçün keçidi "Əl ilə parametr və ya əlavə növlər serverlər" düyməsini basın və düyməni basın "Daha"(şək. 8-ə baxın).

düyü. 8. Hesabın əl ilə qurulması.Hesabı əl ilə qurarkən, növbəti addımda xidməti göstərməlisiniz - keçidi təyin edin "POP protokolu və ya IMAP"(Şəkil 9-a baxın) və düyməni basın "Daha".

düyü. 9. Hesabın əl ilə qurulması - Xidmətin seçilməsi.Növbəti əl ilə konfiqurasiya mərhələsində siz əlaqə parametrlərini təyin etməlisiniz (bax. Şəkil 10). Bəzi sahələr yeni hesabın yaradılmasının ilk addımında göstərilən məlumatlara uyğun olaraq doldurulacaq.
- Açılan siyahıda "Hesab növü""POP3" və ya "IMAP" seçin.
- sahəsində " Daxil olan poçt serveri"Server adını pop.[domain].ru şablonuna (məsələn, pop.megabox.ru) uyğun olaraq daxil edin, əgər "POP3" protokolunu seçmisinizsə və şablon imap.[domain].ru (üçün) misal pop.megabox.ru ), "IMAP" protokolunu seçmisinizsə.Domen km.ru, bossmail.ru, boymail.ru, girlmail.ru, freemail.ru, megabox.ru, safebox.ru ola bilər - poçt qutunuzun domenindən istifadə edin.
- sahəsində " Gedən poçt serveri (SMTP)"server adını smtp.[domain].ru şablonuna uyğun olaraq daxil edin (məsələn, smtp.megabox.ru). Domen km.ru, bossmail.ru, boymail.ru, girlmail.ru, freemail ola bilər. ru, megabox.ru, safebox.ru - poçt qutunuzun domenindən istifadə edin.
- sahəsində " İstifadəçi" - domeni göstərmədən poçt qutunuzun adı.
- sahəsində " parol" - poçt qutunuz üçün parol. Qutunu işarələyin "Parolu yadda saxla", proqramı hər dəfə başlatdığınızda parol daxil etmək istəmirsinizsə. Qutunu qeyd etməsəniz, proqramı və hesabı başlatdığınız zaman sizdən parol tələb olunacaq.
- işarələyin" Təhlükəsiz Çıxış parol (SPA)" təyin etmək lazım deyil. Əks halda, yazışmaları qəbul edə bilməyəcəksiniz.
- Əgər 4-cü bənddə siz “POP3” protokolundan istifadə edərək konfiqurasiya etməyi seçmisinizsə, o zaman POP3 serverini 110 porta, SMTP serverini 25 portuna təyin edin (bax. Şəkil 12).
- Əgər 4-cü addımda "IMAP" protokolundan istifadə edərək parametr seçmisinizsə, onda IMAP serverini 993 portuna təyin edin və SSL şifrələmə növünü, SMTP serverini - 465 portunu və SSL şifrələmə növünü seçin.
- Növbəti pəncərədə hesabın uğurlu yaradılması haqqında mesaj görəcəksiniz (Şəkil 15-ə baxın). düyməni basın "Hazır" və poçt qutunuzla işləməyə davam edəcəksiniz.
Microsoft Office Outlook 2013 proqramını açın. İki seçim var: Siz proqramı quraşdırdıqdan sonra ilk dəfə işlədirsiniz və ya proqramı əvvəllər istifadə etmisiniz.


düyü. 10. Hesabın əl ilə qurulması - Hesab parametrləri.
Sonra düyməni basın "Digər parametrlər...". Görünən pəncərədə nişanı seçin "Gedən poçt serveri" və qutuyu yoxlayın "SMTP serveri autentifikasiya tələb edir", açarı yerində buraxın "Daxil olan poçt serverinə bənzər"(şək. 11-ə baxın).

düyü. 11. Hesabın əl ilə qurulması - Digər parametrlər 1.
Eyni pəncərədə nişana keçin "Əlavə olaraq" və port nömrələrini yoxlayın:

düyü. 12. Hesabın əl ilə qurulması - Digər parametrlər 2.
düyməni basın "TAMAM"- əlavə parametrlər pəncərəsi bağlanacaq.
Düyməni klikləməklə hesab doğrulamasını işə sala bilərsiniz "Hesabın yoxlanılması...", və ya dərhal düyməni basın "Daha". Yoxlandıqda "Avtomatik yoxlama"Növbəti" düyməsini kliklədiyiniz zaman hesab parametrləri skan avtomatik olaraq başlayacaq.
Hesabınızı "IMAP" protokolundan istifadə edərək konfiqurasiya etmisinizsə və km.ru-dan başqa bir domen istifadə etmisinizsə, o zaman hesab parametrlərinizi yoxlayarkən "Bağlantının qurulduğu server təsdiq edilə bilməyən təhlükəsizlik sertifikatından istifadə edir" xəbərdarlığı pəncərəsi görünür. sahəsində görünəcək "Bu serverdən istifadə etməyə davam etməliyəm?" "Bəli" cavabını verin.
Tarama tamamlanana qədər gözləyin. Quraşdırma uğurlu olarsa, bir mesaj görəcəksiniz "Təbrik edirik! Bütün yoxlamalar uğurla tamamlandı, "Bağla" düyməsini basın.". düyməni basın "Yaxın"(şək. 13-ə baxın).

düyü. 13. Hesabın əl ilə qurulması - Hesabın yoxlanılması.
Yoxlama zamanı səhvlər aşkar edilərsə (şək. 14), yoxlama pəncərəsini bağlayın və bütün parametrləri diqqətlə yoxlayın, ola bilsin ki, siz haradasa səhv etmisiniz.

düyü. 14. Hesabın əl ilə qurulması - Hesabın yoxlanılması xətası.

düyü. 15. Yeni hesabın əlavə edilməsi.
Quraşdırmada probleminiz varsa poçt proqramıəlaqə saxlayın
Outlook təkcə e-poçt proqramı deyil, həm də güclü alət vaxtınızı planlaşdırmaq üçün.
İLƏ Outlook istifadə edərək rəhbərlik edə bilərsiniz notebook, gününüzü planlaşdırın və Outlook planlaşdırdıqlarınızı unutmağınıza imkan verməyəcək və bunu sizə israrla xatırladacaq. Qeydlər, gündəlik, tapşırıqlar və ən əsası ilə sinxronizasiya imkanı mobil cihazlar(Bu məqsədlər üçün ZEN mp3 pleyerinə üstünlük verirəm; o, bütün digər mobil cihazlardan daha tez-tez mənimlədir).

İndi isə, bütün bu gözəlliyin parametrləri haqqında.
Konfiqurasiya edəcəyimiz ilk şey əsas funksiya olacaq - poçtun tutulması və endirilməsi.
Get.
Outlook-u işə salırıq, avtomatik konfiqurasiyanı ləğv edirik, bütün suallarla razılaşırıq və menyuya gedirik -
xidmət - növbəti - hesabların qurulması. 
Açılan pəncərədə yarat düyməsini basın. 
Əl ilə parametrlər üçün qutuyu yoxlayın və növbəti düyməsini basın. 
"İnternet e-poçtu" qutusuna bir işarə qoyun. Next düyməsini basın. 
Təqdim olunan bütün sahələri doldurun. E-poçt sahəsinə poçt qutunuzu tam olaraq daxil edin və istifadəçi sahəsinə yandex.ru səhifəsində poçtu daxil etdiyiniz girişi daxil edin (və ya hansı növ poçt qutusumuzdan asılı olaraq hər hansı digər). Parol sahəsində - poçt qutusu üçün parol daxil edin. "Parolu yadda saxla" qutusunu yoxlayın. Və "Digər Parametrlər" menyusuna keçin. 
Məşhur e-poçt xidmətləri üçün parametrlər.
mail.ru (list.ru, bk.ru, inbox.ru)
POP3 serveri: pop.mail.ru (pop.list.ru pop.bk.ru pop.inbox.ru)
SMTP serveri: smtp.mail.ru (smtp.list.ru smtp.bk.ru smtp.inbox.ru)
İstifadəçi adı: “@” işarəsindən əvvəl poçt qutusu adı
Port: POP3 - 110, SMTP - 25 və ya 2525
poçt.ru
POP3/IMAP serveri: mail.pochta.ru
SMTP serveri: smtp.pochta.ru
Parol: Poçt qutunuz üçün parolunuz
Port: POP3 - 110
SMTP - 25
IMAP - 143
SMTP serveri autentifikasiya tələb edir
yandex.ru (narod.ru)
POP3 serveri: pop.yandex.ru (pop.narod.ru)
SMTP serveri: smtp.yandex.ru (smtp.narod.ru)
İstifadəçi adı: tam poçt qutusu adı ( [email protected])
Parol: Poçt qutunuz üçün parolunuz
Port: POP3 - 110
SMTP - 25
SMTP serveri autentifikasiya tələb edir
Başlamaq üçün yandex.ru veb interfeysinə keçməlisiniz və parametrlərdə pop3 vasitəsilə poçt almağa icazə verin və dəyişiklikləri yadda saxlayın.
rambler.ru
POP3 server: pop3.rambler.ru
SMTP serveri: smtp.rambler.ru
İstifadəçi adı: poçt qutunuzun tam ünvanı
Parol: Poçt qutunuz üçün parolunuz
Port: POP3 - 110
SMTP - 25
SMTP serveri autentifikasiya tələb edir
gmail.com
POP3 server: pop.gmail.com
Liman: 995
IMAP serveri: imap.gmail.com
Qoşulma: Xüsusi TLS portunda təhlükəsiz olun.
Liman: 993
SMTP serveri: smtp.gmail.com
Qoşulma: Xüsusi TLS portunda təhlükəsiz olun.
Port: 465 və ya 587
İstifadəçi adı: poçt qutunuzun tam ünvanı
Parol: Poçt qutunuz üçün parolunuz
Başlamaq üçün gmail.com veb-interfeysinə daxil olmalısınız və parametrlərdə pop3 vasitəsilə məktub qəbul etməyə və dəyişiklikləri yadda saxlamağa icazə verin SMTP serveri autentifikasiya tələb edir
newmail.ru (hotmail.ru, nm.ru, nightmail.ru)
POP3 server: pop.newmail.ru (pop.hotmail.ru, pop.nm.ru, pop.nightmail.ru)
SMTP serveri: smtp.newmail.ru (smtp.hotmail.ru, smtp.nm.ru, smtp.nightmail.ru)
İstifadəçi adı: poçt qutunuzun tam ünvanı
Parol: Poçt qutunuz üçün parolunuz
Port: POP3 - 110
SMTP - 25
SMTP serveri autentifikasiya tələb edir
POP3 server: pop.km.ru
SMTP serveri: smtp.km.ru
İstifadəçi adı: poçt qutunuzun tam ünvanı
Parol: Poçt qutunuz üçün parolunuz
Port: POP3 - 110
SMTP - 25
SMTP serveri autentifikasiya tələb edir
Gedən poçt serveri sekmesine keçin və hər şeyi aşağıdakı şəkildəki kimi qeyd edin. 
"Qabaqcıl" sekmesinde, "çatdırılma" sahəsində qeyd edirik ki, məktubların nüsxələrini poçt serverində tərk etməliyik. Bu, kompüterinizə endirilən e-poçtların silinməsinin qarşısını alacaq.
Outlook-da zibil qutusunu boşaltarkən e-poçtların serverdən silinməsi funksiyasını aktivləşdirmək üçün qutunu da qeyd edə bilərsiniz. 
"OK" düyməsini basın və hesab parametrləri pəncərəsinə qayıdın. Parametrlərin düzgün olub olmadığını yoxlamaq qalır. Bunu etmək üçün "Hesabın yoxlanılması" düyməsini basın. Hər şey düzgün aparılırsa, növbəti şəkildəki kimi eyni pəncərəni görəcəksiniz.

Test uğurlu olarsa, "Sonrakı" düyməsini və sonra "Bitir" düyməsini basın.
Test müvəffəqiyyətsiz olarsa, poçt serverinin parametrlərini dəyişdirməyə tələsməyin. Poçt qutunuzun olduğu veb saytına gedin və daxil olun. Və e-poçt proqramları üçün poçta daxil olmaq icazəniz olub olmadığını yoxlayın.


Bu, əsas Outlook funksiyasının konfiqurasiyasını tamamlayır. Hər şey işləməlidir.
İstifadə rahatlığı üçün parametrlərdə Outlook-u minimuma endirilmiş formada gizlətməyi təyin edə bilərsiniz. Yəni, Outlook-u minimuma endirdiyiniz zaman, tepsidə gizlənəcək (saata yaxın yer) və tapşırıq çubuğunda asılmayacaq. Bunu etmək üçün Outlook-u işə salmalı və tepsidə görünən işarəni vurmalısınız, sağ basın siçan. Və şəkildə göstərildiyi kimi qutuları yoxlayın.

Hamıya salam! Bir çox məqalədə sizə xatırladıram ki, RSS vasitəsilə yeniləmələrə abunə olmağı və ya e-poçt vasitəsilə yeni məqalələr almağı unutmayın. Bu gün diqqətinizi e-poçta, daha doğrusu, e-poçtun emalı üçün tətbiqlərə yönəltmək istərdim.
Bir qayda olaraq, istifadəçilər poçtlarını hər hansı bir xidmətdə qeydiyyatdan keçirərək, sayta daxil olaraq və daim loqin və şifrələrini daxil etməklə ondan istifadə etməyə davam edirlər və əgər onlardan təxminən 3-ü varsa, məsələn, gmail, yandex, mail.ru , onda bu, onların boş vaxtlarının böyük hissəsini tutur. Təsəvvür edin ki, 3 siçan ilə bütün məktublarınızı yoxlaya bilsəniz, nə qədər vaxta və əsəblərə qənaət edəcəksiniz.
Bu yazıda sizə bütün poçt qutularınızı toplaya biləcəyiniz bir proqramı necə istifadə edəcəyinizi söyləmək istəyirəm müxtəlif xidmətlər, Bir yerdə. Əslində belə proqramlar çoxdur: Outlook, Yarasa,İldırım quşu və s... Bu cür proqramlardan istifadənin rahatlığı bir neçə poçt qutusuna daxil olmaq imkanıdır və onların hər biri üçün giriş və parol daxil etmədən.
İndi sizə e-poçt müştərisində E-poçtu necə yaratmağı və konfiqurasiya etməyi göstərəcəyəm. Nümunə olaraq proqramdan istifadə edəcəyəm Outlook, Microsoft Office ilə gəlir.
Outlook-u necə qurmaq olar
Beləliklə, masaüstündəki və ya Başlat menyusundakı işarədən istifadə edərək e-poçt müştərimizi - Outlook-u açın. Məndə Microsoft Office bölməsində var. "Növbəti" düyməsini kliklədiyiniz bir xoşlama pəncərəsi görünəcək, sonra Outlook sizdən hesabınızla həqiqətən əlaqə qurmaq istəyib-istəmədiyinizi soruşacaq. E-poçt, ya da bəlkə təsadüfən bu proqrama daxil olmusunuz. Amma biz burada təsadüfi qonaq deyilik, ona görə də “Bəli” işarəsi qoyub davam edirik.
Pəncərədə avtomatik parametrlər hesabı, poçt özünü birləşdirə və konfiqurasiya edə bilər. Ancaq yalnız öz poçt serverinizin olduğu hallarda. Bir qayda olaraq, bu, öz şəbəkəsi, domeni və konfiqurasiya edilmiş mübadiləsi olan müxtəlif təşkilatlarda tətbiq olunur.
Yaxşı, siz və mən hər şeyi əl ilə konfiqurasiya edəcəyik, bunun üçün pəncərənin altındakı əl parametrlərini qeyd edin və davam edin.

"POP və ya IMAP Protokolu" seçin və "Növbəti" düyməsini basın.

İndi bu quraşdırmanın ən vacib pəncərəsinə gəlirik. Hesab parametrlərini daxil etməyə başlayaq:
- İstifadəçi adını daxil edin;
- Qoşulmaq istədiyimiz e-poçt ünvanı;
- Hesab növünü IMAP olaraq təyin etdik, sonra bütün məktublarımız serverdə saxlanacaq (POP3-də məktublar kompüterdə lokal olaraq saxlanılır);
- Daxil olan poçt serveri, adətən ilk söz mail.domain.com olur ( mail.itgroup.com, – əgər bu iş e-poçtu və ya hostinqdən; V onlayn serverlər Server adı imap.gmail.com və ya imap.mail.ru kimi görünür)
- Gedən poçt serveri gələn poçt serveri ilə eynidir ( V onlayn resurs x fərqlidir: smtp.gmail.com və smtp.mail.ru)
- İstifadəçi adını yenidən daxil edin, yalnız indi ilə tam domen. Məndə bu var.
- Son nöqtə Bu, bizim e-poçt parolumuzdur.

Hər şeyi daxil etmisinizsə, "Növbəti" düyməsini sıxmağa tələsməyin. “Digər Parametrlər”ə keçin və “Gedən Poçt Serveri” sekmesinde “ SMTP serveri autentifikasiya tələb olunur." Bu, poçt qutumuzdan məktub göndərə bilməmiz üçün lazımdır.

Qarşınızda belə bir pəncərə görərək, poçt qutunuzu uğurla konfiqurasiya etdiniz və Outlook-a bağladınız.

Yoxlamaq üçün Outlook bizə göndərdi test mesajı, sizdə də varsa, deməli hər şey işləyir.

Outlook-da Gmail poçt qutusunun (Mail.ru və s.) qurulması
Mən həmçinin poçtla əlaqə qurarkən parametrlər pəncərəsinin necə görünməsinin aydın nümunəsini göstərmək istərdim onlayn xidmət. Nümunə olaraq poçtu götürdüm Gmail hesabı. Konfiqurasiya etmək üçün hesab parametrlərini daxil etməyə başladığımız pəncərəyə qədər bütün addımları təkrarlayırıq.
Google-a qoşulduqda parametrlər pəncərəsi təxminən belə olmalıdır. Əsasən, əsas dəyişiklik gələn və gedən poçt serverlərindədir.

Onlayn resursdan digər poçt qutularını birləşdirən zaman biz yalnız server domenini dəyişirik. Məsələn: Mail.ru: Daxil olan poçt serveri: imap.mail.ru, A gedən: smtp.mail.ru.
Gördüyünüz kimi, Outlook-u qurmaqda mürəkkəb bir şey yoxdur, əsas odur ki, gedən və gedəndə çaşqınlıq olmasın. daxil olan server. Ola bilsin ki, hər şey ilk dəfə nəticə verməyəcək, ancaq bir dəfə başa düşüb cəhd etdikdən sonra bu üsul poçtunuzu izləyərək bunun həqiqətən çox rahat olduğunu başa düşəcəksiniz. Ancaq quraşdırma ilə bağlı hələ də suallarınız varsa, onları şərhlərdə buraxın. Hər kəsə uğurlar, sağol.
Onların arasında ən çox yayılmışı Outlook-dur.
Sözügedən menecer, təşkil edən komponentlər sayəsində belə geniş yayılmışdır ofis dəsti Microsoft Office.
Bu effektiv və istifadəsi asan e-poçt hesabı meneceridir. Onun istifadəsi ilə işləmək rahatlığını əhəmiyyətli dərəcədə artırır Elektron-poçt ilə.
Outlook-dan istifadə məhsuldarlığınızı xeyli artırır elektron yazışmalar:
- Bütün poçt qutuları bir proqramda görünə və redaktə edilə bilər;
- Dinamik yeniləməəldən verməməyə imkan verir vacib məktub;
- Prioritet və digər parametrlərə görə çeşidləmə təşkil edir böyük həcm daxil olan mesajlar;
- Proqram müştərisindən istifadə edərək mesaj göndərmək imkanı yazışmaları daha səmərəli edir;
- Yedəkləmə alınan və göndərilən mesajlar fors-majorun nəticələrini neytrallaşdırır.
Və bu yalnız kiçik bir hissədir və faydalı xüsusiyyətlər proqramlar. Səmərəli idarə etmək lazımdırsa böyük həcmlər e-poçt, sonra quraşdırma qaçılmazdır.
Əməliyyat sisteminin uyğunluğu
1997-ci ildən bəri proqramın bir çox versiyaları buraxılmışdır. Proqram versiyasının uyğunluğunu düzgün müəyyənləşdirin və əməliyyat sistemi Aşağıdakı cədvəl kömək edəcək:
| Versiya poçt müştərisi | Windows versiyası |
||||||
| 95 | 98 | Mən | Xp | Vista | 7 | 8 | |
| + | + | + | - | - | - | - | |
| + | + | + | + | - | - | - | |
| Outlook 2000 (9) | - | + | + | + | + | - | - |
| Outlook 2002 (10, XP) | - | - | + | + | + | + | - |
| Office Outlook 2003 | - | - | + | + | + | + | - |
| Office Outlook 2007 | - | - | - | + | + | + | + |
| Office Outlook 2010 | - | - | - | - | + | + | + |
| Office Outlook 2013 | - | - | - | - | - | + | + |
Mac OS üçün proqramın bir neçə versiyası da var. MS Office-də 2000-dən 2010-a qədər olan versiyalar: mac Entourage proqramı ilə əvəz edilmişdir. Outlook Mac OS üçün Office-in on birinci versiyasına qaytarıldı.
Outlook Express e-poçt müştərisinin qurulması

Məsləhət: Proqram artıq quraşdırılıbsa və başqa bir qutu əlavə etməlisinizsə, addımlar aşağıdakı kimidir: "Fayl" menyusuna keçin, üst künc soldakı ekranda, açılan menyuda "Məlumat" seçin, orada "Hesab əlavə et" düyməsini basın.

Sadəcə bu formanı doldurmaq kifayət deyil normal əməliyyat xidmət.
Buna görə də, yuxarıdakı şəkildə göstərildiyi kimi "Server parametrlərini və ya əlavə server növlərini əl ilə konfiqurasiya et" yanındakı onay qutusunu qeyd etməlisiniz.
Növbəti pəncərə üç əlaqə seçimi təklif edir yeni xidmət:

Mövcud ünvanları düzgün birləşdirin elektron yardım yalnız ilk “İnternet E-poçtu”ndan istifadə etməklə mümkündür.
O, standart olaraq seçilir, buna görə də "Sonrakı" düyməsini sıxmaq qalır.
Bundan sonra açılan formada, birinci və ya əlavə əlavənin əsas hissəsi
Əməyin mühafizəsi Microsoft proqramı Outlook versiyaları 2003 və 2007-yə yalnız işləyən kompüterdə quraşdırıldığı təqdirdə zəmanət verilə bilər Windows XP SP3, Vista, 7, 8, 10. Əməliyyat sisteminin versiyası aşağı olarsa Windows XP SP3, onda istifadə etmək təhlükəsiz deyil. Daha çox quraşdırmağı tövsiyə edirik yeni versiya Microsoft Outlook 2010, 2013 və ya 2016 kimi e-poçt müştərisi.
IMAP protokolu ilə konfiqurasiya edin
By IMAP protokolu :

- E-poçt ünvanı - tam adı poçt qutunuz.
- Hesab növü - IMAP;
- Daxil olan poçt serveri - imap.mail.ru;
- İstifadəçi - tam formatda poçt qutunuzun adı [email protected] ;

9. “Gidən Poçt Serveri” sekmesine keçin və “SMTP serveri autentifikasiya tələb edir” yanındakı qutuyu işarələyin. "Daxil olan məktublar üçün server kimi" qutusunu yoxlayın.

10. Üçün daha yaxşı müdafiə E-poçt proqramından istifadə edərək göndərdiyiniz və qəbul etdiyiniz məlumatlar şifrələnməlidir. Bunu etmək üçün "Qabaqcıl" sekmesine keçin və "IMAP server" və "SMTP server" qarşısındakı açılan siyahılarda "SSL" seçin.

IMAP server portunun 993 və SMTP server portunun 465 olduğunu yoxlayın.
11. Hər şeydən sonra əlavə parametrlər istehsal edildikdə, "OK" düyməsini basın.
13. Poçt proqramındakı qovluqların siyahısını poçt qutunuzdakı qovluqların siyahısına bənzətmək üçün yeni yaradılmış hesabın adına sağ klikləyin və “Qovluq siyahısını yenilə” seçin. 
14. İndi poçt proqramından göndərilən bütün məktubların saxlanacağı qovluğu göstərməlisiniz. Bunu etmək üçün "Alətlər" - "Hesab Parametrləri..." bölməsinə keçin, 1-ci addımda olduğu kimi, yeni yaradılmış hesabı seçin və "Dəyişdir" düyməsini basın. Görünən pəncərədə "Digər Parametrlər" düyməsini basın və "Qovluqlar" sekmesine keçin. "Seç"in yanındakı qutuyu yoxlayın mövcud qovluq" və təklif olunan siyahıda "Göndərilmiş maddələr" qovluğunu seçin, "OK" düyməsini basın - hesab konfiqurasiya edilmişdir.

Protokolla konfiqurasiya edin POP3
Microsoft Outlook 2003/2007 e-poçt proqramını konfiqurasiya etmək üçün POP3 protokolu vasitəsilə:
1. B üst panel"Xidmət" menyusunda "Hesab Ayarları ..." seçin;
2. Görünən pəncərədə “Yarat...” düyməsini basın;

3. Qutunu işarələyin " Exchange Server, POP3, IMAP və ya HTML" və "Növbəti" düyməsini basın;
4. Görünən pəncərədə “Server parametrlərini və ya əlavə server növlərini əl ilə konfiqurasiya et” yanındakı qutuyu qeyd edin və “Növbəti” düyməsini basın;
5. “İnternet E-poçtu”nun yanındakı qutuyu işarələyin və “Sonrakı” düyməsini basın;
6. “İstifadəçi məlumatı” bölməsində aşağıdakı məlumatları təqdim edin:
- Ad daxil edin - bütün göndərilən mesajlar üçün "Kimdən:" sahəsində görünəcək ad;
- E-poçt ünvanı - poçt qutunuzun adı.
"Server Məlumatı" bölməsində aşağıdakı məlumatları təqdim edin:
- Hesab növü - POP3;
- Daxil olan poçt serveri - pop.mail.ru;
- Gedən poçt serveri (SMTP) - smtp.mail.ru.
"Giriş" bölməsində aşağıdakı məlumatları daxil edin:
- İstifadəçi - formatda poçt qutunuzun tam adı [email protected] ;
- parol - Hazırkı şifrə poçt qutunuzdan.
7. Əgər poçt proqramının poçt qutunuz üçün parolu yadda saxlamasını və poçtu hər dəfə yükləməyə cəhd etdiyiniz zaman bunu istəməməsini istəyirsinizsə, “Parolunu yadda saxla”nın yanındakı qutuyu işarələyin.

8. “Digər parametrlər...” düyməsini basın;
9. “Gidən Poçt Serveri” sekmesine keçin və “SMTP serveri autentifikasiya tələb edir” yanındakı qutuyu işarələyin. "Daxil olan poçt serverinə bənzər" qutusunu yoxlayın.

10. E-poçt proqramından istifadə edərək göndərdiyiniz və qəbul etdiyiniz məlumatları daha yaxşı qorumaq üçün şifrələməni aktivləşdirə bilərsiniz. Bunu etmək üçün "Qabaqcıl" sekmesine keçin və "Şifrələnmiş əlaqə (SSL) tələb edir" və açılan siyahıda "İstifadə et" yanındakı qutuyu işarələyin. növbəti növşifrələnmiş əlaqə" seçin "SSL".

POP3 server portunun 995 və SMTP server portunun 465 olduğunu yoxlayın.
11. Əgər poçt proqramı tərəfindən yüklənmiş mesajları serverdə buraxmaq istəyirsinizsə, o zaman “Mesajların surətlərini serverdə buraxın” yanındakı qutuyu qeyd edin.
12. Bütün əlavə parametrlər edildikdən sonra “OK” düyməsini basın.
SSL parametrlərini dəyişdirin
Nəzərə alın ki, Microsoft Outlook 2003 və 2007 versiyalarında təhlükəsizlik yalnız işləyən kompüterdə quraşdırıldıqda təmin edilə bilər.Windows XP SP3, Vista, 7, 8, 10. Əməliyyat sisteminin versiyası Windows XP SP3-dən aşağıdırsa, ondan istifadə etmək təhlükəsiz deyil. E-poçt müştərinizin Microsoft Outlook 2010, 2013 və ya 2016 kimi daha yeni versiyasını quraşdırmağı tövsiyə edirik.
Microsort Outlook 2003/2007 e-poçt proqramınızı konfiqurasiya etmək üçün təhlükəsiz protokol SSL:

Əgər yuxarıdakı parametrlər artıq e-poçt proqramınızda quraşdırılıbsa, onda heç bir dəyişiklik etmək lazım deyil.
E-poçt proqramınızı qurmaqda probleminiz varsa, bizim istifadə edin