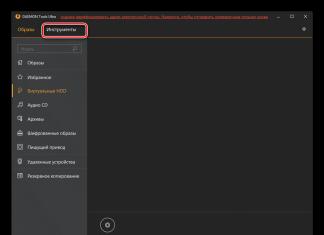Bir kompüterin domenə qoşulması sizə domenin bütün üstünlüklərindən, məsələn, mərkəzləşdirilmiş idarəetmə, qrup siyasətləri və daha çox şeylərdən yararlanmağa imkan verir.
İlkin şərtlər
Aşağıdakı kompüterə girmədən əvvəl Windows nəzarəti 7 domeninə aşağıdakılardan əmin olun ilkin şərtlər riayət olunur:
Windows 7 Professional, Ultimate və ya Enterprise istifadə edərək- yalnız bunlar Windows nəşri 7 bir domenə qoşula bilər.
Sizdə var LAN kartı - heç bir şərhsiz, məncə bunu unutmamısınız
Siz yerli şəbəkəyə qoşulmusunuz- Yerli şəbəkəyə qoşulduğunuzdan əmin olun. Baxmayaraq ki, Windows 7 domenə qoşula bilər Windows Server 2008 R2 oflayn kəsmədə, bu ayrıca məqalənin mövzusudur.
Düzgün IP ünvanınız var- Şəbəkəyə qoşulduğunuza və düzgün IP ünvanına malik olduğunuza bir daha əmin olun. Ünvan əl ilə konfiqurasiya edilə bilər, əldə DHCP serverləri və ya APIPA ünvanını (169.254.X.Y ilə başlayır) əldə etmək olar. APIPA ünvanını alsanız, APIPA və AD birlikdə işləmədiyi üçün potensial problemləriniz olacağına zəmanət verilir.
Domen nəzarətçiləri sizin üçün əlçatandır - və ya onlardan ən azı biri. Uğurlu ping domen nəzarətçisinin tam əlçatan olmasına zəmanət verməsə də, siz domen nəzarətçisinə qoşulmanı sınamalısınız, məsələn, ona ping vurmaqla.
Düzgün konfiqurasiya edilmiş DNS serveriniz olmalıdır- Düzgün konfiqurasiya edilmiş DNS server olmadan domenə daxil olarkən, iş zamanı və s. problemlərlə qarşılaşacağınıza zəmanət verilir.
DNS serverləri sizin üçün əlçatandır- Bağlantınızı yoxlayın DNS serverləri istifadə etməklə PING proqramları və NSLOOKUP sorğusu verin.
Yerli sistemdə icazələrinizi yoxlayın- Domeni uğurla daxil etmək üçün hüquqlarınız olmalıdır yerli administrator kompüter.
Özünü bil Domen adı, administrator adı və parol
Bir kompüteri domenə birləşdirməyin iki yolu var. Bu yazıda hər iki üsula baxacağıq.
Metod №1 - Ənənəvi yol
1. Başlat düyməsini klikləməklə sistem xassələrini açın, sonra sağ basın"Kompüter" qısa yolunda siçan və "Xüsusiyyətlər" düyməsini basın.

2. "Kompüter adı, domen və işçi qrupu parametrləri" bölməsində "Parametrləri dəyişdir" düyməsini basın.

3. Kompüter Adı sekmesine keçin və "Dəyişdir" düyməsini basın.

4. Üzv bölməsində Domen üzərinə klikləyin.
5. Qoşulmaq istədiyiniz domenin adını daxil edin və OK düyməsini basın.

Sizdən domen adınızı və şifrənizi daxil etməyiniz xahiş olunacaq.

Kompüteri domenə uğurla daxil etdikdən sonra sizdən yenidən başlamanız istəniləcək. Girişinizi tamamlamaq üçün bunu edin.


Metod №2 - NETDOM-dan istifadə edin
NETDOM ilə biz yalnız bir əmrlə kompüteri komanda xəttindən domenə birləşdirə bilərik.
Windows 7-də NETDOM daxildir əməliyyat sistemi, Windows 2000/XP/2003-dən fərqli olaraq, Dəstək Alətlərini quraşdırmaq lazım idi.
İdarəçi olaraq əmr satırını açın:

və aşağıdakı əmri daxil edin:
Şərh: DOMAIN.COM və DOMAIN-i domen adınızla əvəz edin və təbii olaraq domen istifadəçi adınızı və şifrənizi göstərin. "İstifadəçi" və "parol"dakı əlavə "d" hərflərinə də diqqət yetirin, bu YOX yazı səhvi.
Netdom qoşulma %computername% /domain:DOMAIN.COM /userd:DOMAIN\administrator /passwordd ![]() @ssw0rd
@ssw0rd
Proseduru başa çatdırmaq üçün kompüterinizi yenidən başladın.
Əgər siz də mənim kimi yüksək texnologiyalı xəbərləri hər zaman diqqətlə izləyirsinizsə, onda sizə Informua.net əla xəbər saytına abunə olmağı məsləhət görürəm. Yalnız ən maraqlı xəbərlər yüksək texnologiya və daha çox.
Son bir neçə ildə uzaq iş yerinin təşkili texnologiyası (istər fərdi işçi, istərsə də bütöv bir ofis) sayəsində getdikcə populyarlaşdı. VPN texnologiyaları. Bununla belə, istifadəçinin kompüter hər dəfə işə salındıqda VPN bağlantısını əl ilə başlatması çox rahat deyil. Bunu necə etmək olar VPN bağlantısı avtomatik olaraq qaldırıldı Windows-un yüklənməsi və ya istifadəçi sistemə daxil olduqda və istifadəçidən əlavə manipulyasiya tələb etmədikdə? Gəlin bunu anlamağa çalışaq.
Fərz edək ki, VPN-ə qoşulmaq üçün “adlı xüsusi yaradılmış bağlantıdan istifadə edirsiniz”. vpn_ofis" Defolt parametrlərlə yeni VPN yaradılıbsa, çox güman ki, onun adında boşluqlar və ya rus simvolları olacaq (). üçün sonrakı iş, onun adını dəyişdirmək daha yaxşıdır ki, VPN bağlantısının adı yalnız ingilis simvollarından ibarət olsun və adda boşluq olmasın (bağlantı simvoluna sağ vurun və "Adını dəyişdirin").
VPN bağlantısı parametrlərində aşağıdakı seçimləri işarədən çıxarın:
- Bağlantı gedişatını göstərin(Qoşularkən tərəqqini göstərin)
- Ad, parol və s.(Adı soruşun və parol, sertifikat və s.)
- Windows-da giriş domenini aktivləşdirin(Windows giriş domenini daxil edin)

Avtomatik olaraq bir neçə yol var VPN quraşdırmaları Windows-da bağlantılar. Onların əksəriyyəti Windows-un demək olar ki, bütün versiyalarında düzgün işləyir və icra üsulları ilə fərqlənir avtomatik başlanğıc VPN bağlantısı başlatma skripti. Bəzi hallarda, müəyyən bir texnika işləməyə bilər və alternativi sınamalı olacaqsınız. Qeyd etmək lazımdır ki, VPN-ə avtomatik qoşulmaq üçün təsvir olunan üsullar Windows 7-də sınaqdan keçirilmişdir, lakin kiçik dəyişikliklər və düzəlişlərlə (yaxud heç biri) onlar Windows ailəsinin digər əməliyyat sistemlərində istifadə edilə bilər.
Quraşdırma üçün avtomatik VPNəlaqə sistemində quraşdırılmış yardım proqramından istifadə edəcəyik rasdial.
RASDIAL. Komanda xəttindən VPN bağlantısının qurulması
Utility rasdialən çox ortaya çıxdı əvvəlki versiyalar Windows və uzaq əlaqələri idarə etmək üçün istifadə edilmişdir. Siz rasdial.exe yardım proqramını tapa bilərsiniz sistem kataloqu C:\Windows\system32\.
Cari siyahı uzaq əlaqələrəmrini yazmaqla göstərilə bilər rasdial parametrləri olmadan .
Deaktiv etmək uzaqdan əlaqə, əmrdən istifadə etməlisiniz:
Rasdial "VPN_bağlantı_adı" /bağlantıyı kəsin
Bizdə bu halda Məni bu yardım proqramından istifadə edərək VPN bağlantısı qura biləcəyiniz proses maraqlandırır. Bu vəziyyətdə əmr formatı belə olacaq:
Rasdial [VPN_bağlantı_adı] [istifadəçi_adı] [parol]
[VPN_connection_name] - sistemdəki VPN bağlantısının adı
[istifadəçi adı] [parol] – ISP və ya administratorunuz tərəfindən verilmiş məlumat.
Bağlantı adı və ya istifadəçi adında boşluq, xidmət və ya rus simvolları varsa, bu parametr dırnaq içərisində yerləşdirilməlidir.
Mənim vəziyyətimdə əlaqə əmri belə olacaq:
Rasdial vpn_office winitpro_admin $ecretnaRFr@z@

Quraşdırma uğurlu olarsa VPN əlaqələri və icazənin verilməsi, sətir “ Əmrtamamlandıuğurla", bu əlaqə deməkdir VPN server quraşdırılıb.
Növbəti addım bu əmrin avtomatik işə salınmasını konfiqurasiya etməkdir.
Windows Scheduler istifadə edərək VPN bağlantısını avtomatik başladın
Windows Task Sheduller funksiyalarından istifadə edərək VPN autostartını konfiqurasiya etməyə çalışaq. Bunu etmək üçün qaçın Proqrama başlayın-> Bütün Proqramlar-> Aksesuarlar-> Sistem Alətləri->Tapşırıq Planlayıcısı və ya daxil komanda xəttiÇalıştır: taskschd.msc
"adlı yeni sadə planlaşdırıcı tapşırığı yaradaq. AutoConnectVPN» 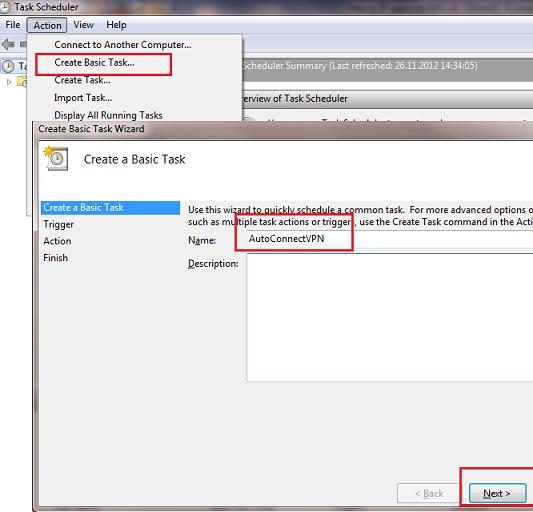
- Kompüter başlayanda(kompüter açıldıqda)
- Nə vaxtIloghaqqında(istifadəçi daxil olduqda)
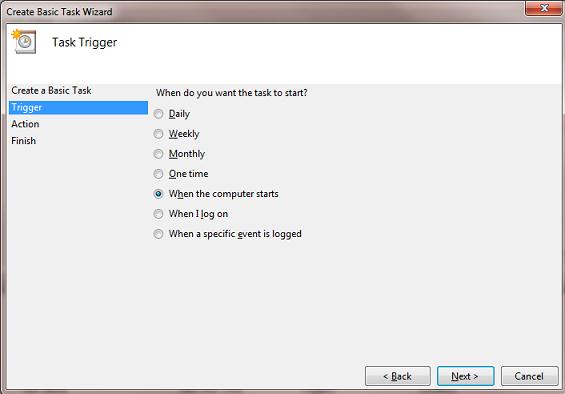
Bu vəziyyətdə seçim sizindir, çünki... Sistem tələblərinizdən asılı olaraq, bəzən kompüter açıldıqda (istifadəçi hələ daxil olmamışdır) VPN-in avtomatik qoşulmasını istəyirsiniz. Bu serverlərdə istifadə etmək rahatdır (daxil olan xidmətlər üçün fon və ya başqalarını yerinə yetirmək üçün avtomatik əməliyyatlar). VPN-in yalnız istifadəçi daxil olduqda (operatorun və ya uzaq ofis işçisinin iş gününün başlanğıcı) başlamasını istəyirsinizsə, ikinci variantı seçməlisiniz.
Sonra planlaşdırıcının proqramı işə salması lazım olduğunu bildiririk (Proqramı başlat). 
Növbəti pəncərədə hansı proqramı və hansı parametrlərlə işə salmaq istədiyinizi göstərməlisiniz. Biz işə başlayırıq C:\Windows\system32\rasdial.exe arqumentlərlə vpn_office winitpro_admin $ecretnaRFr@z@

Sehrbaz başa çatdıqdan sonra, Windows yüklənərkən yerinə yetirilən tapşırıqlar siyahısında adı olan başqa biri görünəcək. AutoConnectVPN.İndi nə vaxt növbəti açılış VPN sistemi bağlantısı avtomatik olaraq yüksəlməlidir.
üçünWindows 7/Qalib 8. Bağlantı qurulmayıbsa, yaratdığınız tapşırığı tapşırıq planlaşdırıcısında və onun xüsusiyyətlərində Ümumi sekmesinde tapmağa çalışın, qeyd edin - Ən yüksək imtiyazlarla işləyin(inzibatçı hüquqları ilə işləyin), bu kömək etməlidir.
Qeydiyyatdan istifadə edərək VPN-i avtomatik başladın
VPN bağlantısı avtomatik olaraq və reyestrdən istifadə etməklə yaradıla bilər. Qeyd dəftərində xüsusi bir filial var ki, Windows hər dəfə yükləndikdə proqramları avtomatik işə salır.

Yalnız cari istifadəçi üçün əlaqəyə başlamaq lazımdırsa, bu əməliyyat bölmə ilə aparılmalıdır HKEY_CURRENT_USER\Software\Microsoft\Windows\CurrentVersion\Run
Başlanğıcdan istifadə edərək avtomatik VPN bağlantısı
Sadəcə qısayol yaradın sizə lazım olan VPNəlaqələri bağlayın və yaradılmış qısa yolu Başlat menyusunun Başlanğıc qovluğuna (C:\ProgramData\Microsoft\Windows\Start Menu\Programs\Startup) köçürün (sürükləyin). 
Ola bilsin ki, bir çox oxucu VPN bağlantısının quraşdırılmasını avtomatlaşdırmağın ən asan yolunun niyə axırıncı olmasından qəzəblənəcək. Bununla belə, sizə məlumat verməyə tələsirəm ki, nədənsə bu texnika bəzi hallarda, xüsusən də UAC ilə OS-də həmişə işləmir.
Sistem xidmətindən istifadə edərək VPN-i avtomatik işə salın
Bu texnika özümüzü yaratacağımızı nəzərdə tutur Windows xidməti, istifadəçi sistemə daxil olmazdan əvvəl VPN bağlantısı prosedurunu emal edir.
Administrator hüquqları ilə əmr satırında əmrlə yeni bir xidmət yaradın:
Sc yaratmaq autoVPN start= auto binPath= "rasdial vpn_office winitpro_admin $ecretnaRFr@z@" DisplayName= "AutoVPN" asılıdır= lanmanworkstation obj= "NT AUTHORITY\LocalService"
Beləliklə, xidmət hər şeydən sonra başlayır sistem xidmətləri, gəlin bunu xidmətdən asılı edək lanma iş stansiyası. Konsolda services.msc görünməlidir yeni xidmət autoVPN, əskikdirsə, daxil edilmiş əmrin düzgünlüyünü yoxlayın.
Nəzərə alın ki, bu psevdo xidmətdir və proseslərdə görünməyəcək, sistem işə salındıqda yalnız bir dəfə işləyir.
Xidməti əmrlə silə bilərsiniz:
AutoVPN-i silin
Bu yazıda ən çox müzakirə etdik məşhur üsullar Windows-da avtomatik VPN bağlantısının təşkili. Əgər bir şey işləməyibsə və ya bilirsiniz öz yolun VPN autostartının təşkili - şərhlərdə hər şeyi təsvir edin. Müəyyən edilmiş sxem Onu qaldıraraq və bütün proseduru üzərində işləyərək sınaqdan keçirə bilərsiniz.
Domenlə kompüterə daxil olduğunuz zaman hesab istifadəçi identifikasiya üçün ən yaxın domen nəzarətçisinə ötürülən etimadnaməsini daxil edir. Əgər daxil şəbəkə mühiti Mövcud domen nəzarətçiləri yoxdursa, o zaman etimadnamələri təsdiqləyən heç kim yoxdur və istifadəçi sistemə daxil ola bilməyəcək.
Bu vəziyyətdən qaçmaq üçün, uğurlu girişdən sonra istifadəçinin etimadnamələri yerli kompüterdə yaddaşda saxlanılır. Bu, domen etimadnamələri ilə daxil olmağa və resurslara daxil olmağa imkan verir yerli kompüter domenlə əlaqə olmasa belə.
Qeyd. Dəqiq desək, keşlənmiş etimadnamələrin özləri (giriş və parol) deyil, onların yoxlanılmasının nəticəsidir. Daha çox daha doğrusu sistem duz ilə dəyişdirilmiş parol hashını saxlayır, bu da öz növbəsində istifadəçi adı əsasında yaradılır. Keşlənmiş məlumatlar HKLM\SECURITY\Cache reyestr açarında saxlanılır, ona yalnız sistem tərəfindən daxil oluna bilər.
Reyestr parametri keşləmə funksiyasından məsuldur. CashedLogonsCount, HKLM\Software\Microsoft\Windows NT\CurrentVersion\Winlogon bölməsində yerləşir. Bu parametr məbləği müəyyənləşdirir unikal etimadnamələri yerli olaraq saxlanılan istifadəçilər. Defolt parametr 10-dur, yəni etimadnamələr daxil olan son 10 istifadəçi üçün saxlanılır və on birinci istifadəçi daxil olduqda, birinci istifadəçinin etimadnaməsi üzərinə yazılacaq.
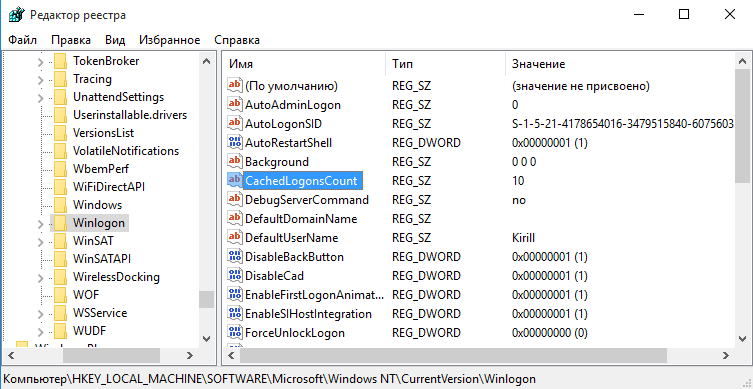
Dəyəri idarə et CashedLogonsCount istifadə edərək mərkəzləşdirilmiş şəkildə edilə bilər qrup siyasəti. Bunu etmək üçün yeni GPO yaratmalısınız (və ya mövcud olanı açın), Kompüter Konfiqurasiyası\Siyasətlər\Windows Parametrləri\Təhlükəsizlik Parametrləri\Yerli Siyasətlər\Təhlükəsizlik Seçimləri bölməsinə keçin və parametri tapın. İnteraktiv giriş: Keçəyə əvvəlki girişlərin sayı (domen nəzarətçisi mövcud olmadıqda).

Varsayılan olaraq bu parametr müəyyən edilməyib ( Müəyyən edilməmişdir), müvafiq olaraq, standart dəyər bütün kompüterlərdə istifadə olunur. Onu dəyişdirmək üçün parametri aktivləşdirməlisiniz və tələb olunan dəyəri 0-dan 50-yə qədər göstərməlisiniz. 0 dəyəri o deməkdir ki, etimadnamələrin keşləşdirilməsi müvafiq olaraq bu dəyərlə sistemə daxil olmaq qadağandır mövcud deyil, mümkün deyil.

Teorik olaraq, təcavüzkarın kompüterə fiziki girişi varsa, saxlanılan etimadnamələrdən istifadə etmək mümkün olduğundan, təhlükəsizliyi artırmaq üçün yerli keşləməni söndürmək tövsiyə olunur. İstifadəçilər istisna ola bilər mobil cihazlar həm işdə, həm də ondan kənarda cihazlardan istifadə edənlər (noutbuklar, planşetlər və s.). Belə istifadəçilər üçün keşlənmiş girişlərin sayı 1-2 olaraq təyin edilə bilər. Bu iş üçün kifayət qədərdir.
Və nəhayət, bir neçə vacib məqam:
Etibarnamələrin önbelleğe alınması üçün istifadəçinin əlçatan domen nəzarətçisi ilə domen hesabı ilə ən azı bir dəfə kompüterə daxil olması lazımdır.
Çox vaxt parametr CashedLogonsCount domenə giriş olmadıqda girişlərin sayı kimi şərh edilir. Bu doğru deyil və əgər istifadəçinin etimadnamələri yerli olaraq keşlənirsə, o zaman istifadəçi limitsiz sayda daxil ola biləcək.
Bu gün biz olduqca baxacağıq vacib mövzu yaxın gələcəkdə hər kəsin qarşılaşdığı və ya mütləq qarşılaşacağı Sistem Administratoru. Orta və ya böyük müəssisənin korporativ yerli şəbəkəsi 99% hallarda domen strukturuna malikdir. Bu, ilk növbədə, müəssisənin təhlükəsizlik siyasəti ilə diktə olunur. Beləliklə, şəbəkədəki bütün kompüterlər əsas kompüterin - domenin parametrlərindən istifadə edir (təhlükəsizlik təmin edilə bilər).
İndi mən Windows 7 ilə işləyən bir kompüteri bir domenə necə əlavə etmək barədə bir nümunə nəzərdən keçirməyi təklif edirəm, baxmayaraq ki, başqaları ilə kompüterlər əlavə etmək Windows versiyalarıçox da fərqli deyil - əsas odur ki, mahiyyəti başa düşək.
Əvvəlcə daxil edirik şəbəkə kabeli kompüterə =). İndi şəbəkə bağlantınızı konfiqurasiya etməlisiniz. Tepsidəki kompüterə sağ vurun və açın Şəbəkə və paylaşım mərkəzi.

Görünən pəncərədə vurun Adapter parametrlərini dəyişdirin– bütün mövcud olanlar açılacaq şəbəkə əlaqələri. Biz seçməliyik vasitəsilə əlaqə yerli şəbəkə , üzərinə sağ klikləyin və seçin Xüsusiyyətlər.


Açılan pəncərədə IP ünvanı, alt şəbəkə maskası, şlüz və DNS server kimi məlumatları daxil etməlisiniz. Belə bir şey çıxmalıdır.

OK düyməsini basın, bununla da dəyişiklikləri yadda saxlayın. Bu, işin hazırlıq hissəsini tamamlayır. İndi domenə kompüter əlavə etməyə keçək.
klikləyin Başlamaq, elementə sağ klikləyin Kompüter, seçin Xüsusiyyətlər. Pəncərənin sol tərəfində elementi tapırıq Əlavə seçimlər sistemləri və sol siçan düyməsi ilə üzərinə klikləyin. Görünən pəncərədə nişanı açın.


OK düyməsini basın. Sizdən kompüterləri domenə, məsələn, domen administratoruna qoşulmaq hüququ olan istifadəçi adı və parol daxil etməyiniz xahiş olunacaq. Bundan sonra yenidən yükləmə tələb olunacaq.
Yenidən yükləmənin sonunda kompüteriniz domendə olacaq.
Əgər kompüteriniz domeni tərk edibsə
Bəli, bu da olur. Kompüter birdən domeni görməkdən imtina edə bilər. Müvafiq olaraq, icazə işləməyəcək.
Sonra kompüteri yuxarıda göstərildiyi kimi yenidən domenə daxil edirik və yenidən işə salırıq.