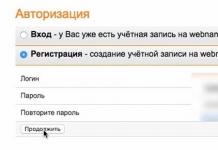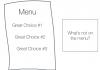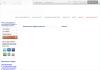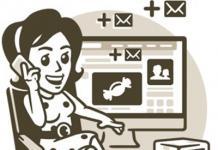Əgər siz kompüterdə müstəqil işləməyi öyrənmək istəyən bir istifadəçisinizsə, o zaman standart Windows alətlərindən istifadə edərək kompüterinizin xüsusiyyətlərini necə öyrənəcəyinizi bilməli, həmçinin quraşdırılmış avadanlıq haqqında ətraflı məlumat göstərən proqramlardan istifadə etməlisiniz. kompüterdə.
Siz standart vasitələrlə kompüterinizdə yerləşən qurğular haqqında daha ətraflı məlumatı görə bilməyəcəksiniz. Lakin bu məlumatın 90%-i qarşıda duran vəzifə üçün kifayətdir.
Proqram təminatının quraşdırılması yoxdur
Əlinizdə xüsusi bir proqram yoxdursa, standart Windows alətlərindən istifadə edə bilərsiniz. Bunu etmək üçün "Kompüter" üzərinə sağ vurun və açılan menyuda "İdarə et" düyməsini basın.
"Kompüter İdarəetmə" pəncərəsi açılacaq, solda "Cihaz meneceri" üzərinə klikləyin. Bundan sonra kompüterinizdə olan qurğular pəncərənin sağ tərəfində görünəcək.

Bir kompüterin xüsusiyyətlərini necə görmək olar, standart bir yardım proqramı da sizə kömək edəcək, bu da cihazlar haqqında bəzi məlumatları göstərir. Bunu etmək üçün "Başlat" - "Bütün Proqramlar" - "Aksesuarlar" - "Sistem Alətləri" - "Sistem Məlumatı" na keçin.

Siz həmçinin dxdiag-dan istifadə edə bilərsiniz. Bunu etmək üçün "Başlat" - "Çalış" və ya Win + R düymələri birləşməsinə keçin və dxdiag daxil edin. Daxil etdikdən sonra Enter düyməsini basın.

DirectX Diaqnostika Aləti pəncərəsi açılır. Bu pəncərədə siz görəcəksiniz: kompüter modeli, kompüter istehsalçısı, Bios versiyası, prosessor parametrləri və yaddaş.

"Monitor" sekmesine keçsəniz, çiplərin növünü və video kartın istehsalçısını görə bilərsiniz.

Düşünürəm ki, bu kommunalların daha ətraflı məlumat göstərmədiyini artıq fərq etdiniz. Windows-un quraşdırılmış qurğular haqqında daha ətraflı məlumatı olmadığı üçün kompüterdəki qurğular haqqında ətraflı məlumatı göstərən müxtəlif proqramlar yaradılmışdır. Bu proqramlardan pullu və pulsuz proqramlar var, biz cihazlar haqqında texniki məlumatları əks etdirən pulsuz proqramlardan birinə baxacağıq.
Yuxarıdakı məlumatlar yalnız Windows 7-də kompüterinizin xüsusiyyətlərini öyrənmək üçün deyil, digər sistemlər üçün də tətbiq olunur.
Pulsuz proqram CPU-Z
Proqram CPU - Z adlanır, ondan istifadə edərək aşağıdakı parametrləri tapa bilərsiniz:
- prosessor;
- ana plata;
- Təsadüfi giriş yaddaşı;
- Video kartlar;
- Və qeyriləri.
Onu da qeyd edim ki, bu proqram quraşdırma tələb etmir, bu da istifadəçinin istifadəsini asanlaşdırır.
Hər bir istifadəçinin şəxsi kompüterinin aparatının (hardware) xüsusiyyətləri haqqında müəyyən təsəvvürləri var. Bununla belə, oyunları və ya bəzi ixtisaslaşmış proqram məhsullarını quraşdırmaq üçün dəqiq parametr dəyərlərini, lövhənin və ya çipin istehsalçısı və modeli haqqında məlumatları bilmək lazımdır.
Ətraflı məlumatı müəyyən etmək üçün aşağıdakı standart üsullardan istifadə etməyi təklif edirik:
- Məlumat pəncərəsi "Sistem".
- PowerShell yardım proqramı Msinfo32.
- Cihaz meneceri.
- Komanda prosessoru (komanda xətti).
- PowerShell dxdiag yardım proqramı.
Ən populyar üçüncü tərəf proqramları:
- Everest;
- CPU-z.
Addım 1. Məlumat pəncərəsini işə salmaq üçün şəxsi kompüterinizdə istənilən kataloqu, məsələn, “Şəkillər” qovluğunu genişləndirin.

Addım 2. Kataloq pəncərəsinin sağ tərəfində "Bu kompüter" linki var. Bunun üzərinə sağ klikləməklə və ya "Menyu" sistem əmr düyməsini istifadə edərək kontekst menyusunu açın. Siyahıdan "Xüsusiyyətlər" seçin.

Bir qeyddə! Məlumat pəncərəsini açmaq üçün " düymələr birləşməsindən də istifadə edə bilərsiniz.Qazanmaq"+"Pauza/"Fasilə"Fasilə").
Addım 3. Açılan məlumat pəncərəsində kompüterinizin aparat hissələrinin göstəriciləri var:
- Mərkəzi prosessor istehsalçısı.
- Mərkəzi prosessorun adı.
- CPU işləmə tezliyi.
- RAM miqdarı.
Kommunal proqramların quraşdırılması imkanını müəyyən etmək üçün göstərilən məlumatlar kifayətdir.

Cihaz meneceri vasitəsilə aparat məlumatlarının müəyyən edilməsi
Addım 1.Əvvəlki metodun birdən üçə qədər addımlarını təkrarlayın. Sol çərçivədə "Cihaz meneceri" bağlantısını vurun.

Addım 2. Açılan məlumat pəncərəsində sizi maraqlandıran kompüter cihazlarının bölməsini tapın. Nümunə olaraq “Prosessorlar” siyahısı seçilmişdir.

Addım 3. Hər bir elementə giriş əldə etmək üçün siyahını genişləndirin. Mərkəzi prosessorun adı, onun generasiyası və işləmə tezliyi ekranda əks olunacaq.

Addım 4. Daha ətraflı məlumat üçün maraqlandığınız bölmənin üzərinə siçanın sol düyməsi ilə iki dəfə klikləyin.

Addım 5. Cihaz xüsusiyyətləri pəncərəsində Detallar sekmesine keçin.

Addım 6. Açılan siyahıda sizi maraqlandıran aparat hissəsi haqqında daha ətraflı məlumat tapa bilərsiniz.

PowerShellMsinfo32
Addım 1.

Addım 2. Sorğu sətirinə “msinfo32” əmrini daxil etməlisiniz və onu yerinə yetirmək üçün “Enter” (klaviaturada) və ya “OK” (“Çalış” pəncərəsində) istifadə edin.

Addım 3. Aparat haqqında məlumat siyahılarda ümumiləşdirilir. Onları açmaqla siz lazım olan məlumatlara giriş əldə edəcəksiniz.

Vacibdir! Bu proqram mühiti böyükdür. Məsələn, başlanğıc səhifəsi ana plata, mərkəzi prosessor bloku (yaxud birdən çox olduqda bir neçə) haqqında məlumat toplamağa imkan verir. Video nəzarətçinin xülasələrini "Kompentlər" siyahısının "Ekran" bölməsində görə bilərsiniz. Şəbəkə adapteri haqqında məlumat "Şəbəkə" bölməsində və müvafiq alt kataloqda yerləşir.
Komanda işləyicisi vasitəsilə aparat məlumatlarının müəyyən edilməsi
Addım 1. Proqram mühitinə qoşulmaq üçün "Win + R" düymələri birləşməsindən istifadə edin.

Addım 2. Sorğu sətirində "cmd" əmrini yazmalısınız və onu yerinə yetirmək üçün "Enter" (klaviaturada) və ya "OK" ("Çalış" pəncərəsində) istifadə edin.

Addım 3. Komanda prosessoru “systeminfo” düyməsini daxil edərək və “Enter” düyməsini basmaqla şəxsi kompüterinizin aparatı haqqında məlumat verəcəkdir.


Addım 4. Lazımi məlumatları verə biləcək başqa bir əmr var - “winsat cpu –v”. "-v" açarı sizə ən ətraflı məlumatları göstərməyə imkan verir, o cümlədən:

Bir qeyddə! Eyni əmrdən istifadə edilə bilərWindowsKomanda prosessoru əvəzinə PowerShell. Bu xüsusiyyət yalnız əməliyyat sistemində ortaya çıxdıWindows 8 və ondan köçdüWindows 10
Utilit vasitəsilə aparat məlumatlarının müəyyən edilməsiPowerShelldxdiag
Addım 1. Utiliti işə salmaq üçün "Win + R" düymələri birləşməsindən istifadə edin.

Addım 2. Sorğu sətirinə “dxdiag” əmrini daxil etməlisiniz və onu yerinə yetirmək üçün “Enter” (klaviaturada) və ya “OK” (“İşlə” pəncərəsində) istifadə edin.

Addım 3. Windows 10 əməliyyat sisteminin bir xüsusiyyəti ondan ibarətdir ki, o, DirectX diaqnostika alətindən (sürücü imzasının yoxlanılması) sorğunu göstərir. Sorğuya razılıqla cavab versəniz, yoxlamanın nəticələri görünəcək, imtina ilə cavab versəniz, kommunal standart olaraq başlayacaq.

Addım 4. Faydalı proqramın əsas proqram interfeysində standart olaraq "Sistem" sekmesi açılır, burada məlumatlar:
- anakart;
- CPU vahidi;
- RAM miqdarı;
- BIOS versiyası;
- DirectX versiyaları.

Addım 5. Bölmələr arasında hərəkət etmək üçün "Növbəti səhifə" düyməsini istifadə edə və ya sadəcə əlfəcinlər arasında keçid edə bilərsiniz.
Bir qeyddə! Məlumat massivini saxlamaq üçün xüsusi bir düymə var. Bütün məlumatlar mətn sənədində yerləşdiriləcək və standart korporativ alətdən istifadə etməklə açıla bilərMicroSoft – “Notepad” (məlumat formatı – .mətn).Utilitlər arasında cəld keçid üçünWindows 10-da xüsusi bir Sistem Konfiqurasiyası aləti var.

Video - Kompüterin hansı xüsusiyyətlərə malik olduğunu necə tapmaq olar
Proqram vasitəsilə aparat məlumatlarının müəyyən edilməsiEverest
Bu proqram ödənişlidir, lakin otuz günlük sınaq müddətindən yararlanmaq imkanı verir.

Addım 1.

Addım 2. Lazım olan məlumatlara daxil olmaq üçün açılan siyahılardan istifadə edin. Məsələn, anakart haqqında məlumat bloku eyni adlı siyahıda yerləşir.

Addım 3. Birbaşa aparatın təsvirinə getmək üçün proqram məlumat lövhəsinin solunda yerləşən "Ana plata" siyahı elementini seçin.

C proqramı vasitəsilə aparat məlumatlarının müəyyən edilməsipu-z
Cpu-z proqram mühiti ödənişli lisenziya tələb etmir və tərtibatçı onun düzgün işləməməsinə görə məsuliyyət daşımır (“Olduğu kimi” paylama prinsipi). Bununla belə, narahat olmayın, proqram sabitdir, heç bir kritik səhv (versiya 1.83 üçün) müəyyən edilməmişdir.
Addım 1. Quraşdırıldıqdan sonra proqramı işə salın.

Addım 2. Nişanlar arasında hərəkət edərək, aparat haqqında bütün lazımi məlumatları əldə edin. Məsələn, ana plataya həsr olunmuş məlumat bloku "Mainboard" sekmesinde yerləşir.

Video - Kompüter xüsusiyyətlərini müəyyən etmək üçün CPU-Z proqramını necə yükləmək və quraşdırmaq olar
Nəticə
Bu nəşr fərdi kompüterin avadanlıqları haqqında məlumatların müəyyən edilməsi xüsusiyyətlərini açıqlayır. Ümumilikdə yeddi üsul nəzərdən keçirilir, onlardan beşi ilkin olaraq Windows 10 əməliyyat sistemi ilə mövcuddur.Hər bir metodun xüsusiyyətlərinə dair məlumatlar cədvəldə ümumiləşdirilmişdir.
| ad | Komanda prosessoru/PowerShell | cihaz meneceri | CPU-z | Everest | Sistemin xüsusiyyətləri | dxdiag yardım proqramı | Msinfo32 yardım proqramı |
|---|---|---|---|---|---|---|---|
| Çatdırılma prinsipi | Əməliyyat sistemi ilə | Əməliyyat sistemi ilə | olduğu kimi | Ödənişlə | Əməliyyat sistemi ilə | Əməliyyat sistemi ilə | Əməliyyat sistemi ilə |
| Çoxdilli platforma | Bəli | Bəli | yalnız ingiliscə | Bəli | Bəli | Bəli | Bəli |
| Prosessor tezliyi və istehsalçısı haqqında məlumat | Bəli | Bəli | Bəli | Bəli | Bəli | Bəli | Bəli |
| RAM miqdarı haqqında məlumat | Bəli | Bəli | Bəli | Bəli | Bəli | Bəli | Bəli |
| Video Sistem Məlumatı | Bəli | Bəli | Bəli | Bəli | Yox | Bəli | Bəli |
| Sistem lövhəsi haqqında məlumat | Bəli | Qismən | Bəli | Bəli | Bəli | Bəli | Bəli |
| Şəbəkə adapteri haqqında məlumat | Bəli | Bəli | Yox | Bəli | Yox | Yox | Bəli |
| İnterfeys rahatlığı (1-dən 5-ə qədər) | 4 | 5 | 5 | 5 | 5 | 5 | 5 |
Laptopun dəqiq xüsusiyyətlərini öyrənməli olduğunuz vəziyyətlər var, halbuki onun üçün sənədlər qorunmayıb. Əslində, bu, kifayət qədər sadə bir işdir, çünki demək olar ki, bütün lazımi məlumatları əməliyyat sisteminin özünün standart yardım proqramları və ya sadə üçüncü tərəf proqramları vasitəsilə əldə etmək olar. Bundan sonra, laptopun əsas komponentlərinin - prosessor, video kart, anakart, yaddaş və s. istehsalçısını, modelini, növü və parametrlərini necə təyin edəcəyinizi sizə xəbər verəcəyik.
Laptop komponentlərinin parametrləri haqqında məlumat əldə etməyin ən sadə yolları
Mobil kompüterin yaddaşı, video çipi, prosessoru və digər komponentləri haqqında bütün əsas məlumatları heç bir üçüncü tərəf proqramları quraşdırmadan əldə etmək olar. Bunun üçün Windows-un özündə hazır həllər uyğun olmalıdır. Hər hansı bir proqramın sistem tələblərinin laptopunuz üçün uyğun olub olmadığını yoxlamaq üçün Msinfo32 sistem yardım proqramı kifayət qədər kifayət edəcəkdir. Bu belə başlayır:
- Run əmr pəncərəsini açın. Bunu etmək üçün masaüstünün sol küncündəki "Başlat" düyməsini sağ klikləyə və ya sadəcə "Alt" və "R" düymələrini eyni vaxtda basa bilərsiniz.
- Əmrləri daxil etmək üçün sahəyə "Msinfo32" sətrini yazın, "Ok" düyməsini basın.
Bu iki sadə addımı yerinə yetirdikdən sonra sistem məlumat pəncərəsi açılacaq, burada siz dərhal model, prosessor nüvələrinin tezliyi və sayı, yaddaşın növü və miqdarı, ana platanın qiyməti və s. kimi məlumatları görə bilərsiniz. Qrafik çip haqqında məlumat komponentlər filialına keçərək və "Ekran" elementini açaraq başqa bir nişanda görmək olar. Saxlama cihazının növü və ölçüsü "Disklər" bölməsində eyni adlı filialda mövcuddur.
Laptopun xüsusiyyətlərini öyrənməyin ən sürətli yolu
Sistem tələblərini yaddaşın nə qədər xərclədiyi və ümumiyyətlə laptopunuzda hansı avadanlıqların quraşdırıldığı ilə müqayisə etməyin başqa bir sadə yolu var. Bunun üçün Windows əsas sistem məlumatlarına baxmaq imkanı verir. Müvafiq pəncərəyə bir neçə kliklə daxil ola bilərsiniz:
- Bu PC qovluğunun kontekst menyusunu üzərinə sağ klikləməklə açın.
- Əmrlər siyahısında "Xüsusiyyətlər" i seçin, bundan sonra ekranda bizə lazım olan sistem tətbiqinin pəncərəsi görünəcək.
Burada noutbuk haqqında çox az məlumat var, lakin istənilən oyunun sistem tələblərini onlarla müqayisə etmək üçün kifayət qədər məlumat olacaq. Tətbiq pəncərəsi aşağıdakı məlumatları təqdim edir:
- prosessorun növü və xüsusiyyətləri;
- yaddaş ölçüsü və sistem növü;
- Windows haqqında məlumat - onun versiyası, aktivləşdirilməsi və s.
Bu üsul sürətli olsa da, noutbukda hansı avadanlıqların olması barədə kifayət qədər məlumat vermir. Buna görə, daha sonra Windows sistem komponentləri ilə işləmək üçün bir neçə daha çox variant təqdim edəcəyik, onların köməyi ilə cihazın demək olar ki, bütün lazımi texniki xüsusiyyətlərini əldə etmək olar.
dxdiag sistem yardım proqramından istifadə
Laptop haqqında daha ətraflı məlumatı dxdiag.exe sistem proqramını açaraq əldə etmək olar. Ona Run əmri ilə də daxil olmaq olar:
- Daha əvvəl təsvir edilmiş üsullardan birini istifadə edərək "Çalış" pəncərəsini açın;
- Komanda girişi sahəsində “dxdiag.exe” sətrini dırnaq işarələri olmadan yazın və “Enter” düyməsini basın.
O, həmçinin sistem növü, yaddaş ölçüsü, prosessor modeli və spesifikasiyalar daxil olmaqla, çox ətraflı aparat siyahısını təqdim edir. "Ekran" sekmesine keçsəniz, laptopun qrafik nüvəsi haqqında tam məlumat əldə ediləcək. Göstəriləcək:
- qrafik çipinin istehsalçısı və modeli;
- cihaz yaddaşının növü və ölçüsü;
Siz həmçinin ekranın markasını və istehsalçısını, onun performans xüsusiyyətlərini və quraşdırılmış sürücülər haqqında məlumatı görə bilərsiniz.
Laptopun xüsusiyyətlərini müəyyən etmək üçün üçüncü tərəf proqramlarından istifadə
Laptopun bir çox parametrlərini təyin edə bilən keyfiyyətli kiçik proqram - CPU-Z. Onun köməyi ilə siz prosessorunuzun, anakartınızın (model və çipset) texniki xüsusiyyətlərini, RAM-ın ölçüsünü və növünü, video çip performansını görə bilərsiniz. Hər bir komponent haqqında məlumat ayrı-ayrı nişanlarda verilir - müvafiq olaraq CPU, Mainboard, Yaddaş və Qrafika.
Quraşdırılmış sistem komponentləri haqqında daha ətraflı məlumat AIDA64 tətbiqi tərəfindən təmin edilir. Doğrudur, ödənişlidir, lakin funksionallığın məhdud olmadığı sınaq müddəti ilə, buna görə də proqramı tamamilə pulsuz istifadə edə bilərsiniz.
Bir çox oxşar kommunallardan fərqli olaraq, AIDA64 təkcə prosessor, video adapter və s. haqqında deyil, hətta monitor haqqında, o cümlədən onun ölçüsü haqqında məlumat verir. Onlara aşağıdakı şəkildə baxa bilərsiniz:
- AIDA64-ü işə salın və "Ekran" sekmesini vurun.
- "Monitor" elementini açın.
Displeylə bağlı bütün mövcud məlumatlar tətbiqin iş sahəsində görünəcək - onun adı, düymlərdəki ölçüsü, maksimum qətnamə. Monitorunuzun buraxılış tarixini təyin etməyə imkan verən məlumatlar da faydalı ola bilər - proqram onun istehsal ilini və həftəsini göstərir.
Diaqnostika proqramlarından tapıla bilməyən laptop haqqında digər məlumatlar
Yaddaşın növü və miqdarı, laptopun displeyinin diaqonal ölçüsünü düymlərlə ölçmək kimi məlumatlar bəzi diaqnostik proqramlarda, məsələn, AIDA64-də görünə bilsə də, bu proqramlar noutbukun özünün istehsal tarixini göstərmir və ya məsələn , onun çəkisi. Ancaq cihazın arxa qapağına yapışdırılmalı olan etiket noutbukun istehsal ilini necə öyrənəcəyinizi söyləyə bilər:

Çoxları üçün maraqlı olan başqa bir xüsusiyyət noutbukun çəkisidir. Heç bir diaqnostik yardım proqramı onu heç bir şəkildə göstərmir. Tərəzi olmadıqda, onun ölçülərinə və xüsusiyyətlərinə diqqət yetirərək, noutbukun yalnız təxminən nə qədər ağır olduğunu müəyyən etmək mümkündür. Beləliklə, diaqonalı 17'' olan böyük formatlı noutbukların çəkisi üç kq-dan çox ola bilər. Oyun və multimedia cihazlarının çəkisi çox vaxt daha çox, 4 kq-dan çox olur. Əsasən, diaqonalı 11-13'' olan noutbukların çəkisi 1,3-1,5 kq, 15 düymlük noutbukların çəkisi 2-2,5 kq-dır.
Siz kompüterinizin xüsusiyyətlərini çox sayda olan xüsusi yardım proqramlarından və ya Windows əməliyyat sistemindən istifadə edərək öyrənə bilərsiniz.
Əməliyyat sistemi alətləri
Windows kompüterinin ən vacib xüsusiyyətlərini görmək üçün Microsoft Korporasiyasının tərtibatçıları tərəfindən təklif olunan ən sadə üsuldan istifadə edəcəyik. Bu, üç yolla əldə edilə bilən Sistem Xüsusiyyətləri məlumat pəncərəsidir:
- "Başlat" menyusu vasitəsilə: onu açın və "Sistem" sözünü daxil edin. Bundan sonra, axtarış nəticələrində sorğumuza cavab verən ilk variantı seçirik.
- "İdarəetmə Paneli" - idarəetmə paneli elementlərinin siyahısını açın və "Sistem" simgesini tapın, üzərinə iki dəfə vurun.

Nişanlar böyük nişanlar kimi göstərilibsə, "Sistem və Təhlükəsizlik" bölməsinə keçin, burada "Sistem" i işə salırıq.

- "Kompüterim" adlı qovluğun kontekst menyusuna zəng edin və onun "Xüsusiyyətləri" na keçin.
- Bütün bu addımları yerinə yetirdikdən sonra kompüteriniz haqqında qısa məlumatı ehtiva edən “Sistem” pəncərəsi açılacaqdır.

Düzdür, mərkəzi prosessorun modeli və tezliyi və kompüterin RAM miqdarı istisna olmaqla, burada daha çox xüsusiyyət verilmir.
Sistem Məlumatı yardım proqramı
Windows 7 və XP üçün tətbiq olunan kompüter parametrlərini öyrənmək üçün başqa bir üsul "Sistem Məlumatı" adlı proqramın imkanlarından istifadə etməkdir.
- "Win + R" birləşməsindən istifadə edərək əmr tərcüməçisi olan xidmət pəncərəsini çağırırıq və "msinfo32" daxil edirik. "OK" və ya "Enter" düyməsini basın.

- Siz həmçinin əmri "Başlat" axtarış çubuğuna daxil edə və onun icrasını "Enter" düyməsi ilə təsdiqləyə bilərsiniz.

- Məlumat pəncərəsi açılacaq: “Sistem Məlumatı” kompüterinizin parametrlərinə baxmaq imkanı verir.
Əvvəlki metodun nəticələrində olduğu kimi, burada Windows-un əsas xüsusiyyətləri haqqında məlumatlar var.

Eyni pəncərə "Başlat" axtarış çubuğundan istifadə etməklə açılır, burada axtarış açar sözlərindən birini, məsələn, "məlumat" və ya eyni menyuda "Standart" kataloquna daxil edirik.
Komanda xəttindən istifadə etməklə
Başlat axtarış çubuğundan və ya Run pəncərəsindən istifadə edərək komanda konsolunu işə salın. Hər halda, universal həll "cmd" əmrini yerinə yetirməkdir. Sonra qara fonda görünən pəncərədə “systeminfo” daxil edin və “Enter” düyməsini basın.

Bir neçə saniyə skan etdikdən sonra kompüterin əsas xüsusiyyətləri göstərilir.
Bu seçim, bütün əvvəlkilər kimi, həm Windows 7-10, həm də köhnəlmiş Windows XP ilə kompüterin parametrlərini öyrənməyə imkan verir.
- "İdarəetmə Paneli" və ya "Kompüterim" qovluğunun kontekst menyusu vasitəsilə "Cihaz meneceri" pəncərəsini işə salın. İkinci seçimdən istifadə edərkən "İdarə et" seçin, burada açılan pəncərədə "Cihaz meneceri" sekmesine keçirik.

- Nəticədə, avadanlıqların xüsusiyyətlərini göstərən bir pəncərə açılacaqdır. Bundan əlavə, burada Windows 7 kompüterinin aparat komponentləri üçün problemli sürücülər haqqında məlumat tapa bilərsiniz.

Birbaşa Diaqnostika Aləti
Noutbukun xüsusiyyətlərini öyrənmək üçün bu üsul daha çox Windows ilə işləyən kompüterin multimedia imkanları haqqında məlumat verməyə yönəlib.
- Əvvəlki kimi "dxdiag" əmrini "Başlat" menyusunun axtarış formasına və ya "Çalışdır" mətn sətrinə daxil edirik. Onu işə saldıqdan sonra ekranda əsas PC avadanlığı haqqında məlumatlar görünəcək. İkinci tabda kompüterin qrafik sistemi haqqında məlumat var.

Üçüncü Tərəf Tətbiqləri
Pulsuz proqramlar sizə kompüteriniz və ya noutbukunuz haqqında ətraflı məlumat əldə etməyə kömək edə bilər. Bunlara Aida (əvvəllər Everest - o da işləyəcək), Speccy, HWInfo, PC Wizard, CPU-Z və oxşar problemlərin digər kompleks həlləri daxildir.

Proqramlarla işləmək çox sadədir: biz işə salırıq və proqram bütün sensorları sorğulayana qədər bir neçə on saniyəyə qədər gözləyirik. Bundan sonra, əsas pəncərədə kompüterinizin avadanlıqlarının ən vacib detallarını tapa biləcəksiniz. Nişanlar arasında hərəkət edərək, müxtəlif komponentlərin, o cümlədən proqram təminatının parametrləri və iş rejimləri ilə daha ətraflı tanış ola bilərsiniz.
Məsələn, CPU-Z-də hər bir element haqqında məlumat iyerarxik menyuda deyil, tablarda gizlənir.
(1,954 dəfə ziyarət edilib, bu gün 1 ziyarət)
Şübhəsiz ki, bu gün az-çox hazırlıqlı istənilən istifadəçi kompüterinin parametrlərini və ya sistem haqqında məlumatları, o cümlədən quraşdırılmış əməliyyat sistemini, prosessorun növü və tezliyini, operativ yaddaşın, diskin miqdarını və s. asanlıqla adlandıra bilər. Amma çox adam bilmir ki, bu desək, aysberqin ucu. DMA kanalının iş rejimini bilmək lazımdırsa nə etməli? Onda nə etməli? İndi bütün parametrləri ətraflı şəkildə necə tapmaq barədə danışaq.
Sistem haqqında ümumi məlumat
Bir çox istifadəçi, təbii ki, qəzəbli ola bilər, deyirlər ki, terminalınızda və ya noutbukunuzda əsas məlumatları görə biləcəyiniz kompüter simgesini sağ klikləməklə çağırılan parametrlərdə səhv nədir?
Cavab sualın özündədir. Bu bölmədə təqdim olunan məlumatlar çox səthidir və konfiqurasiya haqqında tam təsəvvür yaratmır.

Eyni şey standart “Cihaz meneceri”nə də aiddir. Əlbəttə ki, BIOS-da əlil olsalar və ya problem və ya ziddiyyətli olsalar belə, sistemdə mövcud olan bütün "hardware" və ya virtual komponentləri görə bilərsiniz. Lakin bəzi hallarda nasazlıqların səbəblərini müəyyən etmək və yaranan problemləri aradan qaldırmaq üçün həm aparat, həm də proqram təminatı mühiti haqqında daha dolğun məlumata malik olmaq lazımdır.
Sistem Məlumatı: Windows ƏS Proqramı
Windows ailəsinin hər hansı bir "əməliyyat sistemi", sistemin özündən asılı olmayaraq, bu tipə malikdir.

Burada təqdim olunan kifayət qədər müxtəlif parametrlər var. Əlbəttə ki, onlardan bəziləri gündəlik işdə adi istifadəçiyə lazım deyil, lakin kompüter terminallarını təmir edən və ya yığan mütəxəssislər üçün bu cür məlumatlar çox şey deyə bilər. Qeyd etmək lazımdır ki, quraşdırılmış yardım proqramı sistem haqqında məlumat toplayır və bütün səviyyələrdə ən kiçik konfiqurasiya dəyişikliyinə dərhal reaksiya verir. Və bu, əsasən "doğma" Windows yardım proqramını sadəcə əvəzolunmaz edir.
Sistem parametrləri məlumatlarına necə baxa bilərəm?
İndi sistem məlumatlarını necə dəqiq görə biləcəyinizi görək. Windows-da bunu etməyin ən azı üç yolu var.

Ən çox yayılmış üsul Başlat menyusundan istifadə etmək və sonra istədiyiniz bölmənin yerləşdiyi kommunal proqramları və ya inzibati alətləri seçməkdir (yer fərqi əməliyyat sisteminin özünün müxtəlif versiyaları ilə bağlıdır).
İkinci və üçüncü üsullar da sadədir. Ancaq bir çox istifadəçi ya onları unudur, ya da sadəcə olaraq bilmir. Msinfo32 əmrinin daxil edildiyi "Çalış" menyusundan (Win + R) istifadə edə bilərsiniz. Əvvəlcə komanda xəttini (Win + R + cmd) açıb, sonra sistem məlumatını daxil etməklə başqa yolla gedə bilərsiniz. Prinsipcə, bu proqramın dəqiq necə adlandırılacağı xüsusi rol oynamır. Hansı sizin üçün daha əlverişlidir.
Əsas Menyu Komponentləri
İndi "Sistem Məlumatı" bölməsində hansı maraqlı şeyləri tapa biləcəyinizi görək. Burada təqdim olunan bir neçə əsas kateqoriya var. Dərhal ümumi məlumat xəttinə diqqət yetirək. Bu, yalnız Windows sistemi haqqında məlumatları deyil, həm də onunla əlaqəli bir çox parametrləri ehtiva edir. Məsələn, versiya, montaj, diskin yerləşdirilməsi, yükləyici və s. Burada siz həmçinin quraşdırılmış BIOS və SMBIOS-un cari versiyalarına, istifadəçi və geolokasiya məlumatlarına, RAM və virtual yaddaş haqqında məlumatlara, hətta Hyper-V-nin statusuna da baxa bilərsiniz. modul, əgər varsa. Sonra hardware resursları bölməsi gəlir. Orta istifadəçi bu məlumatın nə olduğunu başa düşə bilməz. Lakin sistem administratoru hardware səviyyəsində müəyyən bir nasazlığı aradan qaldırmaq üçün bəzi vacib xüsusiyyətləri asanlıqla görə bilər.
Komponentlər bölməsi çox maraqlıdır. Cihaz menecerinə bir qədər bənzəyir, lakin orada təqdim olunan məlumatlar daha ətraflıdır. Axı, burada yalnız komponentin adını deyil, həm də sürücü faylları haqqında məlumatları görə bilərsiniz. Bundan əlavə, multimedia üçün sistemdə quraşdırılmış bütün kodeklər və dekoderlər, şəbəkə cihazları üçün - onların qabaqcıl parametrləri, disklər və nəzarətçilər üçün - onların məlumatları və s. göstərilir. Ümumiyyətlə, bu cür məlumatlardan təqdim olunanlardan daha çox öyrənə bilərsiniz. dispetçerdə Münaqişələri (problemləri) olan cihazlara xüsusi diqqət yetirməyə dəyər. Windows OS özü həmişə belə məlumatları hətta menecerdə təmin edə bilməz, lakin burada hər bir nasaz komponent üçün maksimum məlumat əldə edə bilərsiniz.
Nəhayət, proqram mühiti bölməsində sürücülər, modullar, quraşdırılmış və avtomatik yüklənən proqramlar və xidmətlər haqqında istifadəçini maraqlandıran bütün məlumatları tapa bilərsiniz. Və hətta səhvlər haqqında məlumat. Köhnəlmiş "ƏS-lərdə" brauzer parametrlərinin daha çox bölməsini tapa bilərsiniz - İnternet və ya quraşdırılmış Office komponentləri ilə əlaqəli hər şey. Ümumiyyətlə, necə deyərlər, kifayət qədər məlumat var. Ancaq az adam bilir ki, bu proqramın mühitində siz uzaq kompüter terminallarının parametrlərinə baxa və ya sistem haqqında məlumatı .nfo uzantılı bir mətn faylında saxlaya bilərsiniz (proqram .cab və ya .xml formatları ilə də işləyə bilər) .
Sistem məlumatlarına baxmaq üçün üçüncü tərəf proqramları
Üçüncü tərəfin kommunal proqramları arasında ən populyar proqramları qeyd etmək olar. Bu, məsələn, CPU-Z yardım proqramından çoxlarına tanış olan inkişaf etdirici CPUID-dən PC Sihirbazı və ya SIW, System Spec, FreeSysInfo və s.

Onlar tez-tez avadanlıqların qurulması və ya sınaqdan keçirilməsi ilə bağlı maraqlı xüsusiyyətlərə malikdirlər ki, bu da onları öz sahələrində çox populyar edir.
Nəticə
Ümumiyyətlə, qeyd etmək olar ki, sistem haqqında məlumat əksər istifadəçilər üçün işlərində xüsusilə faydalı deyil. Lakin sistem administratorları, uyğun proqram təminatının tərtibatçıları və ya sadəcə əl ilə montaj və ya təmirlə məşğul olan mütəxəssislər üçün bu cür məlumatlar son dərəcə vacib olacaqdır. Baxmayaraq ki, onlar bəzi istifadəçilər üçün də faydalı ola bilər. Tutaq ki, əl ilə bir şey etməli olduğunuz bir vəziyyətdə və istifadəçi onu harada axtaracağını bilmir.