الملفات المحذوفة عن طريق الخطأ على جهاز الكمبيوتر الخاص بك؟ هناك طرق عديدة لاستعادتها. ولكننا سنلقي نظرة على أبسطها - وهو استعادة أي ملفات من محرك الأقراص الثابتة لديك باستخدام Windows. ليست هناك حاجة إلى برامج في هذه الحالة.
مرة واحدة يوميًا، يقوم بإنشاء نسخ احتياطية من المستندات على القرص المحلي. ببساطة، فهو "يتذكر" جميع المجلدات التي كانت موجودة في قسم معين في يوم محدد.
في نظام التشغيل Windows 8، تسمى هذه الميزة بشكل مختلف قليلا - "سجل ملفات Windows 8". ولكن في نظام التشغيل Windows XP، فهو غير موجود على الإطلاق. سيتعين على مستخدمي Piggy تجربة طرق أخرى لاستعادة الملفات المحذوفة عن طريق الخطأ.
يرتبط خيار "الإصدارات السابقة من الملفات" مباشرة بوظيفة "استعادة النظام". وهذا هو، Windows عند إنشاء نقاط التفتيش (لإمكانية العودة إلى الحالة السابقة)، في نفس الوقت "يتذكر" جميع المجلدات والمستندات الموجودة فيها.
افتراضيًا، يتم تمكين استعادة النظام فقط للقسم المثبت عليه Windows. غالبًا ما يكون هذا هو محرك الأقراص المحلي C. ويتم تنشيط خيار "الإصدارات السابقة من الملفات" له. لذلك، إذا قمت بحذف شيء ما على هذا القسم عن طريق الخطأ، فيمكنك محاولة استعادة المستندات المحذوفة على جهاز الكمبيوتر أو الكمبيوتر المحمول الخاص بك.
كقاعدة عامة، لا يوفر المستخدمون سوى القليل أو لا شيء على محرك الأقراص C المحلي، ولكن يوجد "سطح المكتب" و"المستندات" في هذا القسم. بالإضافة إلى "الصور" و"الموسيقى". لذلك، إذا قمت عن طريق الخطأ بحذف مستند على سطح المكتب، فمن المرجح أن تتمكن من استعادته.
كيفية استعادة الملفات في ويندوز 7؟
لذا، قمت بحذف الملفات من جهاز الكمبيوتر الخاص بك عن طريق الخطأ، ولكنك لا تعرف كيفية استعادتها. كما ذكر أعلاه، هناك الكثير من الطرق اليوم. بعد كل شيء، البرامج المصممة لإعادة الملفات المحذوفة تشبه عربة وعربة صغيرة. علاوة على ذلك، هناك المدفوعة والمجانية.
لكن الجميع ينسى أن نظام التشغيل Windows 7 يحتوي على ميزة رائعة تسمى "الإصدارات السابقة من الملفات"، والتي يمكنك من خلالها محاولة استعادتها. علاوة على ذلك، فهو يعمل بشكل أفضل بكثير من بعض البرامج. وإذا قمت عن طريق الخطأ بحذف مجلد يحتوي على مستندات مهمة (أو اختفت تمامًا - يحدث هذا أيضًا)، فأنت بحاجة أولاً إلى محاولة استعادة الملفات من خلال نظام التشغيل Windows 7. بعد كل شيء، سيستغرق هذا الإجراء 4-5 دقائق، لا أكثر.
أود أن أشير على الفور إلى أننا سننظر أدناه في مثال لاستعادة الملفات في نظام التشغيل Windows 7. في نظام التشغيل Windows 8 و10، يتم تنفيذ هذه العملية بشكل مختلف قليلاً.
للقيام بذلك، سأذهب إلى محرك الأقراص المحلي C وحذف، على سبيل المثال، مجلد Adobe Photoshop CS2.
إذا لم ينجح الأمر فجأة، فلا بأس. أنا لا أحتاج لها ؟؟؟؟
مستعد. لقد قمت بحذف مجلد يحتوي على ملفات، والآن أحتاج إلى استعادته. بالمناسبة، قمت بإجراء الحذف باستخدام مفاتيح Shift + حذف، أي. بشكل لا رجعة فيه (تجاوز السلة).
الآن افتح "جهاز الكمبيوتر"، وحدد محرك الأقراص المحلي C وحدد "استعادة الإصدار السابق".

سيتم فتح نافذة جديدة تعرض جميع الإصدارات المتاحة من هذا القسم. في حالتي، هناك ما يصل إلى 3 منهم منذ أن حذفت المجلد للتو، فإن خيار السادس عشر مناسب تماما بالنسبة لي. لاستعادة إصدار الأمس من محرك الأقراص المحلي C، تحتاج إلى النقر نقرًا مزدوجًا بزر الماوس الأيسر على العنصر المطلوب.
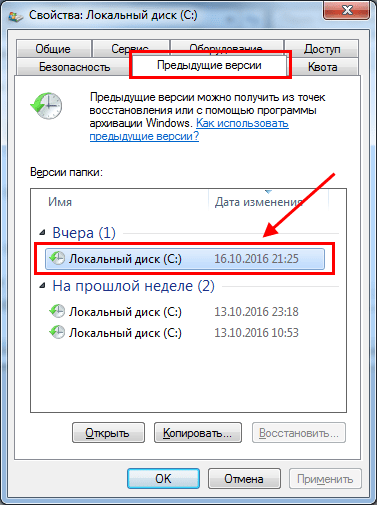
ستظهر نافذة جديدة تعرض كافة المجلدات الموجودة على القرص المحلي بالحالة اعتبارًا من 16/10/2016 (أي بالأمس). وأنا أرى بالفعل مجلد Photoshop الذي أحتاجه. أقوم بتحديده ونسخه ولصقه، على سبيل المثال، على سطح المكتب.
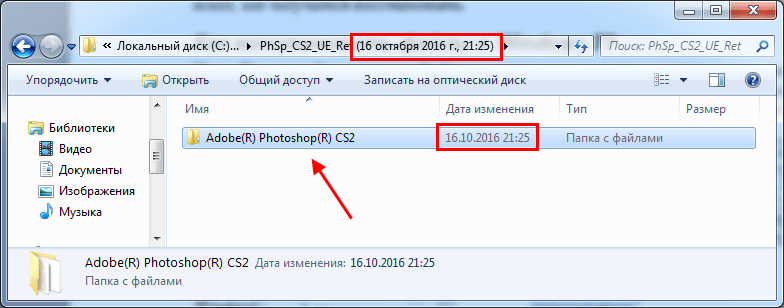
هذه هي الطريقة التي يمكنك بها استعادة الملفات المحذوفة من محرك الأقراص الثابتة لديك باستخدام الوظيفة المضمنة في نظام التشغيل Windows 7.
بالمناسبة، كان من الممكن استعادة Photoshop ليس من خلال محرك الأقراص المحلي C، ولكن عن طريق النقر بزر الماوس الأيمن على المجلد الذي كان موجودا فيه. إنه أكثر راحة. خاصة إذا كانت الوثيقة المطلوبة تقع في مكان عميق. في هذه الحالة، لن تضطر إلى البحث عنه.
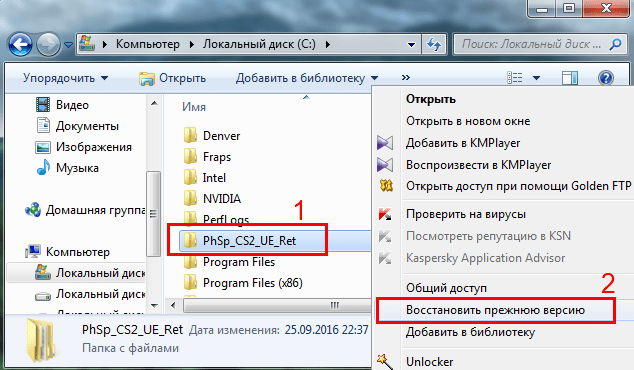
الفارق الدقيق الوحيد الذي لاحظته هو أن لدي عددًا قليلاً جدًا من الإصدارات السابقة من المجلدات. اثنان فقط: يومي 13 و16 أكتوبر. وذلك لأنه تم تخصيص مساحة صغيرة جدًا لحفظ نقاط التفتيش. ومع ذلك، هذا سهل الإصلاح. لهذا:
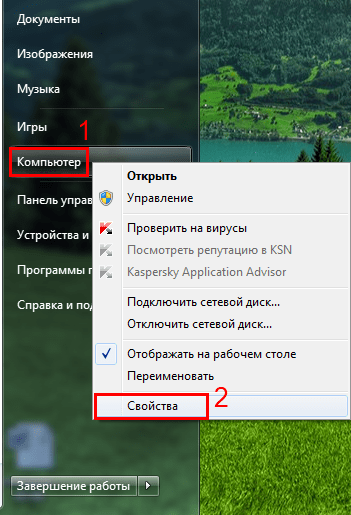
إجابات على الأسئلة الشعبية
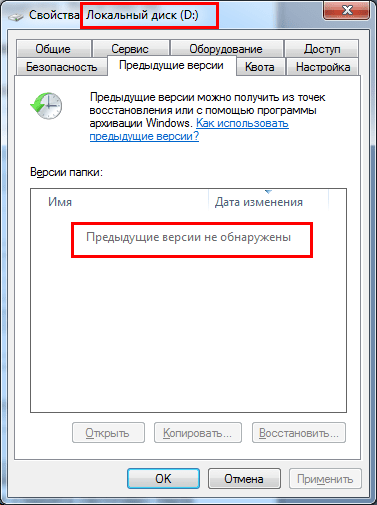
دعنا نعود إلى السؤال الأول. ماذا يجب عليك فعله إذا كنت تريد إرجاع الملفات المحذوفة من محرك الأقراص الثابتة لديك والتي كانت، على سبيل المثال، موجودة على القسم المحلي D، حيث تم تعطيل هذه الوظيفة؟ في هذه الحالة، لن تساعد هذه الطريقة بعد الآن. سيتعين عليك محاولة استعادة الملفات المحذوفة من محرك الأقراص الثابتة لديك باستخدام برامج خاصة.
ولمنع حدوث ذلك في المستقبل، تأكد من تفعيل هذا الخيار. للقيام بذلك، قم بما يلي:
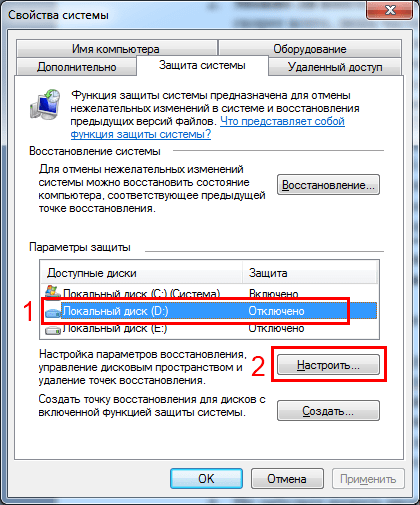
هذا كل شئ. في اليوم التالي، يجب أن تظهر النسخة الحالية (أي نسخة الأمس) من المستندات.
إذا كان لديك عدة أقراص محلية (D، E، F، وما إلى ذلك)، فمن المستحسن إجراء هذه العملية لكل منها. من يعرف المستندات التي قد ترغب في حذفها "عن طريق الخطأ".
10 حقائق تحتاج إلى معرفتها
وأخيرًا، 10 حقائق أخرى تحتاج بالتأكيد إلى معرفتها إذا قررت استرداد الملفات من محرك الأقراص الثابتة لديك:
- يتم إنشاء الإصدارات السابقة مرة واحدة يوميًا، مثل نقاط التفتيش. ولكن لهذا تحتاج.
- إذا قمت بتغيير نفس المستند عدة مرات خلال اليوم، فلن يبقى في Windows سوى الإصدار الذي كان موجودًا وقت إنشاء نقطة التحقق.
- يتم الاحتفاظ بالإصدارات السابقة لفترة قصيرة. بالإضافة إلى ذلك، يعتمد عددهم على مقدار المساحة المخصصة في الإعدادات (هل تتذكر نفس شريط التمرير؟). عند نفاد المساحة الحرة، سيتم استبدال نقاط التفتيش القديمة بأخرى جديدة.
- لن يتم حذف الإصدارات السابقة ليوم معين إذا قمت بإنشاء نسخة احتياطية في نفس اليوم باستخدام أرشفة البيانات. ستكون متاحة دائمًا طالما أن النسخة الاحتياطية موجودة.
- يمكنك تعطيل حماية النظام في أي وقت، ولكن في هذه الحالة، لن يقوم Windows بتسجيل نقاط التفتيش بعد الآن. ونتيجة لذلك، لن تتمكن من استرجاع Windows.
- الإصدارات السابقة غير متوفرة للملفات التي لم يتم تعديلها.
- لا تتم كتابة الإصدارات السابقة على الأقسام المنسقة في FAT32.
- إذا تم تثبيت نظامي تشغيل (XP وسبعة) على جهاز كمبيوتر أو كمبيوتر محمول، فعند تحميل Win XP، سيتم حذف جميع نقاط التفتيش الموجودة على Win 7. في هذه الحالة، لن يكون من الممكن استعادة الملفات من القرص الصلب.
- تقوم بعض برامج تنظيف السجل والملفات غير المرغوب فيها الموجودة على جهاز الكمبيوتر بإزالة نقاط التفتيش (على سبيل المثال، CCleaner). لمنع حدوث ذلك، تحتاج إلى إضافة مجلد System Volume Information إلى الاستثناء (هذا هو المكان الذي يتم فيه تخزين هذه البيانات).
- يجب أن يدرك مالكو أجهزة الكمبيوتر المحمول أن نظام التشغيل Windows 7 لا يقوم بإنشاء نقاط فحص عند التشغيل باستخدام طاقة البطارية.


























