عندما كنا أطفالًا، سألنا بعضنا البعض: "ما هو البنتيوم الذي لديك؟" أجاب معظمهم بأن لديهم جهاز كمبيوتر Pentium IV، ولكن كان هناك دائمًا أطفال يريدون أن يكونوا الأفضل ويمتلكون بالفعل جهاز Pentium V، والذي لم تطلقه شركة Intel مطلقًا.
ولكن دعونا لا نلومهم. في ذلك الوقت، لم يكن لدى أي منا أي فكرة عن كيفية معرفة الخصائص التقنية لجهاز الكمبيوتر الخاص بنا. تستخدم المعلومات الواردة من الوالدين أو البائع عند الشراء. الآن يمكنك أيضًا التعامل مع مصادر المعلومات الموثوقة هذه، ولكن عندما يتعلق الأمر بالخصائص التقنية، فمن الأفضل أن تنظر إليها بنفسك.
كيفية معرفة خصائص جهاز الكمبيوتر الخاص بك
تحميل المعلومات
عند تشغيل جهاز الكمبيوتر الخاص بك، تظهر شاشة سوداء مكتوب عليها بعض الرموز للحظة. يمكنك من خلاله معرفة الأزرار التي يجب الضغط عليها للدخول إلى BIOS وتشغيل قائمة التمهيد.
يوجد عدد قليل جدًا من المعلمات التقنية للكمبيوتر الشخصي هنا. تختفي الشاشة بسرعة كبيرة جدًا بحيث لا يمكن إعادة كتابة البيانات منها، لذلك لا يمكنك الاستغناء عن ذاكرة التصوير الفوتوغرافي المثالية. على الرغم من أنهم يقولون أنه إذا قمت بالضغط على مفتاح Pause Break، فسيتم تجميد التنزيل. لإيقافه، اضغط على Esc.
خصائص النظام
أكثر ما يمكنك معرفته من شاشة التمهيد هو إصدار BIOS وطراز المعالج. هذا لا يكفي للقول أنك تعرف خصائص جهاز الكمبيوتر الخاص بك. لذلك، بعد تحميل Windows، انتظر بعض الوقت لبدء تشغيل المتصفح. نظرة أولى على خصائص النظام:
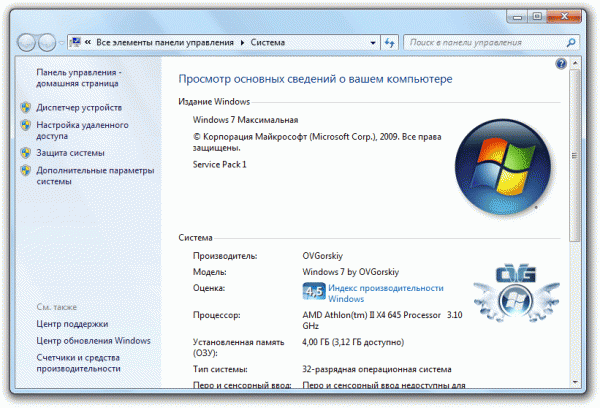
هناك معلومات أكثر إثارة للاهتمام هنا. كما ترون، لدي "سبعة"، والأجهزة ليست جديدة جدا. لو كان الأمر في عام 2008، لكان جهاز الكمبيوتر الخاص بي وحشًا للآلة، لكنه في عام 2016 يبدو أشبه بموظف مكتب هادئ: Word، وExcel، والإنترنت.
إذا كانت المعلومات التي وجدتها في الخصائص غير كافية، فاستخدم أداة Windows أخرى تسمى معلومات النظام.
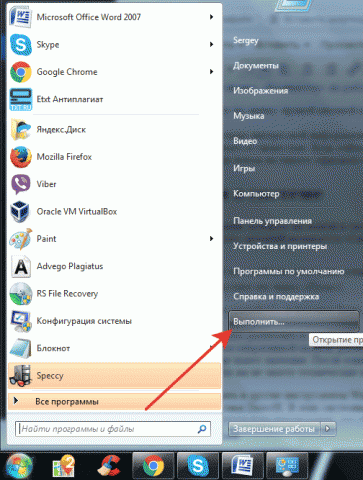
هنا العيون واسعة قليلاً من كثرة الخصائص. المعالج، اللوحة الأم، إصدار BIOS، بطاقة الفيديو، مقدار ذاكرة الوصول العشوائي، حجم ملف الصفحة، حتى المنطقة الزمنية، والتي لم تعد مهمة. إذا كنت تريد معرفة المزيد عن اللوحة الأم، فاطلع على مقالة منفصلة مخصصة لكيفية استخدام الكمبيوتر. بعد قراءة هذه البيانات، لن يخاطر أحد باتهامك بعدم معرفة المعلمات التقنية لجهاز الكمبيوتر الخاص بك. 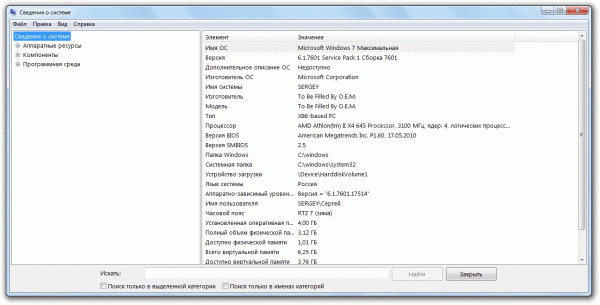
يمكنك أيضًا استخدام أدوات Windows الأخرى: على سبيل المثال، إدارة الأجهزة أو أداة التشخيص DirectX، والتي ذكرتها بالفعل عند إخباري بكيفية معرفة ما تم تثبيته على جهاز الكمبيوتر الخاص بك. تعرض تطبيقات النظام هذه أيضًا الكثير من المعلومات حول النظام ومكوناته، لذا ستعرف بالضبط نوع Pentium الذي لديك.
برامج المراقبة
الميزات المفقودة؟ هل تريد معرفة مدة زمن الوصول من RAS# إلى CAS# (tRCD) لذاكرة الوصول العشوائي أو ما إذا كانت وحدة المعالجة المركزية تدعم الموازاة (أراهن أنك لا تستطيع قراءة هذه الكلمة في المرة الأولى أيضًا)؟ ثم انسَ أدوات Windows غير المفيدة واستخدم برنامجًا خاصًا لمراقبة الكمبيوتر.
أول برنامج يتبادر إلى ذهني عندما أسمع كلمة “مراقبة” فيما يتعلق بتكنولوجيا الكمبيوتر هو Speccy. أتحدث عن ذلك كثيرًا لدرجة أن شركة Piriform تضطر إلى دفع المزيد مقابل الإعلان. لكن هذه أداة مجانية، لذا لا أتوقع أي مكافأة.
قم بتشغيل Speccy وانتظر حتى يتعرف البرنامج على مكونات جهاز الكمبيوتر الخاص بك. عند تقديم الجهاز، سوف تقوم Speccy بسخاء "بتسريب" جميع المعلومات الواردة إليك، بما في ذلك درجة حرارة المعالج واللوحة الأم وبطاقة الفيديو ومحرك الأقراص. إذا لم تكن هناك معلومات عامة كافية، فتصفح علامات التبويب. سيتعين عليك البحث في Google عن نصف القيم، لكنك ستتعلم الكثير عن جهاز الكمبيوتر الخاص بك. 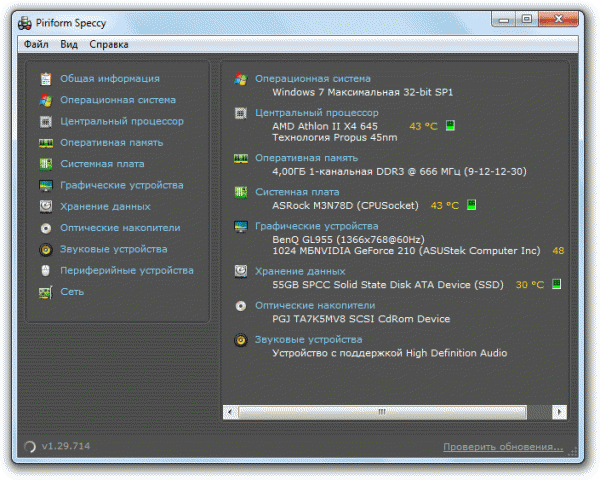
Speccy ليس الوحيد الذي لديه فضول كبير. يوجد أيضًا برنامج AIDA64، والذي سيخبرك أيضًا بكل شيء عن الكمبيوتر، والأدوات المساعدة للمكونات - GPU-Z لبطاقة الفيديو، وCPU-Z للمعالج، واللوحة الأم، وذاكرة الوصول العشوائي، وما إلى ذلك. كان يُطلق على AIDA64 اسم Everest، وهو حقًا قمة التتبع.
إحدى المشاكل هي أن البرنامج مدفوع، والوصول التجريبي يعمل لمدة شهر فقط. ولكنه يعرض معلومات أكثر من Speccy، على الرغم من أن المنتج من Piriform مخصص أيضًا لمهوسي الكمبيوتر الحقيقيين.


























