Outlook هو برنامج مضمن في Microsoft Office مصمم للعمل مع رسائل البريد الإلكتروني والخطابات. لكي لا تفقد أو تنقل الحروف من البرنامج إلى كمبيوتر آخر أو وسائط تابعة لجهات خارجية، يمكن حفظها في ملف منفصل أو تصديرها أو أرشفتها.
حفظ البريد الإلكتروني في Outlook 2010 و 2013
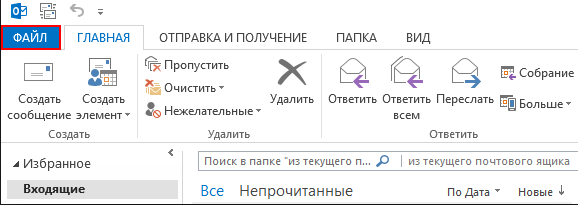
أين يقوم Outlook بتخزين رسائل البريد الإلكتروني؟
افتراضيًا، يقوم البرنامج بحفظ كافة الأحرف بعد كل فترة زمنية معينة في ملف Outlook.pst منفصل تلقائيًا. يوجد هذا الملف في المجلد Primary_disk:\Documents and Settings\account_name\Local Settings\Application Data\Microsoft\Outlook. يمكنك نسخ هذا الأرشيف واستخدامه لأغراضك الخاصة، ولكن ضع في اعتبارك أن الرسائل الأخيرة المستلمة عبر البريد قد لا يتوفر لها الوقت للوصول إليها. لذلك، من الأفضل استخدام التصدير اليدوي أو الأرشفة للتأكد من أن جميع الأحرف ستنتهي في الملف.
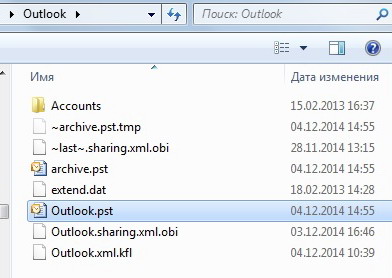 ملف Outlook.pst الذي يحتوي على جميع رسائل البريد الإلكتروني
ملف Outlook.pst الذي يحتوي على جميع رسائل البريد الإلكتروني كيفية أرشفة الرسائل
الأرشفة في Outlook هي ميزة تنقل بعض رسائل البريد الإلكتروني إلى أرشيف مضغوط منفصل لتقليل مقدار الذاكرة التي تشغلها على محرك الأقراص الثابتة لديك. على عكس النسخ الاحتياطي التقليدي، الذي يقوم بإنشاء نسخة من عناصر Outlook، يتم نقل العناصر المؤرشفة إلى ملف بيانات Outlook منفصل (ملف pst.). يمكن الوصول إلى العناصر المؤرشفة في أي وقت عن طريق فتح هذا الملف.
الأرشفة التلقائية
بشكل افتراضي، يتم تفعيل الوظيفة وتؤدي مهامها بعد 2 أو 3 أو 6 أشهر حسب نوع الحروف. انظر الجدول أدناه لمزيد من التفاصيل.
الجدول: فترة الاحتفاظ بالبيانات المختلفة في Outlook
بعد جلسة الأرشفة التلقائية الأولى، يقوم البرنامج بإنشاء ملف ومجلد منفصل له. في المستقبل، ستتمكن من إضافة رسائل إلى الأرشيف بشكل مستقل أو إزالتها منه. يوجد الأرشيف الذي تم إنشاؤه باستخدام Outlook افتراضيًا في القسم Primary_drive:\User\Account_Name\Documents\Outlook Files\archive.pst.
لتخصيص إعدادات الأرشفة التلقائية لنفسك، اتبع الخطوات التالية:
الأرشفة اليدوية
أثناء الأرشفة اليدوية، سيتم إنشاء مجلد "الأرشيف" تلقائيًا إذا لم يتم إنشاؤه مسبقًا أثناء الأرشفة التلقائية.
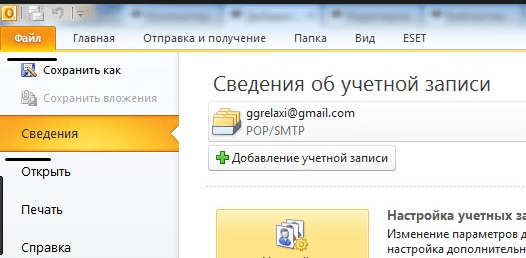
فيديو: الأرشفة في Outlook
تنزيل واستعادة رسائل البريد الإلكتروني من الأرشيفات وملفات PST
إذا كان لديك أرشيف أو ملف آخر بأحرف بتنسيق PST، فيمكنك تنزيل جميع البيانات منه بسرعة إلى البرنامج. أي أنه باستخدام ملف PST يمكنك استعادة البيانات المفقودة أو إضافة بيانات جديدة مأخوذة من كمبيوتر آخر:
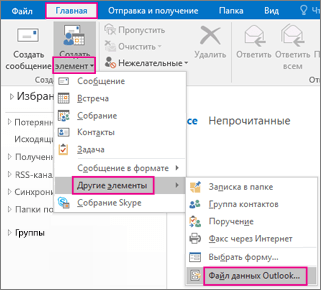
فيديو: ترحيل قاعدة بيانات Microsoft Outlook 2010
تصدير الحروف
يتيح لك التصدير حفظ كل من الحروف والعناصر الأخرى الموجودة في Outlook في ملف منفصل غير مضغوط بتنسيق pst. يمكن استخدام الملف الناتج بنفس طريقة استخدام الأرشيف، لكنه لن يحتاج إلى فك ضغطه.
- أثناء وجودك في علامة التبويب "ملف"، انتقل إلى القسم الفرعي "فتح".
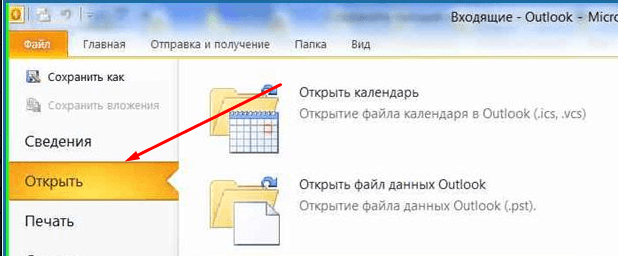 افتح قسم "فتح".
افتح قسم "فتح". - حدد وظيفة "الاستيراد" أو "الاستيراد والتصدير"، حسب إصدار البرنامج.
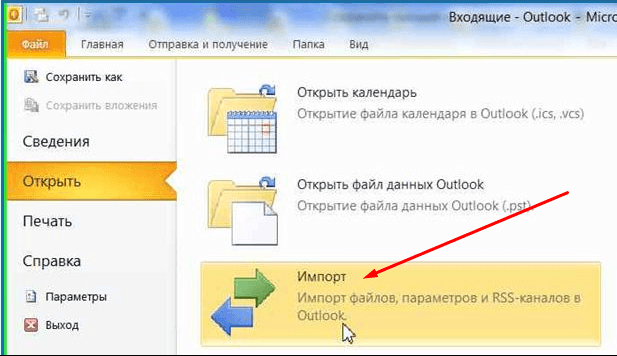 انقر فوق الزر "استيراد".
انقر فوق الزر "استيراد". - تحقق من خيار "تصدير الملفات".
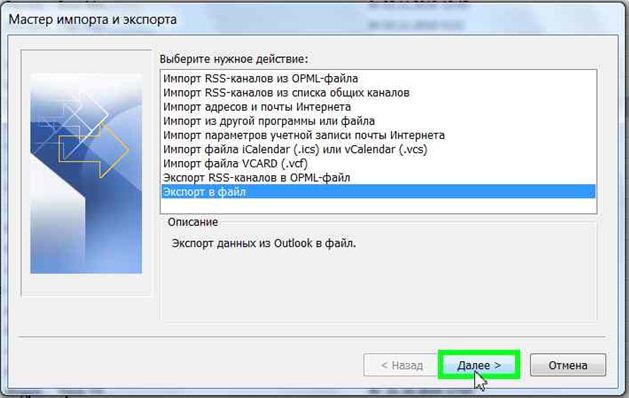 حدد الإجراء "تصدير الملفات"
حدد الإجراء "تصدير الملفات" - حدد أنك تريد إنشاء ملف بتنسيق pst.
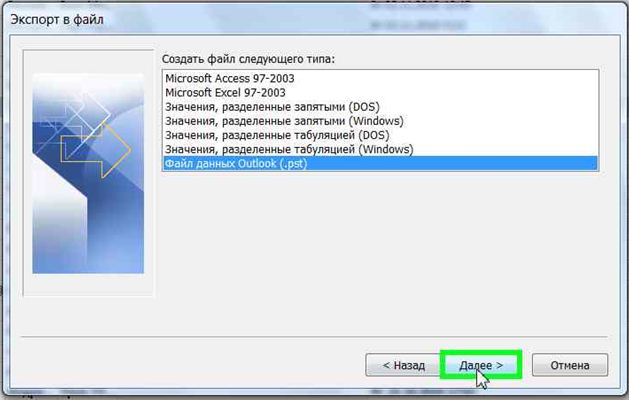 تحديد تنسيق توقيت المحيط الهادي
تحديد تنسيق توقيت المحيط الهادي - حدد مجلدات فردية لتصديرها، أو حدد القسم العلوي وحدد المربع بجوار الكلمات "تضمين المجلدات الفرعية".
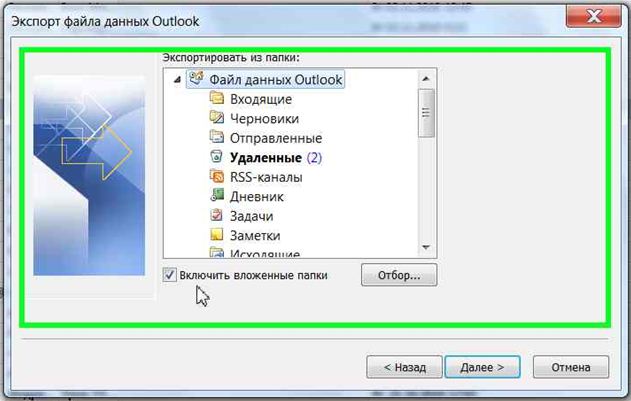 حدد المجلدات التي تريد تصديرها
حدد المجلدات التي تريد تصديرها - حدد المسار الذي سيتم فيه تحديد موقع تخزين الملف بالأحرف المصدرة.
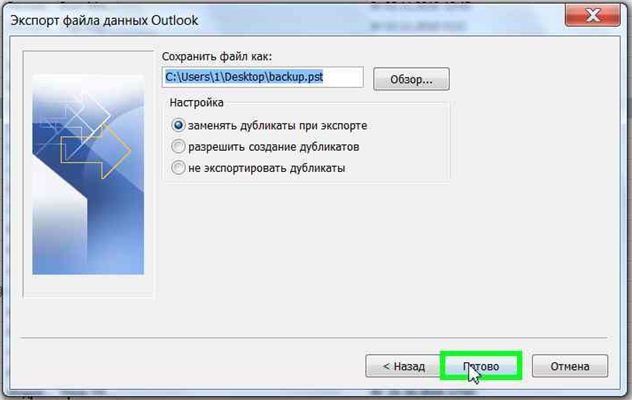 نشير إلى مكان حفظ الملف مع الملفات المصدرة
نشير إلى مكان حفظ الملف مع الملفات المصدرة - إذا أردت، يمكنك تعيين كلمة مرور للملف، ولكن هذا ليس ضروريًا.
 قم بتعيين كلمة مرور للملف
قم بتعيين كلمة مرور للملف - نتيجة لذلك، ستتلقى ملفا يمكنك من خلاله نقل الحروف إلى أي جهاز كمبيوتر يحتوي على برنامج Outlook.
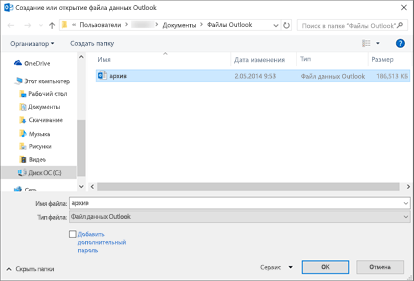 تم استلام الملف الذي تم تصديره
تم استلام الملف الذي تم تصديره
كيفية تسليط الضوء على الحروف
من أجل تحديد عدة أحرف مرة واحدة لمزيد من الحذف أو نقلها إلى قسم "القراءة"، اضغط مع الاستمرار على مفتاح Ctrl على لوحة المفاتيح وابدأ في وضع علامة على الحروف باستخدام الماوس دون تحرير المفتاح.
إذا كنت بحاجة إلى تحديد عدد كبير من الأحرف مرة واحدة، فحدد الحرف الأول، ثم اضغط باستمرار على مفتاح Shift بلوحة المفاتيح وحدد الحرف الأخير دون تحرير المفتاح. سيتم تسليط الضوء على جميع الحروف بين الحرف الأول والأخير.
 اختيار عدة أحرف في وقت واحد
اختيار عدة أحرف في وقت واحد لتحديد جميع الحروف مرة واحدة، حدد حرفًا واحدًا واضغط باستمرار على مجموعة المفاتيح Ctrl + A، ثم سيتم تحديد جميع الحروف الموجودة في نفس المجلد حيث الحرف المحدد.
حفظ المرفقات من رسائل البريد الإلكتروني المتعددة
قد تحتوي بعض الرسائل المستلمة على مرفقات: ملفات، صور، مقاطع فيديو، إلخ. يمكنك حفظ مرفقات كل حرف على حدة، ولكن هناك خيار آخر:
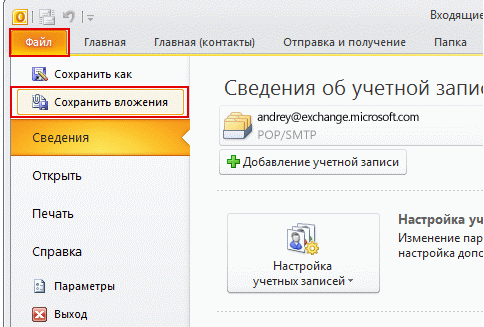
بعض المشاكل مع رسائل البريد الإلكتروني في Outlook وحلولها
أثناء العمل مع الحروف، قد تنشأ بعض الأخطاء أو المشاكل. للقضاء عليها، تحتاج إلى تنفيذ إجراءات معينة.
تتم قراءة الرسائل غير المقروءة بشكل مستقل
إذا تم وضع علامة "مقروءة" على رسائل البريد الإلكتروني التي تصل إلى بريدك الإلكتروني تلقائيًا على الرغم من أنك لم تفتحها، فالحقيقة هي أنك قمت بتمكين ميزة توضح أنك قرأت البريد الإلكتروني إذا كان لديك علامة تبويب مفتوحة بها لمدة بضع ثوان. لتعطيل هذه الميزة، عليك اتباع الخطوات التالية:
لا يتم عرض رسائل البريد الإلكتروني القديمة
قد لا تظهر الرسائل التي تمت قراءتها منذ بعض الوقت في البرنامج. لإصلاح ذلك، اتبع الخطوات التالية:
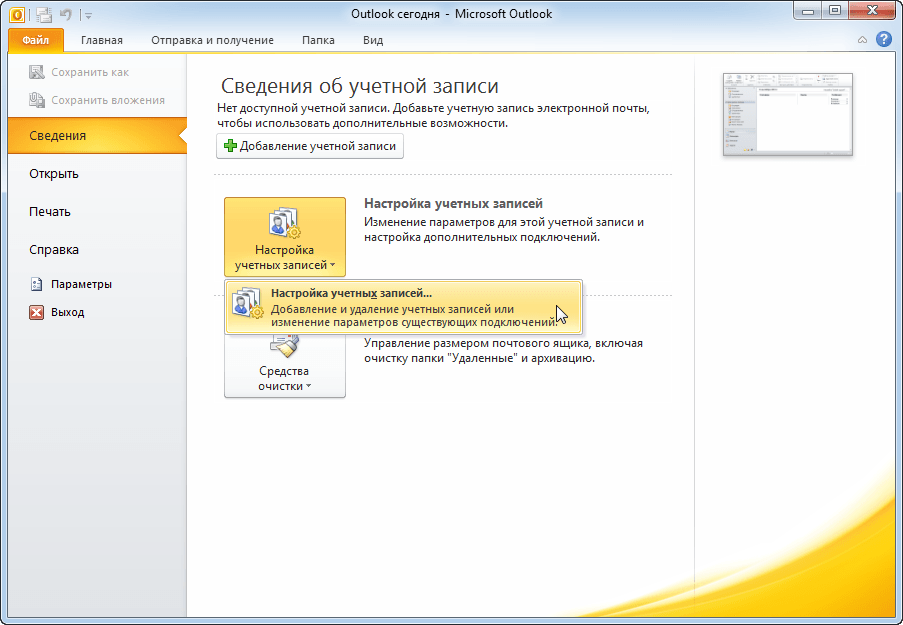
يمكن تصدير رسائل البريد الإلكتروني من Outlook أو أرشفتها لإنشاء ملف يمكنك نقله إلى كمبيوتر آخر أو إعطاؤه لشخص آخر. يمكن استرداد الملف الذي تم إنشاؤه باستخدام أي إصدار من Outlook باستخدام الاستيراد أو إنشاء العنصر.


























