مرحبا اصدقاء! سأخبرك اليوم عن كيفية عرض خصائص الكمبيوتر الذي يعمل بنظام التشغيل Windows 7. المنشور قصير، ومن حيث المبدأ، لا يوجد شيء مثير للاهتمام هنا. أعتقد أن الجميع يعرف ويفهم كيفية الحصول على المعلومات الضرورية حول أجهزة الكمبيوتر الخاصة بهم. وعلى وجه التحديد، في هذا المنشور، سأفكر في جميع الطرق القياسية للحصول على خصائص جهاز كمبيوتر يعمل بنظام Windows 7، على الرغم من أنها مناسبة للآخرين أيضًا. حسنًا، هل نبدأ؟
1. نافذة النظام
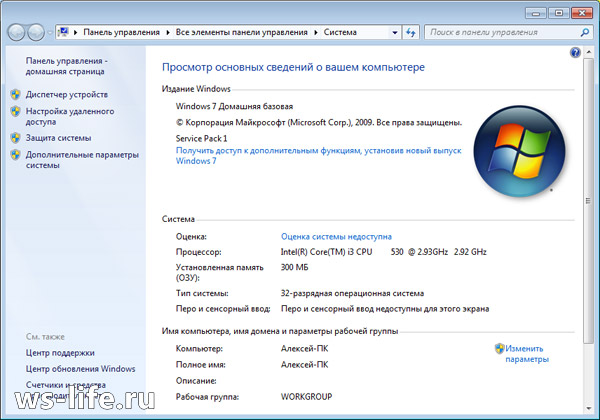
ماذا يمكنك أن تعرف؟ يمكنك معرفة اسم المعالج المثبت في وحدة النظام لديك. مقدار ذاكرة الوصول العشوائي (RAM)، والمعروفة أيضًا باسم ذاكرة الوصول العشوائي (RAM). نوع النظام وحجم بت المعالج على التوالي. بالمناسبة، لقد كتبت مؤخرا منشورا حول هذا الموضوع، وأبرزت الرابط. بعد ذلك تأتي الخصائص الأخرى، وقد قمت بإدراج الخصائص الرئيسية. إذن كيف تفتح نافذة "النظام"؟ وترد أدناه هذه المعلومات، والتي تتكون من عدة طرق. يمكنك استخدام أي منها والاطلاع على خصائص جهاز الكمبيوتر الخاص بك.
أولاً:أعتقد أن كل شخص لديه اختصار "جهاز الكمبيوتر" على سطح المكتب الخاص به. باستخدامه، يمكنك حرفيًا فتح نافذة "النظام" خلال 3-5 ثوانٍ ومعرفة بعض الخصائص. للقيام بذلك، انقر بزر الماوس الأيمن عليه، وبالتالي استدعاء قائمة السياق. ثم انقر فوق "خصائص" وستكون جاهزًا للبدء!
بالمناسبة، إذا تم إنشاء الاختصار بشكل مصطنع، فلن يتم فتح النافذة التي ترغب في رؤيتها. كيفية تحديد؟ من السهل تحديد ذلك: إذا كان الاختصار يحتوي بالفعل على رمز اختصار، فلن يعمل شيء للأسف. إذا تم عرض الاختصار كملفات *.exe، فسيعمل كل شيء. لإنشاء مثل هذا الاختصار وليس الاختصار، استخدم الطريقة الرابعة. هناك وصفت قليلا ماذا وكيف يتم ذلك.
ثانية:يمكنك فتحه باستخدام لوحة التحكم. هناك عدة طرق لفتح لوحة التحكم. على سبيل المثال، من خلال القائمة ابدأ أو أدخل الأمر يتحكمفي كمد. بعد الفتح، تحتاج إلى النقر فوق "النظام والأمان" ثم النقر فوق "النظام". هذا إذا كان لديك شاشة عرض على شكل "فئات"، ولكن إذا كانت هناك أيقونات "كبيرة" أو "صغيرة"، فابحث فورًا عن "النظام" وانقر عليه. سيؤدي هذا إلى فتح نافذة الخصائص.
ثالث:من خلال البحث في "ابدأ". افتح واكتب كلمة "النظام" وحدد نتيجة البحث المطلوبة.
رابعا:مرة أخرى من خلال قائمة ابدأ. تحتاج إلى فتح كلمة "الكمبيوتر" والنقر بزر الماوس الأيمن عليها وتحديد "خصائص". بالمناسبة، يوجد خيار "العرض على سطح المكتب"، إذا تم إنشاء اختصار "جهاز الكمبيوتر" بشكل مصطنع، فانقر فوق. سيظهر رمز جديد على سطح المكتب، ويمكن حذف الرمز القديم. وهذه هي نفس المعلومات التي وعدت بها في الفقرة الأولى.
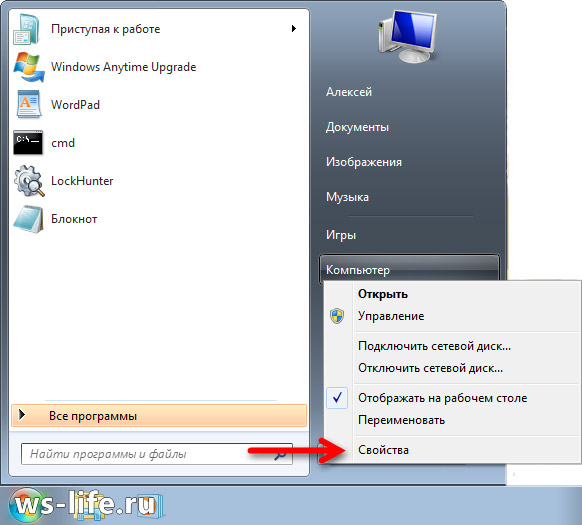
2. مدير الأجهزة

يعد "إدارة الأجهزة" أحد مكونات نظام التشغيل Windows الذي يتضمن معلومات حول الأجهزة المتصلة. باستخدامه، يمكنك تحديث أو إزالة برامج تشغيل هذه الأجهزة، وتحديد وتغيير معلمات التشغيل لأي جهاز. يمكنك أيضًا معرفة ما إذا كانت المكونات المتصلة تعمل بشكل صحيح. في كلمة واحدة، الأشياء الجيدة.
كيف تبدأ؟ هذا سؤال بلاغي تقريبا، لأنني أجبت عليه في الفقرة الأولى. أي أنك ستحتاج إلى نافذة "نظام" مفتوحة تحتاج فيها إلى النقر فوق رابط "إدارة الأجهزة" الموجود على اليسار. يمكنك أيضًا فتحه باستخدام قائمة "ابدأ" من خلال البحث عن "إدارة الأجهزة". يتم تشغيل هذا المكون أيضًا باستخدام الأمر mmc devmgmt.mscفي كمد أو في "تشغيل" (Win + R).
3. معلومات النظام
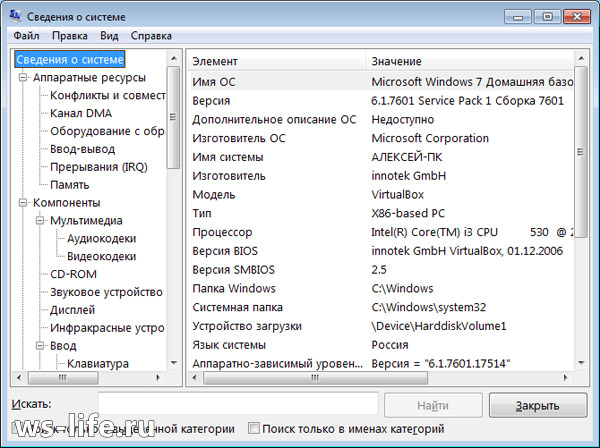
معلومات النظام هي أحد مكونات Windows (msinfo32.exe) التي تتضمن معلومات حول البرامج (بما في ذلك برامج التشغيل) ومكونات النظام. يمكنك أيضًا الاطلاع على معلومات تكوين الأجهزة.
كيف تبدأ؟ أجيب. كما هو الحال دائمًا، من خلال قائمة "ابدأ" عن طريق كتابة "معلومات النظام" في شريط البحث. عبر سطر الأوامر عن طريق كتابة الأمر msinfo32أو في "Run" (Win + R) عن طريق كتابة نفس الأمر هناك.
4. أداة تشخيص DirectX
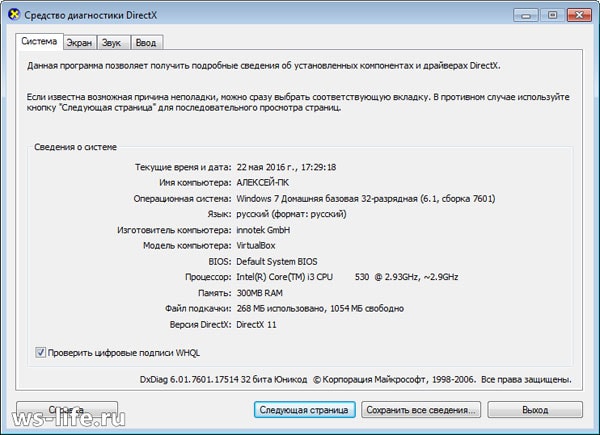
إنه أيضًا خيار جيد، والأهم من ذلك أنه قياسي. ماذا يعني المعيار؟ أنا استخدم هذه الكلمة في كثير من الأحيان. إذا كنا نتحدث عن Windows، فإن الوسائل القياسية متاحة بالفعل. في هذه الحالة يتعلق الأمر بالبرامج. إنها متاحة بالفعل وليست هناك حاجة للاتصال بالإنترنت وتنزيل أي شيء.
فكيف إطلاق؟ بسيط جدا! في سطر الأوامر، المعروف أيضًا باسم cmd، أو في "Run" (Win + R). أمر للتشغيل: com.dxdiag. لن أصف المعلومات التي يمكن الحصول عليها، لأن كل شيء مرئي في لقطة الشاشة أعلاه. علاوة على ذلك، يمكنك الركض والنظر هناك بنفسك.
5. استخدام برامج الطرف الثالث والمزيد
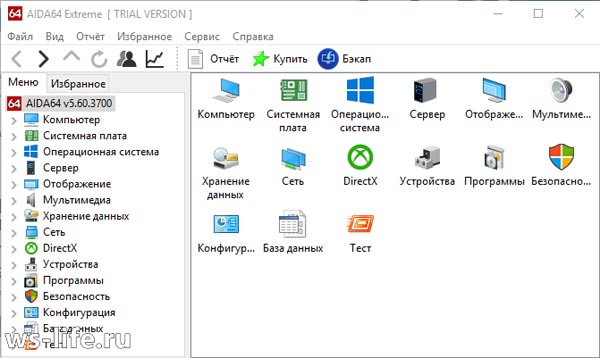
أنا أحب هذا الخيار أكثر لأنه يعطي نتائج أفضل. يمكن أن تكون الطرق المذكورة أعلاه مفيدة أيضًا. على سبيل المثال، إذا كنت بحاجة إلى إلقاء نظرة على خصائص الكمبيوتر في مكان عملك، ولكن لا توجد برامج في متناول اليد. على الرغم من من يمنعك من تنزيل نسخة محمولة من البرنامج مسبقًا ووضعها على محرك أقراص محمول لاستخدامها لاحقًا. كما أنه ليس خيارًا سيئًا، ولكن أعتقد أنه لا أحد يحمل معه محركات أقراص للتخزين. على الرغم من أنه إذا كان العمل يتطلب ذلك، فبالطبع نعم، ولكن إذا لم يكن الأمر كذلك، فلا أعتقد ذلك.
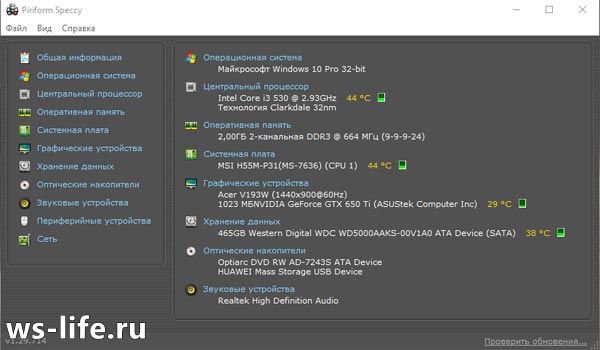
لن أتحدث عن هذا البرنامج أو ذاك. لقد استسلمت بالفعل لأنه من الأسهل إعطاء رابط. لذلك، إذا كان أي شخص مهتما، نلقي نظرة. وهناك قمت بمراجعة 3 برامج وهي: Aida64، Speccy، CPU-Z. على الرغم من أنني اعتبرتها بوقاحة إلى حد ما، إلا أنني ذكرتها وقدمت روابط التنزيل. اتبع الرابط الذي أشرت إليه أعلاه في هذه الفقرة. ستصل إلى المكان الذي تريد الذهاب إليه مباشرةً ولن تكون هناك حاجة لتصفح المقالة. سيتم فتح ما تحتاجه.
هناك طريقة أخرى للحصول على معلومات، ولكن على وجه التحديد فقط حول Windows 7. لم أسلط الضوء على نقطة كاملة، لأنه لا يوجد شيء على الإطلاق. بشكل عام، قم بتشغيل سطر الأوامر (cmd.exe) وأدخل هذا الأمر هناك: . لقد قمت بتصوير النتيجة، انظر أدناه. ربما سيكون هذا مفيدًا لشخص ما.
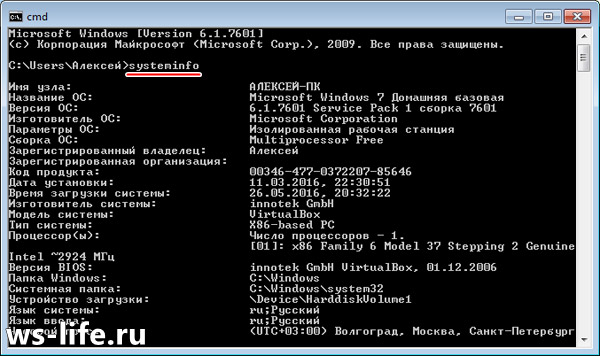
هذا هو المكان الذي سأنهي فيه رسالتي. شكرا لك على القراءة حتى النهاية. إذا كان لديك أي أسئلة أو تريد إضافة أي شيء، تأكد من كتابتها في التعليقات. ولن يترك أحد دون إجابة. إذا كنت لا تريد أن تفوت الأخبار من مدونتي، يمكنك الاشتراك فيها.
لقد كنت معك، وداعا للجميع.


























