تحياتي لك عزيزي الزائر لمدونة PenserMan! من لا يعرف ما هو أرشفة البيانات في ويندوز 7جئت إلى هذه الصفحة لمعرفة ذلك، سأشرح. مفهوم الأرشفة يعني معالجة البيانات للتخزين اللاحق، وفيما يتعلق ببيانات الكمبيوتر، أي ملفاتها، وكذلك تحويل الترميز والضغط.
لماذا هذا مطلوب؟ كل شيء بسيط جدا. من أجل استعادة جميع بياناتنا بنفس الشكل الذي كانت عليه من قبل في حالة فشل النظام. كيفية القيام بذلك وما هو مطلوب لهذا وما يجب عليك الاهتمام به سننظر فيه في هذا الموضوع.
ماذا تحتاج لهذا وأين تبدأ؟
حسنًا، أولاً وقبل كل شيء، عليك الاهتمام بالمكان الذي سيتم أرشفة البيانات فيه. من الأفضل أن يكون لديك محرك أقراص ثابت خارجي منفصل لهذا الغرض. لأنه إذا كنت تستخدم قرص Windows 7، فهناك احتمال كبير أنه بعد "كارثة النظام" ستتضرر ملفات الأرشيف نفسها. أي "لا تضع كل بيضك في سلة واحدة"!
الآن دعونا نتحدث عن مكان وجود موقع الأرشفة هذا على الكمبيوتر. لذلك، انقر فوق "ابدأ" ثم "لوحة التحكم" وفي النافذة التي تظهر، حدد "النسخ الاحتياطي لبيانات الكمبيوتر":
أو، إذا كانت نافذة "إعدادات المعلمات" الخاصة بك ليست في وضع "الفئة"، ولكن في الوضع، على سبيل المثال، "الرموز الصغيرة"، فابحث عن "النسخ الاحتياطي والاستعادة" وانقر هناك:
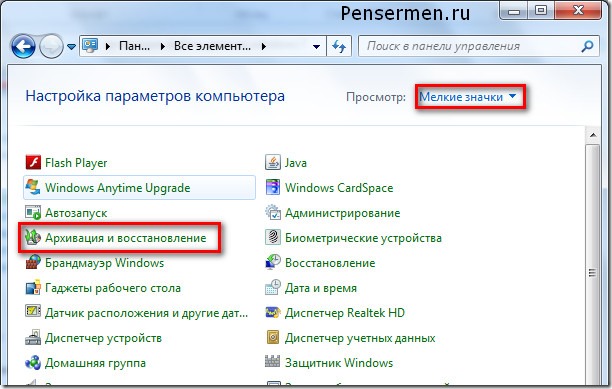
ولكن بغض النظر عن نوع النافذة العلوية، ستظل في النهاية في النافذة، وهو ما سنتناوله في القسم التالي من موضوعنا. أطلب منك ألا تنزعج من مستخدمي الكمبيوتر "المتقدمين" بشأن هذا الوصف التفصيلي، ولكن لا تزال مدونتي مخصصة في المقام الأول للمتقاعدين والدمى.
اختيار موقع الأرشيف
أعلاه تحدثت بالفعل عن القرص الذي يجب وضعه عليه. للإشارة إلى ذلك بدقة، عليك القيام بما يلي: انقر على "تغيير الإعدادات":
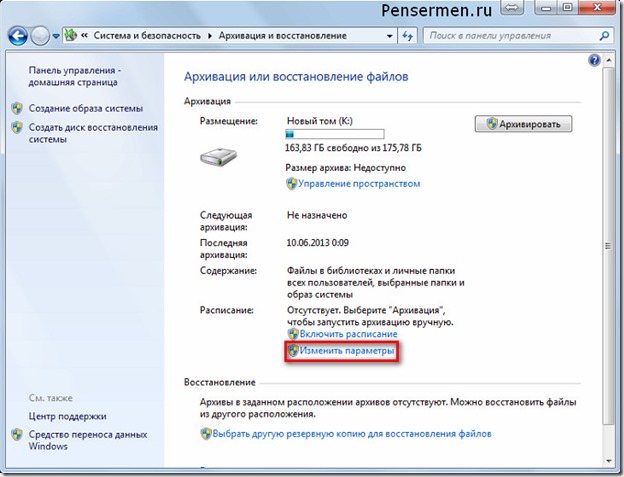
لا تخف من النافذة التالية. هذه ليست بداية العملية بعد، على الرغم من أنه لسبب ما مكتوب "بدء أرشفة البيانات"، ولكن في الأعلى يوجد نقش "إعداد الأرشفة":
انتظر حتى يهدأ الشريط الأخضر الوامض ثم حدد محرك الأقراص الثابتة الخارجي. في حالتي، هو "GST-PENSERMAN (I:)". ثم انقر فوق "التالي":
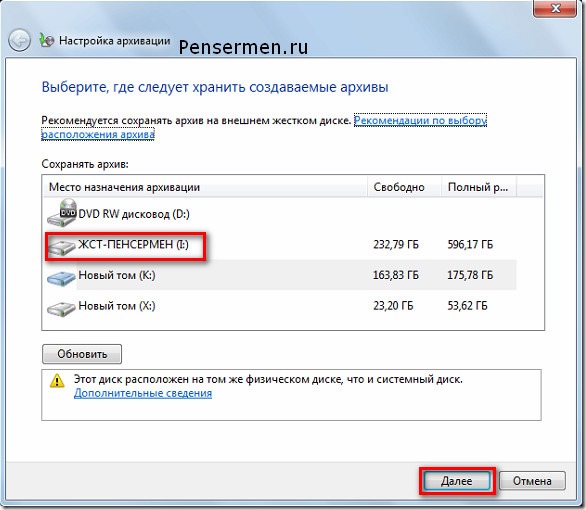
لقد انتهينا من اختيار موقع الأرشفة. تفضل.
اختيار كائنات الأرشفة
في المرحلة التالية من الإعداد، نقرر "ما الذي سيتم أرشفته؟". أنصحك بوضع حد لقول "أعطني خيارًا". والحقيقة هي أنه إذا أعطيت خيار Windows، فسيتم أرشفة قرص النظام أيضا. وهذا لا فائدة منه بالنسبة لنا. سأشرح السبب لاحقا. هذه هي النافذة:
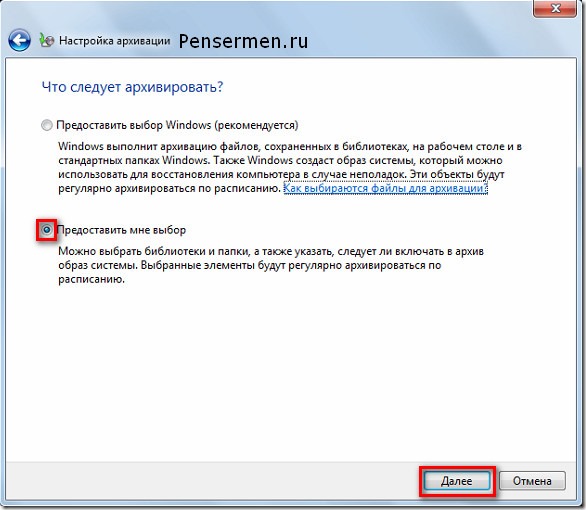
بعد النقر على "التالي" أعلاه، ستظهر النافذة التالية، حيث يتعين علينا تحديد المربعات عند الضرورة. بالطبع، ستكون النقوش مختلفة بالنسبة لي ولكم، لكن معناها لن يتغير. أولاً، عليك تحديد المربعات الموجودة في الأماكن المحاطة بمستطيلات حمراء، والباقي حسب تقديرك، ولكن من الأفضل أن تحدده هناك أيضًا:
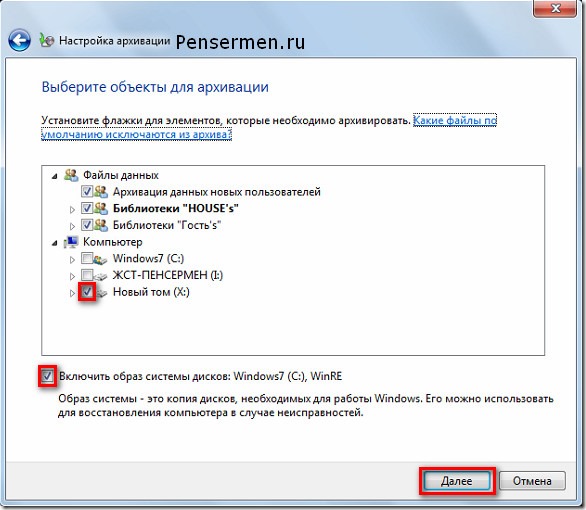
دعونا نتعرف على معنى كل النقوش المذكورة أعلاه.
- أرشفة بيانات المستخدمين الجدد - وذلك في حالة عمل العديد من المستخدمين على جهاز الكمبيوتر الخاص بك.
- مكتبات "HOUSE s" هي ما يتم تخزينه في مجلد "My Documents".
- مكتبات "الضيف"، إن وجدت، هي عندما توفر الفرصة للغرباء للعمل على جهاز الكمبيوتر الخاص بك بحقوق محدودة.
- المجلد الجديد (X:) هو قرص منطقي لا توجد عليه ملفات نظام. قد يكون لدى البعض عدة.
- إن تضمين صورة نظام القرص هو ما تحدثت عنه أعلاه عندما اقترحت التحقق من "أعطني خيارًا".
فيما يتعلق بالنقطة الأخيرة، أتمنى أن تفهم الآن أنه إذا حددنا "منح Windows خيارًا" في البداية، فسيتم نسخ محرك الأقراص (C:) احتياطيًا مرتين. وهذا بالفعل غير ضروري.
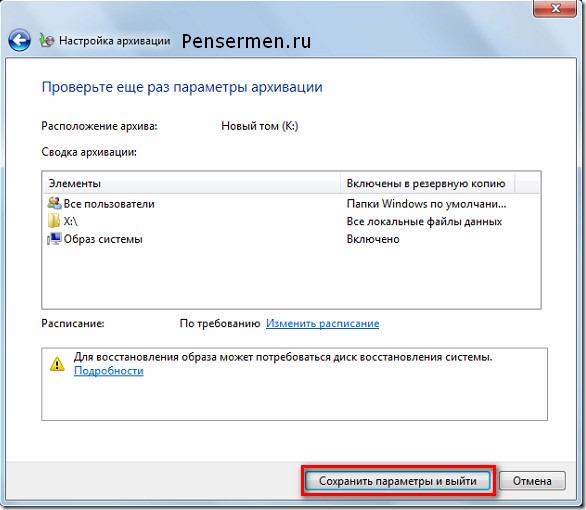
علينا الآن أن نقرر كيف سنقوم بالأرشفة يدويًا أو تلقائيًا. دعونا ننظر إلى كل واحد منهم.
الطريقة اليدوية لعمل نسخة احتياطية من بيانات Windows 7
لا يوجد شيء معقد على الإطلاق هنا. مرة أخرى، كما في البداية، انتقل إلى ابدأ/لوحة التحكم/النظام والأمان/النسخ الاحتياطي لبيانات الكمبيوتر وادخل إلى نافذة "النسخ الاحتياطي والبيانات". هنا نضغط على الأرشيف وتبدأ العملية:
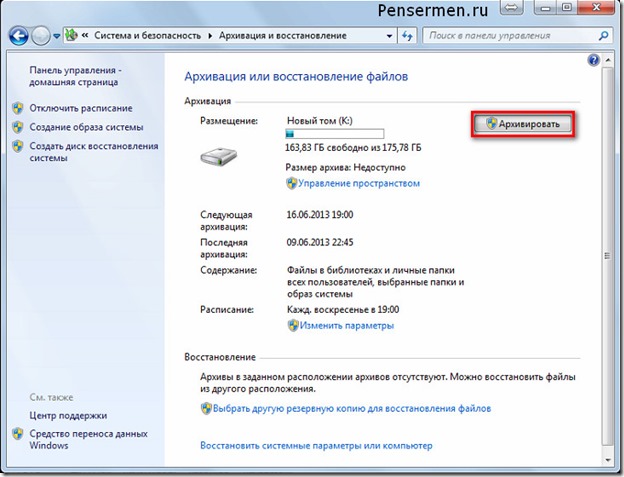
فقط لا تنس توصيل محرك أقراص ثابت خارجي. على الرغم من أنه إذا لم تقم بتوصيله، فسوف ترى على الفور أن زر "الأرشيف" لن يكون نشطًا، أي باللون الرمادي.
أثناء عملية الأرشفة، يمكنك مراقبة كيفية تقدم العملية. للقيام بذلك، انقر فوق الزر "عرض المعلومات" وستظهر نافذة إضافية. سيتم كتابة عدد النسبة المئوية من الأرشفة التي تم إكمالها بالفعل والملفات التي يتم نسخها وعلى أي قرص. يمكنك أيضًا إيقاف عملية الأرشفة من هناك بالنقر فوق "إيقاف النسخ الاحتياطي":
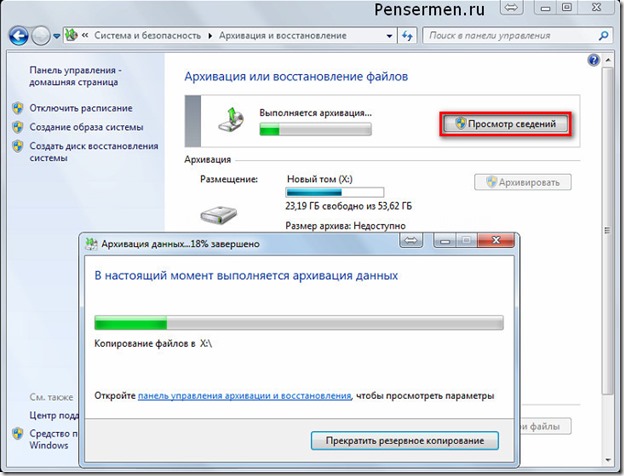
وبطبيعة الحال، كل هذا يمكن أن يتم تلقائيا، إذا ظهرت الحاجة فجأة.
طريقة تلقائية لعمل نسخة احتياطية من بيانات Windows 7
من أجل إجراء النسخ الاحتياطي تلقائيا، تحتاج إلى إجراء الإعدادات اللازمة، وبشكل أكثر تحديدا، تحتاج إلى تحديد وقت البدء. من الأفضل القيام بذلك مباشرة بعد تحديد كائنات الأرشفة، في النافذة الأخيرة، حيث قمنا بفحص معلمات الأرشفة مرة أخرى. انقر فوق "تغيير الجدول الزمني":
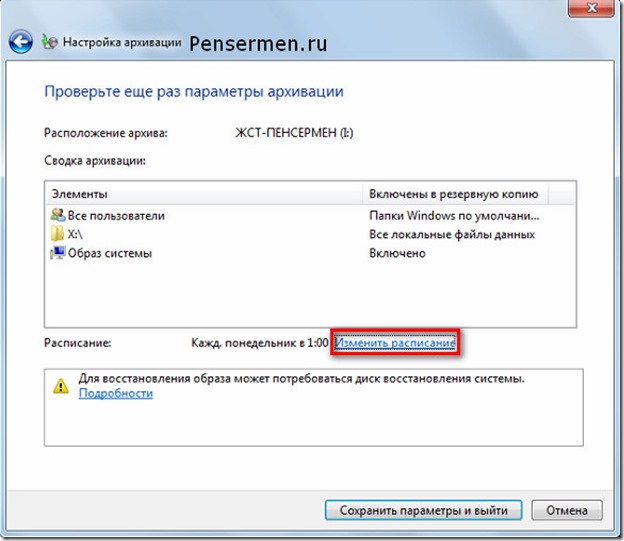
وهنا تشير إلى الوقت الذي تعتقد أنه ضروري. أعتقد أن كل يوم اثنين الساعة 1 صباحًا سيكون الخيار الأكثر قبولًا. بالطبع، يمكنك تعيين يوم من أيام الأسبوع حسب تقديرك، اعتمادًا على الوقت الذي تتراكم فيه تغييرات بياناتك عادةً، ولكن من الأفضل اختيار الوقت ليلاً. ومع ذلك فإن العملية طويلة ومسؤولة، ومن الأفضل عدم التدخل فيها في هذه اللحظة:
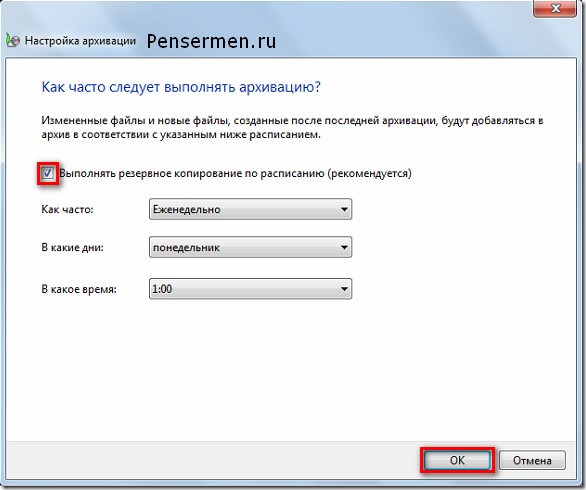
ثم انقر فوق "حفظ الإعدادات والخروج". الآن، وفي كل مرة في الوقت المحدد، ستبدأ أرشفة بياناتك تلقائيًا. حسنًا، بالطبع، إلا إذا قمت بتوصيل محرك أقراص ثابت خارجي بجهاز الكمبيوتر الخاص بك. وهذا ما يبدو عليه الأرشيف نفسه:
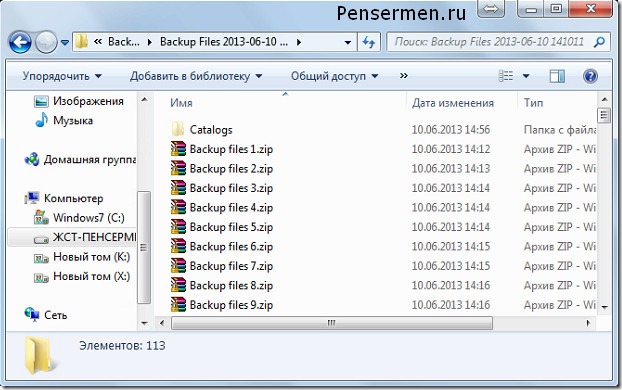
هذا كل ما يتعلق بأرشفة بيانات Windows 7. دعونا ننظر إلى النقطة التالية.
استعادة البيانات من الأرشيف
يمكنك استعادة البيانات من الأرشيف إما كليًا أو جزئيًا. هذا يفعل كما يلي. نذهب إلى النافذة الرئيسية لأرشيف الأرشيف وانقر على زر "استعادة ملفاتي". هذه بالطبع ليست الطريقة الوحيدة للدخول إلى أرشيف الاسترداد، ولكنها في رأيي الطريقة الأكثر ملاءمة:
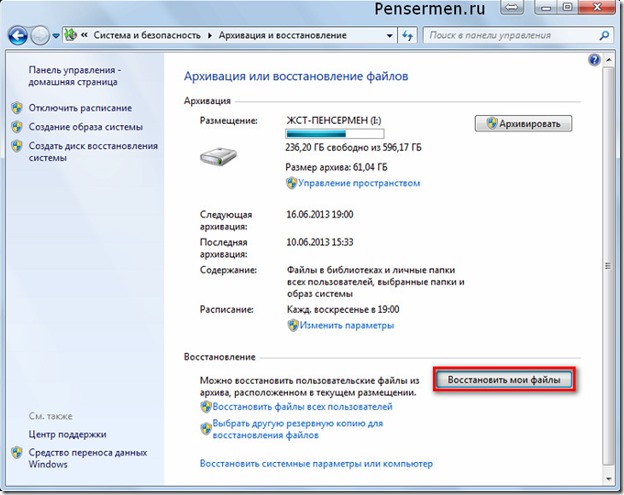
بعد ذلك ستفتح لنا النافذة التالية، حيث يجب علينا إما العثور على المجلد أو الملف الذي نحتاجه من خلال زر "بحث"، أو القيام بالأمر نفسه من خلال التصفح:
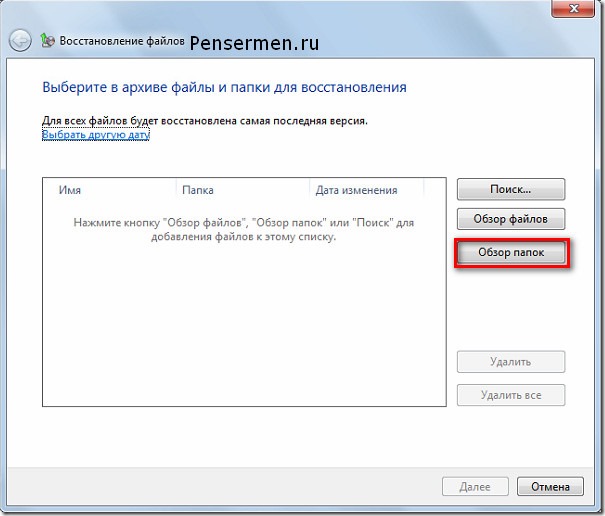
بعد النقر على "استعراض المجلد"، عادة ما يستغرق الأمر حوالي عشرين ثانية، أو حتى أكثر، حتى تظهر النافذة التالية. لذلك لا تتوتر وانتظر بهدوء. ثم حدد ما تحتاجه وانقر فوق "إضافة مجلد":
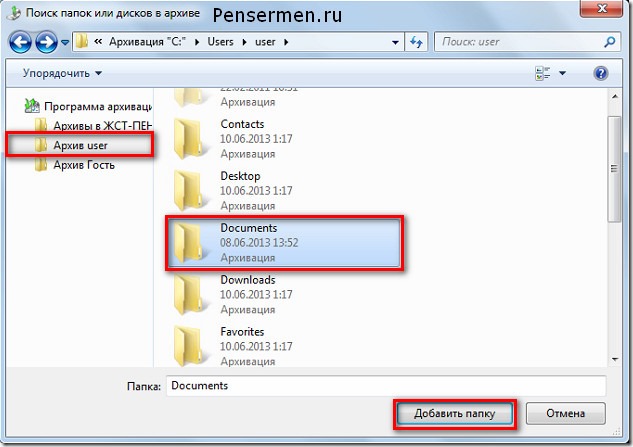
بالمناسبة، يمكنك إضافة أكثر من مجلد، ولكن بالعدد الذي تحتاجه. وإذا كنت، على سبيل المثال، تحتاج إلى مجلد موجود داخل "المستندات"، كما في حالتنا، فما عليك سوى النقر نقرًا مزدوجًا فوق زر الماوس الأيسر وما إلى ذلك حتى تجد ما تحتاجه. بعد ذلك، تظهر النافذة التالية، حيث سيكون المجلد المضاف مرئيًا ونحتاج إلى النقر فوق "التالي":
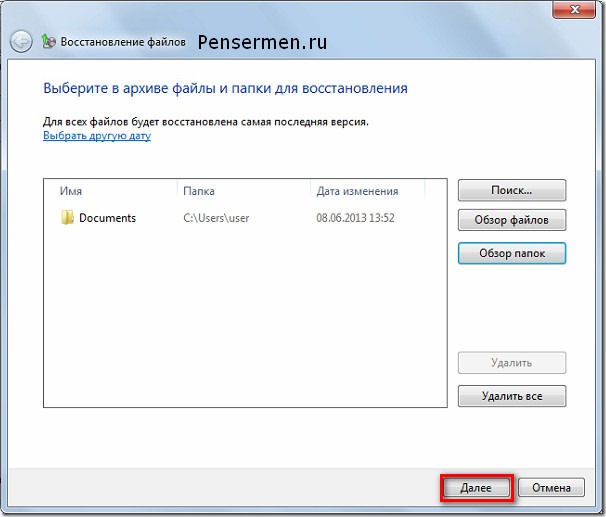
فيما يلي، حدد الموقع الذي تريد استعادة هذا المجلد فيه وانقر على "استعادة":
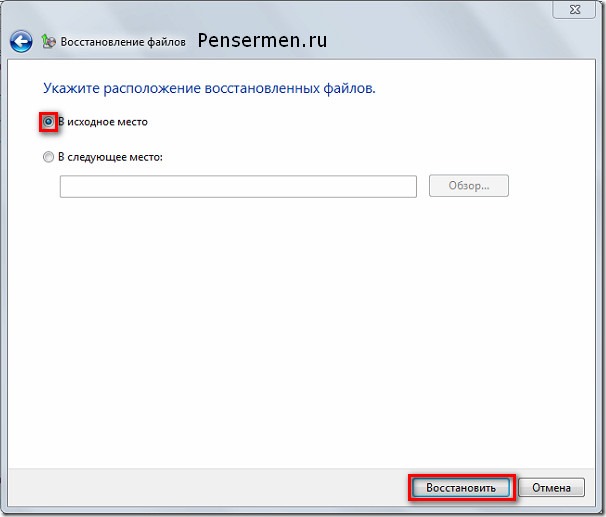
بعد كل هذه المعالجات، سيتم استعادة الملفات أو المجلدات التالفة أو المفقودة.
والنقطة الأخيرة تتعلق بالمساحة الحرة على القرص الصلب الخاص بك. بمرور الوقت، سيتم إضافة المزيد والمزيد من المحفوظات وتحتاج إلى مراقبة ذلك، خاصة عند تكوين أرشفة البيانات التلقائية في نظام التشغيل Windows 7. خلاف ذلك، قد لا تلاحظ وتأمل أن يتم أرشفة كل شيء، ولكن اتضح أنه ليس كذلك. ولمنع حدوث ذلك، يجب حذف الأرشيفات القديمة غير الضرورية. للقيام بذلك، انتقل إلى النافذة الرئيسية لأرشيف الأرشيف وانقر على "إدارة المساحة":
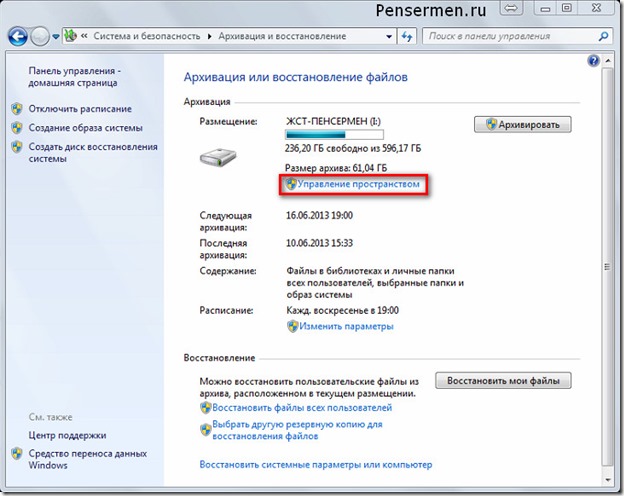
حسنًا، ربما ليست هناك حاجة للعرض والوصف أكثر - فكل شيء بسيط هناك. أعتقد أنه يمكنك معرفة ذلك بنفسك. ولكن إذا كان لديك أي أسئلة، التعليقات في خدمتك. سوف أجيب.
هذا كل ما أردت أن أنقله إليكم عن هذه الآلة الرائعة مثل أرشفة البيانات في ويندوز 7. آمل أن تتمكن من استخدامها. لكني أتمنى لك مخلصًا عدم حدوث أي فشل في النظام وألا تضطر إلى استعادة البيانات!
كل التوفيق لك! نراكم قريباً على صفحات مدونة Penserman.


























