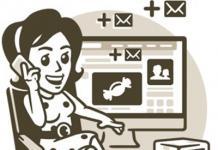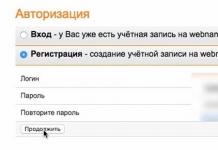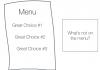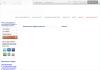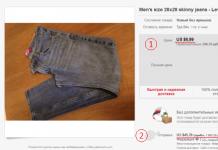يعد إنشاء الجداول في برامج مختلفة مصممة خصيصًا لهذا أمرًا بسيطًا للغاية، ولكن لسبب ما كنا بحاجة إلى رسم الجدول في Photoshop.
إذا نشأت هذه الحاجة، فادرس هذا الدرس ولن تواجه بعد الآن صعوبات في إنشاء الجداول في Photoshop.
هناك خيارات قليلة لإنشاء جدول، اثنان فقط. الأول هو أن تفعل كل شيء "بالعين"، وقضاء الكثير من الوقت والأعصاب (تم اختباره على نفسي). والثاني هو أتمتة العملية قليلاً، وبالتالي حفظ كليهما.
وبطبيعة الحال، نحن، كمحترفين، سوف نتخذ المسار الثاني.
لبناء جدول، سنحتاج إلى أدلة تحدد أبعاد الجدول نفسه وعناصره.
لتعيين خط الدليل بدقة، عليك الذهاب إلى القائمة "منظر"، ابحث عن العنصر هناك "الدليل الجديد"، قم بتعيين قيمة المسافة البادئة والاتجاه...
وهكذا لكل سطر. سيستغرق هذا وقتًا طويلاً، لأننا قد نحتاج إلى عدد كبير جدًا من الأدلة.
حسنًا، لن أضيع المزيد من الوقت. نحتاج إلى تعيين مجموعة مفاتيح التشغيل السريع لهذا الإجراء.
للقيام بذلك، انتقل إلى القائمة "التحرير"وابحث عن العنصر أدناه ""اختصارات لوحة المفاتيح"".

في النافذة التي تفتح، حدد "قائمة البرامج" من القائمة المنسدلة وابحث عن عنصر "الدليل الجديد" في القائمة "منظر"، انقر فوق الحقل المجاور له واستمر في الضغط على المجموعة المطلوبة كما لو أننا قمنا بتطبيقها بالفعل. أي أننا نضغط مثلا على كنترول، وثم " / " هذا هو بالضبط المزيج الذي اخترته.

عند الانتهاء، انقر فوق "يقبل"و نعم.

ثم اضغط CTRL+/، وفي النافذة التي تفتح، أدخل قيمة الدليل الأول. أريد تعيين المسافة البادئة ل 10 بكسل من حافة المستند.


لسهولة الحسابات، اسحب أصل الإحداثيات من الزاوية المشار إليها على الشاشة إلى تقاطع الأدلة الأولى التي تحدد المسافة البادئة:

إذا كنت لا تزال غير ممكّنة للمساطر، فقم بتنشيطها باستخدام اختصار لوحة المفاتيح CTRL+R.
انتهى بي الأمر بهذه الشبكة:

نحن الآن بحاجة إلى إنشاء طبقة جديدة سيتم وضع طاولتنا عليها. للقيام بذلك، انقر على الأيقونة الموجودة أسفل لوحة الطبقات:

سنكون أداة لرسم (حسنا، رسم) جدول "خط"، فهو يحتوي على الإعدادات الأكثر مرونة.

ضبط سمك الخط.

حدد لون التعبئة والحد (أوقف تشغيل الحد).

والآن، على الطبقة التي تم إنشاؤها حديثًا، ارسم جدولًا.
يتم ذلك على النحو التالي:
اضغط مع الاستمرار على المفتاح يحول(إذا لم تضغط عليه باستمرار، فسيتم إنشاء كل سطر على طبقة جديدة)، ضع المؤشر في المكان الصحيح (اختر من أين تبدأ) وارسم خطًا.

نصيحة: لسهولة الاستخدام، قم بتمكين الانطباق على الأدلة. في هذه الحالة، لن تضطر إلى البحث عن نهاية السطر بيد مرتجفة.
ارسم الخطوط المتبقية بنفس الطريقة. عند الانتهاء، يمكن تعطيل الأدلة باستخدام اختصار لوحة المفاتيح CTRL+H، وإذا كانت هناك حاجة إليها، فقم بتشغيلها مرة أخرى بنفس المجموعة.
طاولتنا:

ستساعدك طريقة إنشاء الجداول في Photoshop على توفير الكثير من الوقت.
في كثير من الأحيان يمكنك رؤية الجداول في العروض التقديمية. مشكلة لكثير من المبدعين عروض باور بوينتهو أنهم يحاولون فعل المستحيل، وهو إدراج جدول كبير جدًا يحتوي على خلايا صغيرة وخط أصغر في شريحة العرض التقديمي. يصعب رؤية مثل هذه الطاولة حتى عند الوقوف على خشبة المسرح بجوار الشاشة، ناهيك عن الجمهور في القاعة.
حتى لو لم يكن الجدول كبيرًا جدًا، فإن نموذج القالب الخاص به هو ببساطة قاتل:
توافق على أن هذا الخيار لا يزال يبدو أفضل:

بالطبع، للحصول على مثل هذه الطاولة الجميلة، سيتعين عليك العبث قليلاً، لكن النتيجة تستحق الجهد المبذول.
أولاً، لنفتح صورة الخلفية مع النقش (للتدريب، يمكنك نسخها مباشرةً من هنا):

ثم سنقوم بترتيب الأدلة بحيث تشكل شبكة الجدول المستقبلي. للقيام بذلك، يجب عليك أولا تمكين عرض المساطر ( السيطرة-R)، ثم حدد أداة أداة التحركأشر إلى المسطرة العلوية، واضغط مع الاستمرار على زر الماوس الأيسر، وحرك علامة الماوس مع الدليل إلى الموضع المطلوب في الصورة.
لتعيين خطوط إرشادية رأسية، افعل الشيء نفسه باستخدام المسطرة الرأسية اليسرى:

بعد ذلك، عندما نتلقى شبكة من الأدلة للتكوين المطلوب، نحتاج إلى تحديد أداة أداة سطروتكوين المعلمات الخاصة به:
1. حدد أداة في شريط الأدوات أداة سطر. ضع في اعتبارك أنه قد يكون هناك مستطيل أو شكل بيضاوي في هذا الموقع على شريط الأدوات. في هذه الحالة، قم بتوجيه علامة الماوس إلى الأداة، ثم اضغط مع الاستمرار على زر الماوس الأيسر. من قائمة الأشكال التي تظهر، حدد أداة سطر (2 ),
3. حدد سمك الخط بالنقاط (السمك يعتمد على رغبتك)،
4. حدد لون الخط (في مثالنا سنستخدم اللون الأبيض).

قم بتوجيه علامة الماوس إلى أي ركن من أركان الجدول المستقبلي (التركيز على الخطوط الإرشادية)،
اضغط مع الاستمرار على زر الفأرة الأيسر،
اضغط مع الاستمرار على المفتاح يحول(يجب الاحتفاظ بها حتى يتم بناء الجدول بأكمله)،
ارسم خط الإطار الأول، بعد ذلك، دون تحرير المفتاح يحول- الثانية والثالثة وما إلى ذلك. (إذا كان سمك الخط أو لونه يبدو غير مرضٍ بالنسبة لك، قم بإلغاء الإجراء مع المجموعة السيطرة - البديل - Z، حدد خيارات الأدوات الأخرى أداة سطروابدأ برسم الجدول مرة أخرى).
والنتيجة هي الجدول النهائي:

الآن يمكنك إزالة الخطوط الإرشادية ( كنترول - ؛)، وقم بتطبيق بعض التأثيرات على الطبقة التي تحتوي على الجدول، على سبيل المثال، الظل:

الآن كل ما تبقى هو ملء الجدول الناتج بالبيانات. يجب أن تظهر التسميات في أسفل الجدول. يمكنك صنعها بنفسك. يجب أن تظهر الصور في الأعلى.
كيفية إضافة الصور إلى الجدول؟
للبدء، قم بتنزيل هذه الصور على جهاز الكمبيوتر الخاص بك:



حدد أداة أداة التحرك، قم بتوجيه علامة الماوس نحو ورقة القيقب، ثم اضغط مع الاستمرار على زر الماوس الأيسر، وحرك علامة الماوس إلى النافذة التي تحتوي على الجدول:

بعد ذلك، يمكننا وضع الصورة بشكل أكثر دقة في خلية الجدول، ولكن تعوقنا الخلفية البيضاء حول الصورة المضافة. ستساعدنا الأداة في التخلص منها، حيث تقوم بمسح جميع النقاط التي لها نفس اللون الذي نضغط عليه.
حدد أداة أداة الممحاة السحرية (الممحاة السحرية):

انقر على الخلفية البيضاء في طبقة ورقة القيقب، ثم استخدم الأداة أداة التحركضع ورقة القيقب في الخلية الأولى من الجدول.
كيفية تغيير حجم الطبقة
في بعض الأحيان يكون ذلك ضروريا تغيير حجم الطبقة. على سبيل المثال، إذا لم تكن ورقة القيقب مناسبة لخلية الجدول، فسيتعين علينا تصغير حجمها.
للقيام بذلك، حدد طبقة أوراق القيقب كطبقة نشطة، ثم اضغط على مجموعة المفاتيح السيطرة-T. سيظهر إطار به علامات الأبعاد (المربعات) حول طبقة ورقة القيقب:

بعد ذلك، يمكنك تغيير حجم الطبقة، لكن من الأفضل استخدام علامات حجم الزاوية (المربعات) أثناء الضغط باستمرار على الزر يحول. في هذه الحالة، يتم الحفاظ على نسبة الصورة، أي أنها ممتدة بشكل متناسب أو يتم تقليلها في كل من العرض والارتفاع.
في هذا الوضع يمكنك ادر الصورة. للقيام بذلك، حرك علامة الماوس خارج إطار الطبقة، واضغط مع الاستمرار على زر الماوس الأيسر، وقم بتدوير الطبقة إلى الزاوية المطلوبة. وفي هذه الحالة لا يشترط ذلك، ولكن يجب أن تعلم بوجود مثل هذه الفرصة لتتمكن من الاستفادة منها إذا لزم الأمر.
لارتكاب التغييرات تحتاج إلى الضغط على المفتاح يدخل.
بمجرد ضبط الطبقة على الحجم المطلوب، يمكنك تطبيق التأثيرات (مثل الظلال والحدود) عليها.
بنفس الطريقة، تحتاج إلى وضع أوراق البلوط والبتولا في الطاولة:

في كثير من الأحيان يمكنك رؤية الجداول في العروض التقديمية. مشكلة لكثير من المبدعين عروض باور بوينتهو أنهم يحاولون فعل المستحيل، وهو إدراج جدول كبير جدًا يحتوي على خلايا صغيرة وخط أصغر في شريحة العرض التقديمي. يصعب رؤية مثل هذه الطاولة حتى عند الوقوف على خشبة المسرح بجوار الشاشة، ناهيك عن الجمهور في القاعة.
حتى لو لم يكن الجدول كبيرًا جدًا، فإن نموذج القالب الخاص به هو ببساطة قاتل:
توافق على أن هذا الخيار لا يزال يبدو أفضل:

بالطبع، للحصول على مثل هذه الطاولة الجميلة، سيتعين عليك العبث قليلاً، لكن النتيجة تستحق الجهد المبذول.
أولاً، لنفتح صورة الخلفية مع النقش (للتدريب، يمكنك نسخها مباشرةً من هنا):

ثم سنقوم بترتيب الأدلة بحيث تشكل شبكة الجدول المستقبلي. للقيام بذلك، يجب عليك أولا تمكين عرض المساطر ( السيطرة-R)، ثم حدد أداة أداة التحركأشر إلى المسطرة العلوية، واضغط مع الاستمرار على زر الماوس الأيسر، وحرك علامة الماوس مع الدليل إلى الموضع المطلوب في الصورة.
لتعيين خطوط إرشادية رأسية، افعل الشيء نفسه باستخدام المسطرة الرأسية اليسرى:

بعد ذلك، عندما نتلقى شبكة من الأدلة للتكوين المطلوب، نحتاج إلى تحديد أداة أداة سطروتكوين المعلمات الخاصة به:
1. حدد أداة في شريط الأدوات أداة سطر. ضع في اعتبارك أنه قد يكون هناك مستطيل أو شكل بيضاوي في هذا الموقع على شريط الأدوات. في هذه الحالة، قم بتوجيه علامة الماوس إلى الأداة، ثم اضغط مع الاستمرار على زر الماوس الأيسر. من قائمة الأشكال التي تظهر، حدد أداة سطر (2 ),
3. حدد سمك الخط بالنقاط (السمك يعتمد على رغبتك)،
4. حدد لون الخط (في مثالنا سنستخدم اللون الأبيض).

قم بتوجيه علامة الماوس إلى أي ركن من أركان الجدول المستقبلي (التركيز على الخطوط الإرشادية)،
اضغط مع الاستمرار على زر الفأرة الأيسر،
اضغط مع الاستمرار على المفتاح يحول(يجب الاحتفاظ بها حتى يتم بناء الجدول بأكمله)،
ارسم خط الإطار الأول، بعد ذلك، دون تحرير المفتاح يحول- الثانية والثالثة وما إلى ذلك. (إذا كان سمك الخط أو لونه يبدو غير مرضٍ بالنسبة لك، قم بإلغاء الإجراء مع المجموعة السيطرة - البديل - Z، حدد خيارات الأدوات الأخرى أداة سطروابدأ برسم الجدول مرة أخرى).
والنتيجة هي الجدول النهائي:

الآن يمكنك إزالة الخطوط الإرشادية ( كنترول - ؛)، وقم بتطبيق بعض التأثيرات على الطبقة التي تحتوي على الجدول، على سبيل المثال، الظل:

الآن كل ما تبقى هو ملء الجدول الناتج بالبيانات. يجب أن تظهر التسميات في أسفل الجدول. يمكنك صنعها بنفسك. يجب أن تظهر الصور في الأعلى.
كيفية إضافة الصور إلى الجدول؟
للبدء، قم بتنزيل هذه الصور على جهاز الكمبيوتر الخاص بك:



حدد أداة أداة التحرك، قم بتوجيه علامة الماوس نحو ورقة القيقب، ثم اضغط مع الاستمرار على زر الماوس الأيسر، وحرك علامة الماوس إلى النافذة التي تحتوي على الجدول:

بعد ذلك، يمكننا وضع الصورة بشكل أكثر دقة في خلية الجدول، ولكن تعوقنا الخلفية البيضاء حول الصورة المضافة. ستساعدنا الأداة في التخلص منها، حيث تقوم بمسح جميع النقاط التي لها نفس اللون الذي نضغط عليه.
حدد أداة أداة الممحاة السحرية (الممحاة السحرية):

انقر على الخلفية البيضاء في طبقة ورقة القيقب، ثم استخدم الأداة أداة التحركضع ورقة القيقب في الخلية الأولى من الجدول.
كيفية تغيير حجم الطبقة
في بعض الأحيان يكون ذلك ضروريا تغيير حجم الطبقة. على سبيل المثال، إذا لم تكن ورقة القيقب مناسبة لخلية الجدول، فسيتعين علينا تصغير حجمها.
للقيام بذلك، حدد طبقة أوراق القيقب كطبقة نشطة، ثم اضغط على مجموعة المفاتيح السيطرة-T. سيظهر إطار به علامات الأبعاد (المربعات) حول طبقة ورقة القيقب:

بعد ذلك، يمكنك تغيير حجم الطبقة، لكن من الأفضل استخدام علامات حجم الزاوية (المربعات) أثناء الضغط باستمرار على الزر يحول. في هذه الحالة، يتم الحفاظ على نسبة الصورة، أي أنها ممتدة بشكل متناسب أو يتم تقليلها في كل من العرض والارتفاع.
في هذا الوضع يمكنك ادر الصورة. للقيام بذلك، حرك علامة الماوس خارج إطار الطبقة، واضغط مع الاستمرار على زر الماوس الأيسر، وقم بتدوير الطبقة إلى الزاوية المطلوبة. وفي هذه الحالة لا يشترط ذلك، ولكن يجب أن تعلم بوجود مثل هذه الفرصة لتتمكن من الاستفادة منها إذا لزم الأمر.
لارتكاب التغييرات تحتاج إلى الضغط على المفتاح يدخل.
بمجرد ضبط الطبقة على الحجم المطلوب، يمكنك تطبيق التأثيرات (مثل الظلال والحدود) عليها.
بنفس الطريقة، تحتاج إلى وضع أوراق البلوط والبتولا في الطاولة:

يعد إنشاء الجداول باستخدام برامج من حزمة MS Office - Excel وWord أكثر ملاءمة. لدى محرر الرسوميات Adobe Photoshop أهداف أخرى وكائنات معالجة. ولكن إذا حاولت، يمكنك الرسم طاولةوأدواته.
تعليمات
من القائمة ملف، حدد جديد لإنشاء مستند جديد. أضف الآن طبقة جديدة سترسم عليها طاولة. للقيام بذلك، انقر فوق الزر "إنشاء طبقة جديدة" في لوحة الطبقات أو استخدم مفاتيح التشغيل السريع Shift+Ctrl+N. حدد ظلًا مناسبًا من لوحة الألوان واملأ طبقة جديدة - سيكون هذا هو لون خلفية طاولتك.
على شريط الأدوات، حدد أداة المستطيل من مجموعة أدوات U. استخدمها لإنشاء خلية لجدولك. لجعل الخلية مربعة، ارسمها أثناء الضغط باستمرار على مفتاح Shift. إذا كنت تريد أن تكون جميع الخلايا في الجدول متماثلة، فاضغط باستمرار على Alt+Ctrl واسحب الخلية النهائية إلى موقع جديد باستخدام الماوس - وستحصل على نسخة مكررة منها.
لتحريك خلية حول الشاشة ببساطة، قم بتحريكها أثناء الضغط على Ctrl. لتحديد موضع دقيق، اضغط باستمرار على Ctrl واستخدم مفاتيح الأسهم لأعلى ولأسفل ولليسار ولليمين.
عندما تكون جميع الخلايا بالترتيب المطلوب، حدد أداة التحديد المباشر، وانقر بزر الماوس الأيمن على عقد التحكم في الخلية الأخيرة وحدد حذف نقطة الربط. إذا لزم الأمر، قم بإصلاح جانب الخلية.
حدد أداة الفرشاة على شريط الأدوات وقم بتعيين قطرها في لوحة الخصائص - وسوف يتوافق مع عرض حدود الجدول. يحدد اللون الأمامي لون الحدود. حدد أداة المستطيل مرة أخرى وانقر بزر الماوس الأيمن على الجدول لإظهار قائمة السياق. تحقق من خيار مسار السكتة الدماغية.
توجد أداة أخرى في مجموعة أدوات U يمكنك استخدامها للرسم طاولة. حدد أداة الخط وارسم طاولةبالعدد المطلوب من الأعمدة والصفوف. لجعل الخطوط متساوية، ارسمها أثناء الضغط على مفتاح Shift. عندما يصبح تخطيط الجدول جاهزًا، قم باستدعاء قائمة السياق بالنقر بزر الماوس الأيمن وحدد خيار Stroke Path. بالطبع، يجب ضبط معلمات الفرشاة مسبقًا.
أهلاً بكم! أود اليوم أن أخبرك بكيفية إنشاء جدول حجم في Photoshop يحتوي على نص أو صور تناسب احتياجاتك. بالطبع، سيقول الكثيرون أنه لا معنى لإنشاء الجداول في برامج تحرير الصور، حيث يمكن القيام بذلك باستخدام كود HTML أو برامج Office مثل Word أو Excel. وبالطبع كل هذا رائع، لكن في Photoshop يمكنك إنشاء شيء لا يمكن تحقيقه في أي مكان آخر، وبهذه الطريقة ستحصل على عنصر تصميم مذهل.
دعونا نلقي نظرة سريعة على سبب الحاجة لذلك. تخيل أنك تقوم بإنشاء تخطيط صفحة أو تصميم لافتة ما حيث يكون هذا العنصر مطلوبًا. لن تمنح مصمم التخطيط تخطيطًا فارغًا مع النقش "يجب أن يكون هناك جدول هنا"، ومن غير المرجح أن تبدو الشبكة العادية من الخطوط السوداء رائعة في التخطيط الجيد. وفي محرر الرسومات يمكننا إحياء جميع انحرافات التصميم لدينا.
بالمناسبة، إذا كنت تريد أن تتعلم كيفية إنشاء تصميمات رائعة لمواقع الويب أو الشبكات الاجتماعية أو اللافتات الرائعة، فإنني أوصيك بالتدرب في هذا الفصل الرائع مدرسة تصميم المواقع على الانترنت. هناك الكثير من الوجهات الرائعة هنا. لذلك، يمكنك أن تختار لنفسك ما تريد. مناسب لأي شخص، حتى المبتدئ في Photoshop. سيتم شرح كل شيء لك حتى لا يتبقى أي أسئلة. وبعد ذلك، ستتمكن من عمل التصميمات بنفسك، وتقديم خدماتك في التبادلات المستقلة، مثل كوارك.
سنكون قادرين على إدراج صور جميلة، وعمل التأثيرات، وثني الإطارات حسب رغبتنا، وغير ذلك الكثير. بفضل Photoshop، وبمساعدة الطاولات، يمكننا أيضًا إنشاء ألعاب لوحية ملونة كاملة. الشيء الرئيسي هو التوصل إلى مفهوم وسيناريو، والباقي هو مسألة تقنية.
وعند إنشاء الكلمات المتقاطعة أو التقويمات الأصلية، يمكن أن تكون هذه المهارة مفيدة. على سبيل المثال، في هذه المقالة نظرت إلى ولكن هناك استخدمت شبكة جاهزة بتنسيق PNG. ماذا لو لم يكن هناك مثل هذه الشبكة أو أنها لا تناسبك؟ بشكل عام، سنفعل كل شيء بأنفسنا، دون مساعدة خارجية.
كيفية عمل جدول بسيط بالخطوط
يفكر أي مصمم يحترم نفسه أولاً في مفهوم المشروع بأكمله ويقوم بتصميمه على الورق. حتى في مسألة صغيرة مثل رسم شبكة الجدول، هناك حاجة إلى التحضير. لذلك، نأخذ ورقة ونبدأ في رسم الصفوف والأعمدة أو تعبئتها بالبيانات أو القيام بذلك في Word. ومن المهم أن تكون لديك بالفعل فكرة جاهزة ولا يتعين عليك العودة إلى هذه النقطة.
خطوط إرشاد
ببساطة لا يوجد مكان بدونه في التصميم. سنكون قادرين على التنقل بواسطتهم، وبفضلهم لن نفوت عندما نحتاج إلى الرسم أو أداء وظائف أخرى بدقة عالية.
الاستعدادات كاملة. ستكون الخطوة التالية هي الرسم الفعلي، لأن الأدلة نفسها ليست خطوطًا.
رسم
الآن، من أجل إنشاء جدول في Photoshop وفقًا للأبعاد المحددة، نحتاج إلى رسم أدلة في المنطقة المطلوبة. لذلك، انتقل إلى شريط الأدوات وحدد "الأشكال" - "أداة سطر".


الآن، ابدأ برسم خطوط من زوايا الجدول المقترح. للقيام بذلك، اضغط باستمرار على زر الماوس الأيسر في إحدى الزوايا، واسحبه إلى الزاوية الأخرى، والتي يجب أن تكون نهاية طاولتنا. عندها فقط حرر زر الماوس حتى يتم رسم الخط. بفضل الأدلة، سيكون الخط سلسا وممغنطا مباشرة إلى الزوايا.

الآن كل ما تبقى هو أن تفعل الشيء نفسه مع الخطوط الداخلية. الشيء الرئيسي هو القيام بكل شيء بوضوح وفقًا للإرشادات. بعد القيام بذلك يجب أن يكون لديك شيء من هذا القبيل.

الآن، يمكنك إما إزالة الأدلة يدويًا باستخدام أداة النقل، أو ببساطة إخفائها مؤقتًا بالانتقال إلى عرض - إظهار - الأدلة. بعد ذلك، سوف يختفون عن الأنظار ولن يتداخلوا مع عرض الطاولة.

لا تنظر إلى خلفيتي، لقد صنعتها من العدم. يمكنك أن تفعل الشيء نفسه على خلفية أو صورة مختلفة.
الخطوة التالية التي أوصي بها هي دمج كل الخطوط في طبقة واحدة أو على الأقل مجموعة، بحيث يمكننا التأثير على الجدول بأكمله، مع أقل تغيير، وليس كل سطر. يمكنك أن تتخيل كم هو كئيب ووحشي. للقيام بذلك، انقر على الطبقة الأولى مع الخط، اضغط باستمرار على المفتاح يحولوانقر على الطبقة الأخيرة مع الخطوط. بمجرد تحديد جميع الطبقات، انقر بزر الماوس الأيمن عليها وحددها "دمج الأشكال".

الآن كل ما تبقى هو ملء هذا الجدول بالنص. لا ينبغي أن يكون هناك أي حكمة هنا بعد الآن. ما عليك سوى استخدام أداة الكتابة والبدء في ملء كل خلية. الشيء الرئيسي هو التأكد من أن النقوش متساوية بالنسبة لبعضها البعض وحجم الخلايا. ستساعدك الأدلة السريعة في ذلك، وسوف تخبرك بكل شيء أثناء تحرك الكائن. وهنا ما توصلت إليه على عجل.

تحسين الجدول
لجعل الجدول في Photoshop أكثر غرابة، يمكنك إضافة تأثيرات إضافية وأشياء جيدة إليه.
إضافة تأثيرات باستخدام أنماط الطبقة
فيما يتعلق بتغيير المظهر، فإن استخدامه مفيد جدًا. من أجل استخدامها، انقر نقرًا مزدوجًا على الطبقة التي تحتوي على خطوطنا التي تمكنا من دمجها.

هنا يمكنك أيضًا الاطلاع على إعدادات كل عنصر واختيار ما تريد. على سبيل المثال، بالنسبة لطاولتي، اخترت تحديد Stroke وShadow، ثم قمت بتعديلهما حسب رغبتي. اتضح شيئا من هذا القبيل.

تغيير الإطار باستخدام أداة الفرشاة
ولكن يمكنك إنشاء جدول في Photoshop ليس فقط بالخطوط. ستقوم أداة الفرشاة العادية بالمهمة بشكل جيد. علاوة على ذلك، ليس عليك دمج الطبقات لاحقًا لدمجها في طبقة واحدة. علاوة على ذلك، يمكنك اختيار شرابة تجعل إطارك فريدًا حقًا. لكن أولاً، قم بإخفاء الطبقة باستخدام إطار الجدول المعد بالفعل، أو قم بحذفها حتى لا تتداخل معنا، ولكن يمكنك ترك البيانات. بعد ذلك، أعد الأدلة التي أخفيناها من قبل. الآن سوف نحتاجهم مرة أخرى.

إدراج الصور في الجدول
وبالطبع لا يسعني إلا أن أذكر هذه النقطة. ولكن لا يوجد شيء معقد هنا. أنت، كما في الحالة المعتادة، تقوم بإدراج صورة على القماش، ثم قم بضبط حجم الصورة باستخدام ( CTRL+T)، وسحب الزوايا أثناء الضغط باستمرار على المفتاح يحولللحفاظ على النسب.


أتمنى أن تفهم جوهر إنشاء الجداول في Photoshop وفقًا للأحجام المحددة. والآن لن تواجه أي مشاكل في هذا الصدد.
حسنًا، إذا كنت ترغب في الحصول على فهم جيد لبرنامج Photoshop والعمل في محرر الرسوم هذا دون مساعدة خارجية، فإنني أوصيك بالمشاهدة هذه دروس الفيديو الرائعة. جميع الدروس مناسبة لأي مستوى من المستخدمين، حيث يتم سرد كل شيء بلغة بشرية مفهومة. في غضون أسابيع قليلة سوف تسبح في برنامج الفوتوشوب مثل سمكة في الماء.
حسنا، هذا كل شيء بالنسبة لي. أتمنى أن تكون قد أعجبتك المقالة. تأكد من الاشتراك في مدونتي وصفحاتي العامة على الشبكات الاجتماعية. أنا في انتظاركم مرة أخرى. كل التوفيق لك. وداعا وداعا!
مع أطيب التحيات، ديمتري كوستين.