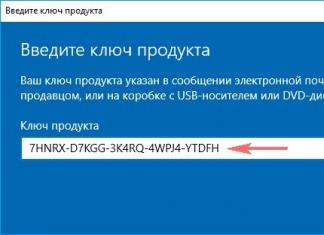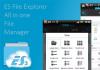BIOS هو نظام الإدخال/الإخراج الأساسي، وهو قلب الكمبيوتر، والذي بدونه يكون التشغيل العادي للمكونات والبرامج الأخرى مستحيلاً. عند تشغيل جهاز الكمبيوتر الخاص بك، يبدأ تشغيل BIOS أولاً، وفقط بعد تشغيله، يبدأ تحميل نظام التشغيل.
من الناحية النظرية، نظرًا لأن نظام التشغيل Windows يتم تشغيله بعد BIOS، فإن إعادة تثبيت نظام التشغيل أو إضافة نظام تشغيل آخر يجب ألا يؤثر على التشغيل العادي لنظام BIOS. ومع ذلك، غالبًا ما تؤدي محاولة تثبيت نظام تشغيل ثانٍ إلى عدم تحميل BIOS.
في هذه الحالة، يمكننا أن نفترض أن إعدادات BIOS قد حدث خطأ وأن استعادة الإعدادات الافتراضية قد تحل المشكلة. لإعادة ضبط الإعدادات، عليك تنفيذ العمليات التالية.
- افصل جهاز الكمبيوتر والشاشة عن الشبكة الكهربائية.
- افتح وحدة النظام وأخرج البطارية من اللوحة الأم.
- انتظر بضع دقائق.
- أعد بطارية النظام إلى مكانها.
- قم بتوصيل الطاقة بالكمبيوتر والشاشة.
بعد إعادة التشغيل، سيبدأ BIOS في التحميل "مثل المرة الأولى". إذا اختفت المشكلة بعد ذلك، فمن المستحسن تهيئة محرك الأقراص الثابتة للتمهيد وإعادة تثبيت نظام التشغيل. ويفضل من سبق له العمل بدون مشاكل. من المحتمل جدًا أن يكون نظام التشغيل المضاف قد تعرض للتلف أثناء التوزيع.
مشاكل الاتصال
هناك احتمال كبير بعدم تحميل BIOS بسبب انقطاع شبكات إمداد الطاقة أو تكرار البيانات. للتحقق من هذا الخيار، عليك أولاً الاستماع لمعرفة ما إذا كان المبرد الموجود على اللوحة الأم يدور أم لا. يعد BIOS جزءًا من المعالج وبالتالي يؤدي ضعف تبريد اللوحة الأم إلى حدوث أعطال.
ربما تكون مجموعات الاتصال الخاصة بالمروحة مفككة، ولهذا السبب لا تعمل. بعد ذلك، قم بفحص جميع الكابلات وتوصيلات الكابلات بعناية. تحقق لمعرفة ما إذا كان الغبار قد تراكم على اللوحة الأم أو جهات الاتصال. يعتبر الغبار موصلًا ممتازًا للتيار الكهربائي، كما أنه يخلق مجالات كهروستاتيكية تكون الإلكترونيات حساسة جدًا لها.
- قم بتنظيف الجهاز من الغبار باستخدام المكنسة الكهربائية والفرشاة.
- قم بفصل الموصلات بشكل تسلسلي وتنظيف المحطات من الأوساخ والأكسدة. يمكنك استخدام ممحاة المدرسة لتنظيف جهات الاتصال.
- تأكد من أن جميع الموصلات متصلة بشكل آمن. من المحتمل أن يكون الاهتزاز قد تسبب في انفصال نقاط الاتصال، وبالتالي توقف الجهاز عن العمل بشكل صحيح.
بعد إجراء الصيانة، يمكنك محاولة تشغيل الكمبيوتر مرة أخرى. الشاشة سوداء مرة أخرى ولن يتم تحميل BIOS؟ ثم يمكننا أن نفترض أن إحدى الوحدات الداخلية معيبة. بما في ذلك اللوحة الأم نفسها قد تفشل أو تحتاج إلى إعادة تحميلها.

يمكنك تنزيل البرنامج الثابت الجديد للوحة الأم على الموقع الرسمي للشركة المصنعة. يعد تحديث البرنامج الثابت مهمة صعبة ومحفوفة بالمخاطر للغاية. لذلك، إذا كنت لا تعرف بالضبط ماذا وكيف تفعل، فمن الأفضل عدم المخاطرة، وإلا فقد تدمر جهاز الكمبيوتر الخاص بك بالكامل، بما في ذلك محركات الأقراص الثابتة. من الأفضل الاتصال بمركز الخدمة.
كتل معيبة في الكمبيوتر
لم يساعد أي مما سبق؟ ثم يزداد احتمال فشل الأجهزة ويمكنك البدء في فحص الكتل.
قم بفصل وإزالة أي شيء من الجهاز غير ضروري لبدء تشغيل الكمبيوتر. اترك فقط اللوحة الأم ومصدر الطاقة وأحد شرائح ذاكرة الوصول العشوائي (RAM). لن يعمل الكمبيوتر في هذه الحالة، ولكن من الممكن التحقق من إمكانية صيانة اللوحة الأم نفسها.
أحد الأسباب الشائعة لعدم القدرة على بدء تشغيل الكمبيوتر هو عدم كفاية الطاقة من مصدر الطاقة. على سبيل المثال، قمت باستبدال اللوحة الأم بلوحة أكثر تقدمًا، مما يتطلب المزيد من الكهرباء. وفي الوقت نفسه، يظل مصدر الطاقة هو القديم. أو هكذا - تم تثبيت محركات أقراص ثابتة إضافية أو بعض المكونات الوظيفية الأخرى في وحدة النظام. يمكن أن يزيد استهلاك الطاقة بشكل كبير. سيؤدي تركيب مصدر طاقة أكثر قوة إلى حل المشكلة. إذا كانت المشكلة بالطبع هي نقص الطاقة.
في كثير من الأحيان، يتم منع تحميل BIOS بسبب خلل في بطاقة الفيديو. إذا كان ذلك ممكنا، فأنت بحاجة إلى التحقق من بطاقة الفيديو عن طريق استبدالها بأخرى مماثلة. أو قم بتثبيت بطاقة الفيديو على كمبيوتر آخر. هنا تحتاج إلى إلقاء نظرة على توافق المعدات. وإلا فلن تجد المشكلة، ولكن قد تخلق مشاكل جديدة.

إذا كان الحد الأدنى من التكوين - اللوحة الأم، ومصدر الطاقة، ومقبس ذاكرة الوصول العشوائي - تعمل وحدة النظام ويتم تحميل BIOS، فإن المشكلة تكمن في إحدى الوحدات التي تمت إزالتها. بعد تثبيت الوحدة التالية وتوصيلها، حاول تشغيل الكمبيوتر مرة أخرى وشاهد ما يحدث. بمجرد توقف BIOS عن التشغيل مرة أخرى، يمكننا أن نفترض أنك اكتشفت وحدة معيبة. الآن كل ما تبقى هو العثور على واحدة مماثلة واستبدالها.
في الواقع، كل شيء غالبًا ما يكون أكثر تعقيدًا. على سبيل المثال، يقوم الكمبيوتر أحيانًا بالتمهيد ويعمل بشكل طبيعي تمامًا، وبعد ذلك، بدون سبب واضح، يبدأ في الفشل. يمكن أن تكون المشكلة إما فشل البرنامج أو المكونات.
تعتبر فترات التشغيل العادي هذه، بالتناوب مع عدم القدرة على تحميل BIOS، نموذجية لثلاثة أنواع من المشاكل.
- وجود شقوق صغيرة على اللوحة الأم. ولهذا السبب، يختفي الاتصال بشكل دوري.
- جفت المكثفات الإلكتروليتية الموجودة على اللوحة الأم أو مصدر الطاقة. ينطبق هذا الخلل بشكل أساسي على وحدات النظام القديمة التي كانت قيد الاستخدام لفترة طويلة. في بعض الأحيان يمكن التعرف على المكثفات المعيبة من خلال التورم المميز للعلبة.
ضعف الاتصال في الأسلاك المتصلة. كما سبق ذكره - وجود الغبار، وأكسدة الاتصالات، وعدم كفاية الضغط. إذا كانت الموصلات تحتوي على براغي تثبيت، فيجب ربطها بالكامل. يحدث الموقف المعاكس أيضًا - يؤدي تثبيت البراغي المشدودة بإحكام شديد إلى تشوه الموصلات وضعف الاتصال في الاتصال.
أوه، خمن اللغز: واقفًا هناك، الخلية تطن. ولكن لا يوجد دخان يخرج من المدخنة، لأن هذا ليس مصنعا أصليا، ولكن جهاز كمبيوتر تالف عليه BIOS. وهو يدندن لأن هذا هو كل ما يمكنه فعله الآن. بدون BIOS، يكون الأمر مجرد مجموعة من الأجهزة التي لا حياة لها. فهل هذا يستحق القلق؟ بالطبع لا. بعد كل شيء، الآن لديك طاولة بجانب السرير رائعة!
وحدة النظام كطاولة بجانب السرير؟ حسنا، انا لا! نحن نعرف كيفية جعلها تعمل. سنتحدث اليوم عن كيفية استعادة BIOS في حالة تعطله.
ما الذي يسبب تعطل برنامج BIOS الثابت؟
يعد B IOS وUEFI "السليل" الخاص به، والذي يتم وميض اللوحات الأم الحديثة به، برامج كمبيوتر خاصة ضرورية للإعداد الأولي لأجهزة الكمبيوتر وإدارتها حتى بدء تشغيل نظام التشغيل. ويتم تخزينها في شرائح ذاكرة فلاش خاصة على اللوحة الأم، تظهر إحداها في الصورة أعلاه. يبدو أنه مكان تخزين جيد وموثوق، ولكن في بعض الأحيان يصبح BIOS غير مريح هناك ويهرب. بتعبير أدق، يتضرر ويتوقف عن أداء مهامه.
لا توجد أسباب كثيرة لتلف نظام BIOS؛ ففي بعض الحالات تكون واضحة، وفي حالات أخرى لا تكون كذلك. فيما يلي قائمة بأكثرها شيوعًا:
- خلال هذا الوقت، تم قطع مصدر الطاقة للكمبيوتر.
- لا يتفاعل برنامج المتعري بشكل صحيح مع البرامج الثابتة أو شريحة ذاكرة الفلاش.
- تم وميض إصدار BIOS غير مناسب لهذه اللوحة الأم. نعم، .
- إذا تم إجراء التحديث من نظام تشغيل قيد التشغيل، فقد يكون هناك فشل في النظام أو تداخل في البرامج، على سبيل المثال، الحظر بواسطة برنامج مكافحة الفيروسات.
- إجراءات المستخدم غير الصحيحة، على سبيل المثال، إعادة تشغيل الكمبيوتر قبل اكتمال تثبيت التحديث.
- فشل شريحة ذاكرة الفلاش.
- أخطاء البرامج الثابتة BIOS المخفية. وهذا ما يفسر أحياناً "التجمعات" العفوية التي تحدث دون سبب واضح.
- مشاكل كهربائية في اللوحة الأم.
كيف يتجلى تلف BIOS
في معظم الحالات، يكون برنامج BIOS الثابت تالفًا جزئيًا، لذلك قد تختلف أعراض الفشل:- عند الضغط على زر طاقة الكمبيوتر، يتم تشغيل المبرد فقط، والذي يبدأ على الفور في التدوير بأقصى سرعة. في بعض الأحيان تضيء مؤشرات LED الموجودة على العلبة ولوحة المفاتيح.
- بعد مرور ثانية واحدة أو عدة ثوانٍ من التشغيل، تبدأ عملية إعادة التشغيل الدورية. ظاهريًا، يتجلى ذلك من خلال دورة دوران وإيقاف المبرد، والتي تتكرر طالما يتم توفير الطاقة.
- عند تشغيله، يضيء مؤشر الطاقة، ولا يدور المبرد.
- الكمبيوتر لا يظهر أي علامات للحياة. يحدث هذا عند تلف كتلة التمهيد، أداة تحميل BIOS. هذه هي الحالة الأكثر صعوبة.
لا توجد صورة على الشاشة. حتى شاشة التوقف الخاصة بالشركة المصنعة لا تظهر.

هناك أيضًا أشكال أخرى من الضرر الذي يلحق بـ BIOS، وبشكل أكثر دقة، المنطقة التي يتم فيها تخزين تكوين وحدة التحكم ME (جزء لا يتجزأ من مجموعة الشرائح) على اللوحات التي تعمل مع معالجات Intel - ما يسمى بمنطقة ME. إذا كانت هناك مشكلة في هذا المجال، فقد يكون الكمبيوتر أو الكمبيوتر المحمول:
- لن يتم تحميله بشكل صحيح أو لن يتم تشغيله على الإطلاق.
- إيقاف التشغيل أو إعادة التشغيل على فترات منتظمة.
- من غير الصحيح تنظيم سرعة دوران المبرد، على سبيل المثال، تشغيله بسرعات عالية بغض النظر عن الحمل.
يتضمن التخلص من مثل هذه الإخفاقات قراءة ملف تفريغ BIOS، واستبدال منطقة ME بمنطقة نظيفة، وإعادة وميضها باستخدام مبرمج. نظرًا لأن هذا يتم عادةً بواسطة المصلحين وليس بواسطة مالكي أجهزة الكمبيوتر ، فلن نتوقف عند هذا الأمر. من الأفضل أن تفعل ما يمكن القيام به في المنزل بدون معدات خاصة وخطر إرسال "حيوانك الأليف الحديدي" أخيرًا إلى مملكة الخلود.
لا يمكن استعادة BIOS بدون مبرمج إلا إذا قمت بحفظ أداة تحميل التشغيل. من الممكن في بعض الأحيان تحديد ما إذا كان قد تم الحفاظ عليه أم لا من خلال علامات غير مباشرة: وميض الإضاءة الخلفية للشاشة، وإشارات الصوت من مكبر صوت النظام، ورد فعل اللوحة الأم على التشغيل بدون ذاكرة الوصول العشوائي (مع مؤشرات صوتية أو وامضة)، وما إلى ذلك. إذا كان محمل الإقلاع BIOS سليمًا، فإن اللحظات الأولى من تشغيل أجهزة الكمبيوتر تعمل بشكل جيد، ويظهر الفشل بعد ذلك بقليل.
كيفية استعادة الوظائف إلى اللوحة الأم مع نظام BIOS المعطل
آسوس
تدعم العديد من اللوحات الأم لسطح المكتب من Asus هذه التقنية USB استرجاع، والذي تم تصميمه لتحديث BIOS واستعادته بسرعة في حالة حدوث فشل. هذا لا يتطلب أي شيء آخر غير محرك أقراص فلاش USB بسعة تصل إلى 4-16 جيجابايت وملف BIOS نفسه، والذي يجب تنزيله من موقع الشركة المصنعة على الويب من القسم الخاص بطراز اللوحة الأم الخاصة بك.بعد تنزيل البرنامج الثابت، تحتاج إلى إعادة تسميته. على سبيل المثال، تمت إعادة تسمية الملف "Sabertooth X79" (اسم الطراز) إلى "SABERX79.ROM"، وتمت إعادة تسمية الملف "Sabertooth Z77" إلى "Z77ST.CAP". من المرجح أن تكون المعلومات حول اسم ملف البرنامج الثابت الخاص بطرازك موجودة على موقع Asus الإلكتروني، ولكن إذا لم تجدها، فتحقق من المنتديات أو الدعم.
بعد ذلك، احفظ BIOS المعاد تسميته على محرك أقراص فلاش بتنسيق FAT32 وقم بتوصيله بمنفذ USB الذي يحمل العلامة " استرجاع" أو " اتصال ROG" يُنصح بإيقاف تشغيل الكمبيوتر قبل ذلك، فهذا سيزيد من فرصة التعافي الناجح.

بعد توصيل محرك الأقراص المحمول، قم بتشغيل الكمبيوتر واضغط على الزر " BIOS" استمر في الضغط عليه لمدة 3 ثوانٍ تقريبًا حتى يبدأ ضوء المؤشر الموجود على اللوحة في الوميض. يشير الوميض إلى أن الملف قد تمت قراءته بنجاح ويتم تخزينه في الذاكرة. عند اكتمال عملية البرنامج الثابت، سينطفئ المؤشر.
إذا كانت اللوحة الخاصة بك من شريحة الميزانية أو ليست جديدة جدًا، فهذا لا يدعم USB Flashback، على الأرجح يمكنك استعادتها بطريقة أخرى. إذا كان جهاز الكمبيوتر الخاص بك يحتوي على محرك أقراص مرنة أو محرك أقراص ضوئية، فاكتب ملف BIOS الذي تمت إعادة تسميته إلى الدليل الجذر لقرص مرن أو قرص مضغوط فارغ، ثم ضعه في محرك الأقراص، وأوقف تشغيل الكمبيوتر ثم قم بتشغيله. سيتم إكمال البرنامج الثابت عندما ينطفئ مؤشر محرك الأقراص. إذا لم يكن هناك محرك، استخدم محرك أقراص فلاش.
جيجابايت
في لوحات Gigabyte المزودة بنظام BIOS المزدوج (المزدوج)، نادرًا ما تحدث أعطال، لأنه في حالة تلف البرامج الثابتة في الشريحة الرئيسية ( معين_ BIOS) يتم نسخ التفريغ إليه من النسخة الاحتياطية ( ب ackup_ BIOS). طالما أن ذاكرة الفلاش الرئيسية سليمة وتحتوي على البرامج الثابتة، حتى في حالة تلفها، تظل اللوحة قيد التشغيل.
من الممكن حدوث مشكلات في بدء تشغيل اللوحة باستخدام Dual_BIOS في الحالات التالية:
- الشريحة الرئيسية مفقودة أو معيبة.
- يتم مسح الرمز الصغير الموجود في الشريحة الرئيسية بالكامل.
- محتويات كلتا الدائرتين الصغيرتين تالفة.
يمكن لبعض اللوحات الأم من Gigabyte التمهيد من ذاكرة فلاش احتياطية واستخدامها كذاكرة رئيسية. تستخدم مجموعة أخرى من اللوحات من هذه الشركة المصنعة منطقة مخصصة على القرص الصلب كوسائط نسخ احتياطي لنظام BIOS. وهذا خيار أقل موثوقية، ولكنه لا يزال أفضل من لا شيء.
عادةً ما يتم إجراء استعادة Gigabyte BIOS من نسخة احتياطية تلقائيًا، ولكن إذا لم يحدث ذلك، فحاول إيقاف تشغيل الكمبيوتر من المنفذ، وانتظر قليلاً وقم بتشغيله مرة أخرى.
إم إس آي وآخرون
تستخدم معظم اللوحات الأم المصنعة بواسطة Micro-Star تقنية استرداد البرامج الثابتة المشابهة جدًا لتقنية ASUS - باستخدام محرك أقراص محمول أو قرص مرن أو قرص مضغوط. انسخ BIOS على وسيط فارغ، وقم بتوصيله بالكمبيوتر، واضغط على زر الطاقة لمدة 4 ثوانٍ، واستمر في الضغط على المجموعة الموجودة على لوحة المفاتيح غادرالسيطرة +بيت(أو البديل+السيطرة +بيت) ودون تحرير المفاتيح، قم بتشغيل الكمبيوتر. يمكن الحكم على بداية عملية البرنامج الثابت من خلال وميض محرك الأقراص المحمول أو مؤشر محرك الأقراص. BIOS على لوحة MSI. على اليمين يوجد منفذ JSPI1 لتحديث البرامج الثابتة على المبرمج
BIOS على لوحة MSI. على اليمين يوجد منفذ JSPI1 لتحديث البرامج الثابتة على المبرمج على اللوحات الأم من MSI وبعض العلامات التجارية الأخرى التي يزيد عمرها عن 8-10 سنوات، يتم وميض BIOS من قرص مرن. تختلف تعليمات AWARD وAMI BIOS قليلاً.
لاستعادة AMI BIOS، قم بما يلي:
- أعد تسمية ملف BIOS الذي تم تنزيله من موقع الشركة المصنعة للوحة الأم إلى AMIBOOT.ROM.
- انقله إلى جذر القرص المرن الفارغ. ضع القرص المرن في محرك الكمبيوتر المغلق.
- اضغط على Ctrl + Home على لوحة المفاتيح وقم بتشغيل جهاز الكمبيوتر الخاص بك.
لاستعادة BIOS AWARD:
- ضع ملفات البرامج الثابتة وBIOS على قرص مرن (يتم تنزيله عادةً في أرشيف واحد).
- قم بإنشاء مستند نصي على قرص مرن يحدد اسم ملف BIOS بامتداد bin. إعادة تسمية المستند إلى autoexec.bat.
- إجراءات أخرى مماثلة لتلك المذكورة أعلاه.
بالمناسبة، تقوم بعض الشركات المصنعة للوحات الأم بنشر BIOS على مواقعها الإلكترونية فقط بتنسيق exe - في "زجاجة واحدة" مع برنامج ثابت للتحديث من Windows. في بعض الأحيان يمكن تفريغ مثل هذا الملف كأرشيف، لكن المستخدمين غالبًا لا يفهمون أي من محتوياته يعد برنامجًا ثابتًا. لا يوجد حل عالمي لمثل هذه المشاكل. ومن أجل عدم تفاقم المشكلة، من الأفضل استشارة المنتديات المتخصصة أو الدعم الفني للشركة المصنعة.

في بعض اللوحات، قبل استعادة BIOS، تحتاج أيضًا إلى إزالة بطارية ساعة الوقت الفعلي (RTC) من المقبس أو إعادة تعيين (إزالة) وصلة العبور الواضحة CMOS. من المهم توضيح هذه النقاط قبل البدء في الإجراء.
ميزات استرداد BIOS على أجهزة الكمبيوتر المحمولة
على أجهزة الكمبيوتر المحمولة، وكذلك على لوحات جيجابايت، غالبًا ما يتم تخزين BIOS أيضًا في شريحتي ذاكرة فلاش. لكن هذا ليس ثنائيًا ولا يحتوي على نسخ احتياطية. تحتوي كلتا الرقاقتين على أجزاء مختلفة من البرنامج الثابت، أو تحتوي إحداهما على BIOS الرئيسي، بينما تحتوي الأخرى على برنامج وحدة التحكم المتعددة. لمنع تشغيل الجهاز، يكفي إتلاف الرمز الصغير في واحد منهم على الأقل.
طريقة استعادة نظام BIOS المعطل على أجهزة الكمبيوتر المحمولة هي نفسها تقريبًا المستخدمة على أجهزة الكمبيوتر المكتبية. يتم وضع ملف البرنامج الثابت وبرنامج الوميض الذي تم تنزيله من موقع الشركة المصنعة (ليست هناك حاجة دائمًا إلى الأخير) على محرك أقراص فلاش نظيف بتنسيق FAT32/16، متصلاً بجهاز تم إلغاء تنشيطه (في بعض الأحيان لا يكون إيقاف تشغيل الكمبيوتر المحمول كافيًا، تحتاج إلى فصل مصدر الطاقة وإزالة البطارية)، أدخل البطارية المشحونة في مكانها، قم بتشغيل الجهاز واضغط على مجموعة المفاتيح. تستخدم أجهزة الكمبيوتر المحمولة المختلفة اختصارات مختلفة للوحة المفاتيح لهذا الغرض، على سبيل المثال:
- Ctrl (يسار فقط أو كليهما) + الصفحة الرئيسية
- Windows + B (يتم تقديم هذه الحروف وغيرها بالتخطيط اللاتيني)
- ويندوز + ف
- ويندوز + م
- ويندوز + إيسك
- الجبهة الوطنية + ب
- الجبهة الوطنية + واو
- الجبهة الوطنية + م
- الجبهة الوطنية + خروج.
المهمة الرئيسية هي فك وإعادة تسمية ملفات BIOS. مرة أخرى، لا توجد قاعدة واحدة هنا. في معظم الحالات، يتعين عليك الحصول على البرامج الثابتة من ملفات exe، ولكن! تقوم العديد من الشركات المصنعة بتضمين أنظمة BIOS لمراجعات مختلفة لمنصة واحدة أو سلسلة كاملة من الأنظمة الأساسية، وقد يكون اختيار الملف الضروري الوحيد منها أمرًا صعبًا للغاية. لتجنب الأخطاء، اقرأ الإرشادات الخاصة بتحديث البرنامج الثابت الخاص بطرازك المحدد ومراجعة النظام الأساسي في المنتديات المتخصصة. ولا تخجل من طرح الأسئلة.
في هذه المقالة، لا أقدم عمدا تعليمات لاستعادة BIOS عن طريق وميض البرامج الثابتة على مبرمج مع أو بدون لحام، وإغلاق جهات الاتصال المختلفة، والتبديل السريع لذاكرة الفلاش القابلة للإزالة، وما إلى ذلك، لأن كل هذه الأساليب غير آمنة وتتطلب معرفة معينة. ومع ذلك، ربما يكون هناك بعض القراء الذين فعلوا شيئًا مشابهًا على أجهزة الكمبيوتر الخاصة بهم وحصلوا على نتائج جيدة. سيكون من الرائع أن تصف أفعالك بالتفصيل في التعليقات على المقالة. نرحب أيضًا بالقصص المتعلقة بالتجارب السلبية حتى يتمكن القراء الآخرون، بفضلك، من تجنب الأخطاء. في التعليقات، تأكد من تضمين اسم الطراز ومراجعة اللوحة الأم، بالإضافة إلى إصدار BIOS الذي عملت معه.العديد من المستخدمين لا يعرفون إجابات السؤال. لا يعرفون كيفية تحديث BIOS. لا تعتقد أن تحديث هذا البرنامج أمر صعب للغاية. صدقوني، يمكن للجميع معرفة ذلك.
يبدو اختصار هذا النظام عند ترجمته إلى اللغة الروسية وكأنه نظام إدخال وإخراج أساسي.
لماذا تحتاج إلى BIOS؟
- عند بدء تشغيل الكمبيوتر، يتحقق BIOS من الأجهزة القياسية وصلاحيتها. إذا احترق أي من هذه المعدات، فستصدر إشارة صوتية خاصة.
- يقوم البرنامج بتشغيل برنامج تمهيد يقوم بتحميل نظام التشغيل مباشرة.
- يوفر التفاعل بين نظام التشغيل والأجهزة الطرفية المختلفة.
- يمنح المستخدم القدرة على تكوين مكونات أجهزة الكمبيوتر.
هل أحتاج إلى تحديث BIOS ولماذا؟
يعد تحديث هذا البرنامج عملية أعمق من برامج الكمبيوتر التقليدية. وهذا يعني خوارزمية قصيرة من التغييرات. في الأساس، هذا هو تصحيح الخلل في بعض المكونات النادرة للنظام أو إضافة دعم لأحدث طرازات المعالج.
إذا كان الكمبيوتر يعمل دون مشاكل فمن الأفضل عدم التعامل مع هذا البرنامج. ولا يستحق التحديث. لن ترى أي اختلافات بين الإصدار السابق والإصدار الجديد، بل على العكس من ذلك، يمكن أن يؤدي التحديث إلى حدوث مشكلات غير متوقعة لجهاز الكمبيوتر الخاص بك. غالبًا ما تحدث عندما تم اختبار الإصدار السابق بشكل مدروس أكثر من الإصدار الجديد.
يجب أن يتم تشغيل التحديث فقط لطراز اللوحة الأم لديك. إذا حاولت تحديث BIOS المصمم لطراز مختلف، فقد يجلب لك ذلك عددًا من الصعوبات والمشاكل غير السارة.
ولكن هناك أوقات تكون فيها التحديثات ضرورية، وأحيانًا بشكل عاجل:
- تتطلب اللوحة الأم تركيب معالج جديد، وهو ما يمكن أن يوفره الإصدار المحدث. في هذه الحالة، فمن الضروري تحديث البرنامج.
- تحتاج إلى توصيل محرك أقراص ثابت بحجم لا يدعمه الإصدار القديم من البرنامج.
- من الضروري تفعيل الوظائف الإضافية لمجموعة الشرائح (مجموعة الشرائح المصممة للعمل معًا لتوفير مجموعة من الوظائف المتنوعة) غير المضمنة في الإصدار الأصلي.
- من الضروري استبدال نظام التشغيل القديم على الكمبيوتر.
- في حال كنت تخطط لرفع تردد التشغيل لجهاز الكمبيوتر الخاص بك.
- يعمل النظام ببطء أو بشكل غير صحيح بسبب وجود أخطاء في رمز BIOS.
- الإصدار الذي قمت بتثبيته معطل، ولهذا السبب لا يعمل النظام جزئيًا أو كليًا.
ماذا يفعل تحديث BIOS؟

يتم تحديث BIOS للوحة الأم، كما فهمت بالفعل، بشكل أساسي لضمان دعم المعالجات الجديدة والذاكرة الجديدة، التي يتم إصدارها كثيرًا، بواسطة اللوحة الأم المثبتة على جهاز الكمبيوتر الخاص بك. ولهذا السبب، يكون تحديث البرنامج ضروريًا في بعض الأحيان.
هل يستحق تحديث البرنامج دون داع؟ هل من الممكن تحديثه باستمرار دون التفكير في العواقب؟ ينصح محترفو البرمجة بعدم القيام بذلك.
كيفية عرض الإصدار الحالي من برنامج النظام الخاص بك؟
- أسرع طريقة لمعرفة الإصدار الحالي هي الاستخدام سطر الأوامرعلى حاسوبك.

- يدخل: الحصول على السير Wmic smbiosbiosversion. سيتم فتح نافذة سترى فيها الإصدار الحالي.


بعد أن تعرفت على المعلومات التي تحتاجها، يجب عليك الانتقال إلى موقع الويب الخاص بالشركة المصنعة للوحة الأم الموجودة على جهاز الكمبيوتر الخاص بك.
هناك خمس شركات مصنعة الأكثر شعبية:
كيفية تحديث BIOS على جهاز كمبيوتر محمول؟

برامج خاصة لتحديث BIOS
أفضل 3 برامج:
- آسوس – تحديث آسوس,
- MSI - التحديث المباشر،
- @ BIOS.
تعليمات عامة للبرامج:

دعونا نلقي نظرة على خيار كيفية تحديث BIOS من محرك أقراص فلاش:

كيفية إنشاء قرص مرن قابل للتمهيد لتحديث BIOS؟
تعتبر طريقة التحديث من القرص المرن واحدة من أكثر الطرق موثوقية من حيث الأمان.

بعد كل هذه التلاعبات، تحتاج إلى إعادة تشغيل الكمبيوتر والتمهيد من القرص المرن. تأكد من تعيين محرك الأقراص كجهاز التمهيد الأول في BIOS. أثناء إعادة التشغيل، افتح قائمة إعداد BIOS بالضغط على المفاتيح المفتوحة الخاصة. نختار - ميزات BIOS المتقدمة، تسلسل التمهيد، والتي تسمى أحيانًا ميزات BIOS المتقدمة والمتقدمة.
كيفية تحديث BIOS بدون بطارية؟
لأغراض التحديث، غالبًا ما تحتاج إلى شحن جهاز الكمبيوتر الخاص بك بنسبة 10% على الأقل. إذا لم يتم استيفاء هذا الشرط، فستظهر أمامك رسالة "خطأ في فحص الطاقة"، مما يمنعك من تحديث البرنامج.
من أجل تحديثه، تحتاج إلى معرفة مفتاح واحد. ماذا عليك أن تفعل لهذا؟

لن يتم تشغيل Windows بعد تحديث BIOS
يحدث أنه بعد التحديث، يتوقف Windows عن التحميل. في هذه الحالة، تحتاج إلى بدء تشغيل BIOS للكمبيوتر. ابحث عن معلمات أجهزة SATA وحاول تغيير وضع التشغيل. إذا تم ضبط الإعدادات على IDE، فستحتاج إلى تنشيط AHCI (أو العكس). بعد ذلك، قم بحفظ الإعدادات الجديدة وأعد تشغيل الكمبيوتر. 
وتذكر أنك لا تحتاج إلى تسجيل الدخول إلى هذا النظام دون داعٍ، لأن ذلك قد يضر جهاز الكمبيوتر الخاص بك! إذا كنت لا تزال لا تفهم أو لا تستطيع فهم بعض التفاصيل الدقيقة، فاتصل بأخصائي!
أتمنى لك يوماً عظيماً!
BIOS هو البرنامج الثابت المسؤول عن تشغيل Windows. يتحقق من وظائف المكونات والوظائف الإضافية. يعتمد عليه التحميل الصحيح للكمبيوتر وتشغيله العادي (مكونات الأجهزة).
فهو مكتوب على اللوحة الأم، وليس على القرص الصلب مثل نظام التشغيل. في الأجهزة الجديدة، تم استبدال BIOS بـ UEFI، الذي يؤدي نفس الوظائف، ولكن تم تحسينه. يحتاج كلا البرنامجين في بعض الأحيان إلى التحديث.

يمكن تحديث BIOS بعدة طرق
هل أحتاج إلى تحديث BIOS؟
يقوم المصنعون بإصدار تحديثات منتظمة لأجهزة الكمبيوتر المحمولة. يتم تنزيله من الموقع الرسمي للشركة المنتجة للكمبيوتر المحمول. يكون الأمر أكثر صعوبة بالنسبة لأصحاب أجهزة الكمبيوتر الشخصية ذات التصميم الخاص بهم. للعثور على الملفات المراد تحديثها، سيتعين عليهم الاعتماد على بيانات شريحة اللوحة الأم. تتم أيضًا كتابة أي تحديث على الشريحة، ليحل محل الإصدار القديم.
ليس من الصعب تحديث BIOS بشكل صحيح، ولكن يجب استخدام المواد المصممة لطراز أو لوحة كمبيوتر معينة فقط. تحتوي كل لوحة أم على نوع محدد بدقة من البرامج الثابتة، وقد يؤدي تثبيت الإصدار الخاطئ إلى حدوث خلل في جهاز الكمبيوتر أو عدم إمكانية تشغيله بالكامل.
يعد BIOS برنامجًا دقيقًا، وبالتالي من الأفضل تحديثه فقط في الحالات القصوى. على جهاز كمبيوتر يعمل بشكل طبيعي ليست هناك حاجة لتحديثه. ويرجع ذلك إلى عدة عوامل هذا:
- يعد وميض BIOS على ASUS أو أي لوحة أم أخرى أمرًا صعبًا، وتتطلب العملية بعض المهارات، وتتم العملية من خلال DOS؛
- لن تكون التحسينات ملحوظة، لأن الاختلافات بين الإصدارات ضئيلة ومتخصصة للغاية؛
- قد تحدث أعطال وأعطال بسبب... تم اختبار الإصدار القديم بشكل أكثر شمولاً من الإصدار الجديد؛
- عند القيام بالعمل، لا ينبغي إيقاف تشغيل الطاقة، وإلا فإن الجهاز سيتوقف عن التحميل.
لكن في بعض الأحيان يحتاج BIOS إلى التحديث. إذا واجهت بانتظام خطأ أو آخر في التشغيل، فانتقل إلى موقع الشركة المصنعة للجهاز وتحقق مما إذا كان هذا الخطأ قد تم حله في إصدار البرنامج الثابت الجديد. في كثير من الأحيان، تتوفر هذه القائمة على مواقع الشركات المصنعة. إذا تم حل هذه المشكلة بالفعل في الإصدار الجديد، فمن المنطقي تحديث BIOS على الكمبيوتر المحمول.

سبب وجيه آخر لتحديث BIOS هو تركيب معدات جديدة. إذا قمت بشراء معالج جديد ظهر بعد إصدار اللوحة الأم، فلن يتم دعمه بواسطة BIOS الخاص بك. في إصدارات البرامج الثابتة الجديدة، يضيف المصنعون دعما لأنواع جديدة من المعالجات، وبالتالي سيتعين عليك تنزيل مثل هذا الملف وفلاش البرامج الثابتة.
يجب عليك تحديث BIOS كحل أخير. ولكن حتى ذلك الحين، قبل الترقية، ادرس خصائص الإصدار الجديد واكتشف ما إذا كان قد تم حل المشكلات. وبناء على ذلك، قرر ما إذا كنت بحاجة إلى تحديث السير.
تعرف على الإصدار الحالي بالضغط على Win+R على لوحة المفاتيح. في النافذة التي تفتح ترى msinfo32 لنظام التشغيل 32 بت. انقر فوق تشغيل. سيتم فتح نافذة تسرد خصائص الأجهزة ونظام التشغيل الخاص بالجهاز. ابحث عن الشخص الذي تحتاجه بينهم.
في بعض الأحيان يظهر إشعار بأن وضع BIOS قديم. وهذا يعني أن وضع تشغيل BIOS قديم، وأنه لا يزال يعمل في الوضع الحقيقي، وليس الوضع المحمي. قد لا تساعد البرامج الثابتة في حل المشكلة، ولكنها ليست خطيرة ولا تحتاج إلى إصلاح.

طرق التحديث
تعتمد طريقة التحديث على الشركة المصنعة للكمبيوتر، وطراز اللوحة الأم، وما إلى ذلك. وفي أغلب الأحيان، يكون لكل مصنع تعليماته الخاصة للوميض. يمكنك التعرف عليها على الموقع الرسمي للشركة.

على جميع اللوحات الأم الحديثة، يمكنك تحديث BIOS على جهاز الكمبيوتر الخاص بك باستخدام أي من الطرق المذكورة أعلاه. لكن من الأفضل اختيار الخيار الأخير لأنه يضمن الحد الأدنى من الأخطاء.
تحديث الخوارزمية
يمكنك تحديث السير الخاص بجهاز ASUS أو أي كمبيوتر محمول حديث آخر باستخدام أي من الطرق الثلاث الموضحة. لديهم الفروق الدقيقة الخاصة بهم، ولكن عند تنفيذ العملية باستخدام المرافق، فإنها لا تزال غير معقدة.
من دوس
خيار صعب مع مخاطر عالية. لتحديث BIOS على جهاز كمبيوتر يعمل بنظام Windows 7، قم بما يلي:
- تعرف على طراز اللوحة الأم الخاصة بك؛
- قم بتنزيل إصدار البرنامج الثابت المطلوب من الموقع الرسمي للشركة المصنعة؛
- في بعض الأحيان يكون هناك العديد منهم. في هذه الحالة، اختر الخيار المصمم للتثبيت في وضع DOS؛
- قم بإنشاء محرك أقراص فلاش USB قابل للتمهيد باستخدام BIOS وDOS وأداة مساعدة إضافية (يمكن تنزيله من موقع الشركة المصنعة على الويب أو تضمينه في الأرشيف مع البرنامج الثابت)؛
- قم بتثبيت محرك أقراص فلاش USB وأعد تشغيل الكمبيوتر؛
- حدد الوسائط التي تحتوي على البرنامج الثابت لسير اللوحة الأم؛
- بعد اكتمال الوميض، أعد تشغيل جهاز الكمبيوتر الخاص بك.
لا توجد تعليمات أكثر دقة، لأنها تختلف باختلاف أجهزة الكمبيوتر واللوحات. ابحث عن تعليمات مفصلة على موقع الشركة المصنعة. ولكن لا ينصح باستخدام هذه الطريقة.

من ويندوز
من السهل تحديث BIOS على جهاز كمبيوتر محمول بهذه الطريقة. نادرا ما تحدث أخطاء. طريقة شعبية.
- قم بتنزيل الأداة المساعدة للبرامج الثابتة. الأمر مختلف بالنسبة لكل مصنع. برنامج تحديث BIOS ASUS – Asus Update، MSI – Live Update، وما إلى ذلك؛
- تثبيت البرنامج؛
- يجري؛
- ابحث عن الوظيفة عبر الإنترنت للبحث عن البرامج الثابتة الجديدة. في برامج مختلفة، يوجد في مجموعات مختلفة من الأوامر؛
- من قائمة البرامج الثابتة، حدد البرنامج المطلوب؛
- تفعيل التحميل؛
- بعد التحميل قم بتشغيل التفليش واتبع تعليمات البرنامج.
تعد البرامج الثابتة الخاصة بـ bios asus و MSI وغيرها بهذه الطريقة آمنة أيضًا لأن البرنامج نفسه يختار إصدار البرنامج الثابت المناسب. بالإضافة إلى ذلك، ستساعد الواجهة البديهية حتى المستخدم غير المتقدم على تثبيت البرنامج الثابت.
من BIOS
من الممكن إعادة تحميل ملفات BIOS على جهاز كمبيوتر محمول من البرامج الثابتة باستخدام الأدوات المساعدة المثبتة مسبقًا. هذه طريقة معقدة، لأنها تختلف اعتمادًا على طراز شريحة اللوحة الأم والشركة المصنعة وما إلى ذلك. لتحديث BIOS على اللوحة الأم التي تبلغ سعتها 1 جيجابايت، قم بتشغيل الأداة المساعدةBIOS المثبتة مسبقًا؛ لدى الشركات المصنعة الأخرى برامج أخرى. تشبه هذه البرامج الأدوات المساعدة المستخدمة في الطريقة السابقة، ولكنها ليست ملائمة. إنهم يعملون معهم بنفس الطريقة - ابحث عن الملف المطلوب على الشبكة وقم بتشغيله.
في كثير من الأحيان، يتم استخدام هذه الطريقة عندما يتعطل جهاز الكمبيوتر، عندما يكون من المستحيل تسجيل الدخول إلى نظام التشغيل، لأن... لن يتم تشغيل جهاز الكمبيوتر.
نظام الإدخال/الإخراج الأساسي هو بداية الحياة الإلكترونية للكمبيوتر. في حالة حدوث خلل في الأجهزة أو البرامج الخاصة بشريحة BIOS الدقيقة، يصبح بدء التشغيل الناجح لجهاز الكمبيوتر مستحيلًا. على الرغم من الدرجة القصوى من الموثوقية للعنصر المحدد في نظام الكمبيوتر، إلا أن فشل البرامج في النظام المصغر الأساسي (بسبب العديد من العوامل!) لا يزال يحدث. في معظم الحالات، مشكلة "BIOS لا يبدأ: ماذا تفعل؟" يتم حلها ببساطة عن طريق استبدال بطارية CMOS، وإلا فمن الضروري تطبيق خطة تشخيصية شاملة، وفقط بعد تحديد سبب المشكلة، قم بتنفيذ خوارزمية الإصلاح (الصحيحة!) -. التفاصيل في المقال!
ليست مقدمة قصيرة: نظام BIOS صغير وعواقب كبيرة...
في الواقع، كل شيء يعتمد على دائرة كهربائية صغيرة، تحتوي في ذاكرتها على مجموعة من البرامج الدقيقة، وهي في مجملها النظام الدقيق الأساسي للكمبيوتر! من الأمراض الإلكترونية النادرة جدًا التي تحدث في عصرنا هذا هو تلف سجل BIOS الرئيسي للنظام (يجب عدم الخلط بينه وبين البيانات المؤقتة المخزنة في ذاكرة CMOS!) - هذه اللوحة الأم "ميتة". أي أن اللوحة الأم تصبح عديمة الفائدة تمامًا، لأنها محرومة من عنصر التحكم في بدء التشغيل.

يمكن أن يكون الخلل الجزئي في BIOS الخاص بالرقاقة الإلكترونية مصحوبًا بمجموعة مذهلة من المفاجآت، سواء في الأجهزة أو البرامج. بشكل عام، بداية جميع مبادئ الحوسبة هي شريحة صغيرة مع مجموعة معينة من البرامج. تؤثر درجة كفاءة الكمبيوتر الذي تستخدمه بشكل مباشر على عمر الخدمة الإجمالي لجهاز الكمبيوتر ككل، ويعتمد ذلك على مدى صحة تكوين BIOS. إذا أصبح كل ما هو مكتوب أعلاه خبرًا بالنسبة لك، عزيزي القارئ، فمن المنطقي أن تفكر: "هل ألتزم بالتعليمات الحاسمة للشركة المصنعة فيما يتعلق بقواعد التشغيل؟"
لماذا توقف BIOS فجأة عن البدء: قليلاً عن كل الأسباب
دعنا ننتقل إلى التفاصيل، لأن الوضع "لا يبدأ" يمكن أن يبدو مختلفًا:
- عند الضغط على زر "تشغيل"، لا يحدث شيء - شاشة سوداء وصمت.
- يتم تشغيل الكمبيوتر، وتومض الشاشة بفراغ أسود (غير نشط) - يُسمع ضجيج المراوح ويصدر مكبر صوت النظام (مكبر صوت BIOS) صوتًا.
- يبدأ تشغيل جهاز الكمبيوتر، ويتم عرض بعض الرسائل على الشاشة - الأزرار لا تستجيب، باستثناء... أن إعادة التشغيل تعمل.
- يتم تشغيل النظام بسرعة كبيرة جدًا (وبأمان!)، لكن لا يمكنك الدخول إلى BIOS.
هناك تفسير آخر للمشكلة التي يتم التعبير عنها عندما لا يفهم المستخدم المبتدئ بشكل صحيح ما يحدث بالضبط وفي نفس الوقت يتساءل عن كيفية إدخال BIOS بشكل عام؟ لنبدأ بالآخر..
كيفية الدخول إلى إعدادات الكمبيوتر الأساسية
اعتمادًا على إصدار (إصدارات) BIOS، بالإضافة إلى ميزات تصميم الكمبيوتر، قد يختلف الوصول إلى الإعدادات الأساسية بشكل جذري عن الطرق التي تعتبر قياسية.
على سبيل المثال، في معظم تعديلات أجهزة الكمبيوتر، يتم إدخال BIOS عن طريق الضغط على زر الوظيفة "F2" أو "Delete". علاوة على ذلك، يتم تفعيل أحد هذه الأزرار فورًا في وقت بدء تشغيل نظام الكمبيوتر في مرحلته الأولية. بالمناسبة، هناك تقنية خاصة لاستدعاء قائمة BIOS الرئيسية - الضغط بشكل متكرر على الزر المقابل بفاصل زمني قدره نقرتين في الثانية.
هناك "مخططات لمسية" أخرى للدخول إلى BIOS - تقوم بعض الشركات المصنعة بتجهيز الأجهزة التي تنتجها بآليات خاصة أو زر ضغط أو نوع رافعة، عند تنشيطها، يدخل المستخدم إلى قائمة الخدمة للنظام المصغر الأساسي. ومع ذلك، هناك أيضًا أزرار أكثر غرابة - أزرار اللمس. ومع ذلك، فإن جوهر المفاتيح وأدوات الخدمة المدرجة هو نفسه - استدعاء قائمة إعداد BIOS.
أما بالنسبة لـ “مقاومة السرعة” للدخول إلى قائمة إعدادات الكمبيوتر الأساسية، فهناك عدة حلول ممكنة:
- أدخل إلى قائمة BIOS من خلال نظام التشغيل Windows - استخدم هذا الرابط لقراءة كيفية القيام بذلك.
- حاول الاتصال بـ BIOS باستخدام مفاتيح خدمة أخرى، على سبيل المثال، "F8".
- وأخيرًا، يمكنك الوصول إلى الإعدادات الأساسية باستخدام قرص إنقاذ System Restore أو توزيعة Windows.
الشاشة السوداء والصمت: الأسباب والحلول
يحتوي هذا "الحادث الإلكتروني" على قائمة طويلة إلى حد ما من "الأسباب والعواقب"، ومع ذلك، من الممكن تحديد الأعراض الرئيسية للخلل، أي التعرف بسرعة على الجاني الحقيقي لـ "الانتصار الصامت".
- هناك احتمال بنسبة 99.9% أن يكون مصدر الطاقة قد تعطل. وبطبيعة الحال، سيؤدي استبدال المكون بوحدة إمداد طاقة معروفة إلى تصحيح الوضع في اتجاه "تم حل المشكلة!"
- فشل زر الطاقة - استبدل عنصر التبديل أو افحص السلك بحثًا عن أي ضرر ميكانيكي (كسر واضح، تشوه السلك، أكسدة جهات الاتصال، وما إلى ذلك)، بالطبع، مع استعادته اللاحقة (اللحام، التنظيف).
- تلوث الغبار داخل علبة الكمبيوتر (مهم بشكل خاص لأجهزة الكمبيوتر المحمولة - الكمبيوتر المحمول) - من الضروري تنظيف جميع مكونات لوحة النظام من الغبار، بالإضافة إلى الوحدات النمطية ومعدات الأسلاك المرفقة. لا تنس تنظيف الشبكة الواقية لمآخذ الهواء والعناصر الهيكلية الأخرى للجسم.
يتم تشغيل الكمبيوتر، لكن شاشة العرض “مليئة بالأسرار المظلمة”
كقاعدة عامة، تكون مشكلات بدء تشغيل نظام الكمبيوتر مصحوبة دائمًا بإشارة صوتية محددة، والتي يكون لنغمتها وتسلسلها الصوتي رمز فك التشفير الخاص بها.

لحل المشكلة الموصوفة، يمكنك أيضًا محاولة تغيير مصدر الطاقة للكمبيوتر، ولكن على الأرجح يشير "سلوك الكمبيوتر" هذا إلى أن BIOS قد اكتشف مكونًا معيبًا في النظام: تعطلت إحدى شرائح الذاكرة (RAM)، والجهاز الثابت تعطل محرك الأقراص، أو وصلت درجة حرارة المعالج إلى مستوى حرج. في الحالة الأخيرة، من الضروري استبدال المعجون الحراري والتحقق من مبرد نظام التبريد للتأكد من صلاحيته للخدمة.
بخلاف ذلك، يجب أن تكون إجراءات المستخدم كما يلي:
- افصل جميع الأجهزة الطرفية (الطابعة والفاكس وكاميرا الويب وأجهزة التخزين الخارجية وما إلى ذلك).
- قم بإزالة جميع وحدات ذاكرة الوصول العشوائي (RAM).
- افصل محركات الأقراص الصلبة.
- قم بالتبديل إلى وضع رسومات مختلف - قم بتغيير دائرة الفيديو من مدمجة إلى منفصلة، أو قم بالتبديل إلى شريحة الفيديو المدمجة إذا كنت تستخدم بطاقة فيديو خارجية.
إذا بدأت قارة فارغة، أضف مكونًا واحدًا في كل مرة من المكونات المعطلة مسبقًا وراقب بعناية رد فعل النظام المصغر ككل. على أية حال، إذا بدأ BIOS، فهذا يعني أنك قد حققت بالفعل نتيجة إيجابية!
بالمناسبة، لا تنس أن الشاشة السوداء قد تكون نتيجة فشل الشاشة. في أجهزة الكمبيوتر المحمولة، غالبًا ما يتم انتهاك سلامة كابل التوصيل، والذي يتعرض باستمرار للتحميل الديناميكي عند فتح/إغلاق غطاء الشاشة. في الحالة الأخيرة، من الأفضل الاتصال بمركز خدمة إصلاح أجهزة الكمبيوتر المحمول. في كلتا الحالتين الأولى والثانية، للتحقق من صحة الافتراض، يمكنك دائمًا محاولة توصيل شاشة خارجية بموصل VGA.
ختاماً
فيما يلي، باختصار، القائمة الكاملة للتعليمات الخاصة بمشكلة "لا يبدأ BIOS: ما يجب القيام به". نأمل أن يكون كل شيء على ما يرام بالنسبة لك وأن تتم استعادة الوصول إلى الإعدادات الأساسية. بالطبع، يجب ألا تغفل عن طريقة أخرى غير موصوفة لحل المشكلة - قم بتبديل وصلة CMOS إلى موضع RESET (ثم أعد عنصر الاتصال إلى موضعه الأصلي).
وكما تعلمون، هذه المقالة لها استمرار كبير، لأن BIOS قد لا يبدأ بسبب المكثفات المنتفخة، وكذلك الترانزستورات "الميتة"... لا تفوتها!