أدى انتشار عدد كبير من الأجهزة القادرة على الاتصال بالإنترنت باستخدام التقنيات اللاسلكية إلى حقيقة أن وجود تغطية Wi-Fi في منزل أو شقة لم يعد شيئًا مميزًا، بل أصبح ضرورة. تمتلك كل عائلة تقريبًا أجهزة كمبيوتر محمولة وهواتف ذكية وأجهزة لوحية، ويحتاج جميع مستخدمي هذه الأجهزة إلى شبكة Wi-Fi. اليوم، أصبح إنشاء شبكة لاسلكية في غرفة صغيرة أمرًا بسيطًا للغاية؛ فأنت تحتاج فقط إلى جهاز توجيه. سنتحدث أدناه عن الميزانية، ولكن ليس فقط لهذا السبب، النموذج الشائع جدًا - TP-Link TL-WR740N. سيتم أيضًا تغطية إعداد جهاز التوجيه.
إمكانيات
قبل الانتقال إلى تثبيت وتكوين جهاز التوجيه، يجب عليك التوقف عند وصف قدراته الرئيسية. سيسمح هذا للمشتري المحتمل بتجنب ارتكاب خطأ في اختيار الجهاز. خصائص TP-Link TL-WR740N، إلى جانب التكلفة المنخفضة، تسمح لهذا الجهاز بالمطالبة بلقب أحد أفضل الحلول للاستخدام في شقة أو منزل صغير. ويدعم الجهاز المعايير الحديثة لنقل المعلومات في شبكات Wi-Fi، بما في ذلك 802.11n 2.4 جيجا هرتز بسرعات تصل إلى 150 ميجابت/ثانية، بالإضافة إلى بروتوكولات التشفير المستخدمة على نطاق واسع. يمكن الاتصال بالإنترنت باستخدام عناوين IP الدائمة والديناميكية، وكذلك من خلال PPPoE وPPTP وL2TP.
ميزات إضافية
تشمل الميزات المفيدة الإضافية دعم IPTV، بالإضافة إلى القدرة على بث المنافذ. من بين أمور أخرى، يدعم جهاز التوجيه DMZ وUPnP. يعد إعداد TP-Link TL-WR740N أمرًا بسيطًا للغاية، ويمكن حتى للمستخدم المبتدئ اكتشاف هذه المشكلة. تلخيصًا لما سبق، تجدر الإشارة إلى أنه يمكن التوصية بهذا النموذج لإنشاء شبكة من 1-3 أجهزة كمبيوتر والعديد من الأجهزة المحمولة، أي لتلبية الاحتياجات المعتادة للمستخدم العادي.

اتصال
أول شيء مطلوب بعد شراء أي جهاز توجيه هو توصيل كابل من الموفر بالجهاز، وكذلك إقران الجهاز بجهاز كمبيوتر باستخدام سلك التصحيح الذي يأتي مع جهاز التوجيه. يُنصح بتوصيل TP-Link TL-WR740N للإعداد عبر كابل، وليس عبر Wi-Fi، ولا تنسَ ذلك. توجد خمسة موصلات على اللوحة الخلفية للجهاز، أحدها مميز باللون الأزرق (WAN). في هذا الموصل الأزرق يتم توصيل الكابل من الموفر. للاتصال بجهاز كمبيوتر شخصي أو كمبيوتر محمول، استخدم أيًا من الموصلات الصفراء (رقم 1-4). بعد توصيل أسلاك الشبكة واستقبال جهاز التوجيه الطاقة من منفذ 220 فولت، تحتاج إلى الضغط على زر الطاقة الموجود بالقرب من الموصلات ويمكنك متابعة التكوين. بالمناسبة، يتم عرض الرسم التخطيطي TP-Link TL-WR740N، الذي يتصل به جهاز التوجيه بالأجهزة الأخرى، في المربع.

إنشاء اتصال بالإنترنت
وتتمثل المهمة الرئيسية لكل جهاز توجيه في توزيع الإنترنت على الأجهزة الأخرى. قبل تنفيذ هذه الميزة، تحتاج إلى تكوين TP-Link TL-WR740N لتلقي الإنترنت من المزود الخاص بك. للقيام بذلك، تحتاج إلى استخدام إمكانيات واجهة الويب الخاصة بالموجه. يتم الوصول إلى الإعدادات على tplinklogin.net أو 192.168.0.1، والتي يتم إدخالها في شريط العناوين لأي متصفح إنترنت. بعد التفويض (افتراضيًا، يتوافق تسجيل الدخول وكلمة المرور مع القيمة admin)، سيتم فتح شاشة يتم فيها تعيين جميع معلمات جهاز التوجيه تمامًا. أسهل طريقة لتوصيل الإنترنت بجهاز التوجيه بسرعة هي استخدام عنصر "الإعداد السريع". سيؤدي الانتقال إلى هذا العنصر إلى تشغيل معالج خاص، باتباع تعليماته التي تحتاجها لتحديد معلمات الشبكة. بالنسبة لمعظم المستخدمين، فإن إعداد TP-Link TL-WR740N في هذا الخيار يعود إلى تحديد البلد والمدينة والمزود في الخطوة الأولى من المعالج.

الإعدادات اللاسلكية
بالإضافة إلى الاتصال بالإنترنت، يتيح لك معالج الإعداد الموضح أعلاه تكوين معلمات الشبكة اللاسلكية، والتي يتم تمثيلها بشكل أساسي باسم الأخيرة وكلمة المرور للوصول ونوع التشفير. يمكنك تعيين المعلمات الخاصة بك، أو يمكنك ترك القيم الافتراضية. بالمناسبة، كلمة المرور الافتراضية للشبكة اللاسلكية مكتوبة على الملصق الموجود في الجزء السفلي من الجهاز. بمجرد الانتهاء من إدخال البيانات المطلوبة، عليك الضغط على زر "التالي" في شاشة الإعدادات، وفي النافذة التالية، اضغط على زر "إنهاء". بعد إعادة التشغيل، يجب أن يتصل الجهاز بالإنترنت ويبدأ في توزيع حركة المرور عبر الشبكة اللاسلكية. إذا لم يحدث ذلك، فسيتعين عليك التحقق مرة أخرى من أن الإعدادات قد تم إجراؤها بشكل صحيح عن طريق تشغيل "الإعداد السريع" مرة أخرى.
تحديث البرامج الثابتة
تعمل الشركات المصنعة الكبرى لمعدات الشبكات، وTP-Link ليست استثناءً، باستمرار على تحسين البرنامج الذي يقوم عليه تشغيل أجهزتها. لتحديث البرنامج الثابت، يجب عليك استخدام عنصر "تحديث البرنامج الثابت" في قائمة "أدوات النظام" بواجهة الويب الخاصة بجهاز التوجيه. يُنصح بشدة بإعادة تحميل ملفات TP-Link TL-WR740N إذا كان إصدار البرنامج الثابت الجديد متاحًا على الموقع الرسمي للشركة المصنعة. في معظم الحالات، يزيد هذا الإجراء من استقرار جهاز التوجيه ويمكنه أيضًا تقديم وظائف جديدة للجهاز.

إجراءات البرامج الثابتة
لذلك، لتحديث البرنامج الثابت، تحتاج إلى استخدام أداة "تحديث البرنامج الثابت" الموضحة أعلاه. ولكن قبل الانتقال إلى الإجراء، تحتاج إلى تنزيل ملف البرنامج الثابت من الموقع الرسمي للشركة المصنعة. عند تنزيل ملف، من المهم أن تأخذ في الاعتبار إصدار الأجهزة لجهاز التوجيه. يمكن العثور على معلومات المراجعة على علبة الجهاز، وكذلك على الملصق الموجود أسفل علبة جهاز التوجيه. بعد تنزيل الملف المطلوب على قرص الكمبيوتر، عليك الانتقال إلى شاشة أداة التحديث، والنقر فوق الزر "تحديد ملف"، وتحديد المسار إلى البرنامج الثابت في نافذة Explorer، ثم النقر فوق الزر "تحديث". ستبدأ عملية إعادة كتابة البرنامج الثابت، ومن ثم سيتم إعادة تشغيل جهاز التوجيه تلقائيًا.

خاتمة
كما ترون، فإن TL-WR740N هو نموذج جهاز توجيه يمكن التوصية به لكل مستخدم ذي متطلبات منخفضة كأساس لإنشاء شبكة منزلية. بتكلفة منخفضة، يبدو هذا الحل مثاليًا تقريبًا، على الأقل لأولئك الذين يخطوون خطواتهم الأولى في عالم شبكات الكمبيوتر أو يمتلكون عددًا صغيرًا من الأجهزة التي تتطلب الاتصال بالإنترنت عبر شبكة Wi-Fi.
قبل أن نبدأ في إعداد جهاز التوجيه، دعونا نتحقق من إعدادات اتصال الشبكة المحلية. للقيام بذلك:
ويندوز 7
انقر على " يبدأ", "لوحة التحكم".
ثم اضغط على " عرض حالة الشبكة والمهام".


اتصال الشبكة المحليةملكية".

ثم اختر من القائمة " بروتوكول الإنترنت الإصدار 4 (TCP/IPv4)"واضغط" ملكية".

"" و""، ثم اضغط على الزر " نعم".

ويندوز 10
انقر على " يبدأ", "خيارات".

ثم اضغط على " الشبكة والإنترنت".


في النافذة التي تفتح نرى " إيثرنت". انقر بزر الماوس الأيمن عليه وحدد " ملكية".

ثم اختر من القائمة " إصدار IP 4 (TCP/IPv4)"واضغط" ملكية".

في النافذة التي تفتح، تحتاج إلى تحديد المربع " الحصول على عنوان IP تلقائيًا" و " الحصول على عنوان خادم DNS تلقائيًا"، ثم اضغط على الزر" نعم".

توصيل جهاز التوجيه TP-Link TL-WR740N بالكمبيوتر
والخطوة التالية هي توصيل جهاز التوجيه تي بي لينك TL-WR740Nإلى الكمبيوتر المحمول أو الكمبيوتر الشخصي (PC). للقيام بذلك، تحتاج إلى توصيل الكابل الذي قدمه لك مزود الخدمة الخاص بك بالمنفذ الأزرق لجهاز التوجيه (أي هذا هو الكابل الذي يذهب إلى شقتك أو منزلك أو مكتبك، وما إلى ذلك من الخارج)، والكابل المرفق مع جهاز التوجيه، أحد طرفيه في أحد المنافذ الأربعة، المميزة باللون الأصفر على جهاز التوجيه، وقم بتوصيل الطرف الآخر بالكمبيوتر المحمول أو الكمبيوتر الشخصي. ونعم، لا تنس توصيل كابل الطاقة.

ترخيص جهاز التوجيه TP-Link TL-WR740N
لذلك، قمنا بتوصيل جهاز التوجيه، والآن تحتاج إلى الوصول إلى واجهة الويب الخاصة به من خلال أي متصفح (سواء كان Google Chrome أو Mozilla Firefox أو Internet Explorer، وما إلى ذلك). للقيام بذلك، افتح المتصفح وأدخل عنوان جهاز التوجيه في شريط العناوين: 192.168.0.1 واضغط على الزر " يدخل" على لوحة المفاتيح لديك (في الطرز القديمة من جهاز التوجيه هذا، قد يكون هذا العنوان هو: 192.168.1.1 ).
- اسم المستخدم - مسؤل
- كلمة المرور - مسؤل
لذلك، أدخل البيانات واضغط على " تسجيل الدخول"


إعداد جهاز التوجيه Tp-Link TL-WR740N
وأخيرًا وصلنا إلى واجهة الويب الخاصة بجهاز التوجيه وتحتاج الآن إلى تكوين الجهاز. أولاً، لنقم بتأمين الشبكة اللاسلكية عن طريق تعيين كلمة مرور لشبكة Wi-Fi. بعد ذلك ستحتاج إلى معرفة نوع الاتصال المستخدم للوصول إلى الإنترنت، هل هو PPTP أو L2TP أو PPPOE. يمكنك معرفة ذلك عن طريق الاتصال بمزود الخدمة الخاص بك (هذه هي المنظمة التي أبرمت معها اتفاقية لتوفير خدمات الإنترنت). لذلك، دعونا نبدأ في إعداد جهاز التوجيه.
تعيين كلمة مرور للواي فاي
أوجه انتباهكم إلى تعليمات الفيديو لتعيين كلمة مرور لشبكة Wi-Fi على جهاز التوجيه تي بي لينك TL-WR740N
دعونا أيضًا نلقي نظرة مكتوبة وتوضيحية على إعداد كلمة مرور Wi-Fi على جهاز التوجيه تي بي لينك TL-WR740N.
على واجهة الويب، حدد "علامة التبويب" في القائمة لاسلكي"وندخل" الإعدادات اللاسلكية" - إعداد شبكة لاسلكية. هذا ضروري في العمود " اسم الشبكة اللاسلكية:"ابتكر اسمًا لشبكتك اللاسلكية وأشر إليه؛ سيضيء هذا الاسم بعد ذلك عند الاتصال بالشبكة. ثم حدد " منطقة" - روسيا. بعد ذلك، انقر فوق " يحفظ".

بعد ذلك، انتقل إلى القائمة في "علامة التبويب" الأمن اللاسلكي"هنا سنقوم بإعداد كلمة مرور للشبكة اللاسلكية التي تم اختراعها أعلاه؛ ولهذا نختار نوع التشفير" وبا-بسك/WPA2-بسك"ثم أدناه في الميدان" كلمة مرور PSK:"لقد توصلنا إلى كلمة المرور وأدخلها. ثم انقر فوق " يحفظ".

بعد أن ضغطنا " يحفظ"ستظهر رسالة أعلى هذا الزر تشير إلى أنه تم حفظ الإعدادات ونحن الآن بحاجة إلى إعادة تشغيل جهاز التوجيه. وهذا ما نقوم به بالضغط على الزر" انقر هنا"عن طريق إرسال جهاز التوجيه لإعادة التشغيل. بعد إعادة التشغيل، سيظهر اسم شبكتك اللاسلكية في إعدادات الشبكة بجهاز الكمبيوتر الخاص بك.
إعداد PPTP
PPTPعلى جهاز التوجيه تي بي لينك TL-WR740Nباستخدام جهاز التوجيه Tp-Link TL-WR1043ND كمثال.
دعونا أيضا نكتب ونوضح PPTPعلى جهاز التوجيه تي بي لينك TL-WR740N.
شبكة"، ثم " الشبكة الواسعة".
في " نوع اتصال الشبكة الواسعة:"يختار" PPTP/روسيا PPTPاسم المستخدم:")، كلمة المرور (في السطر " كلمة المرور:تأكيد كلمة المرور:عنوان/اسم IP الخاص بالخادم:
الاتصال تلقائيا لا الاتصال عند الطلب
يحفظ".

إعداد PPTP بعنوان IP ثابت
دعونا نلقي نظرة على إعداد الاتصال PPTP مع عنوان IP ثابتعلى جهاز التوجيه تي بي لينك TL-WR740N.
لذا انتقل إلى القائمة الموجودة في علامة التبويب " شبكة"، ثم " الشبكة الواسعة".
في " نوع اتصال الشبكة الواسعة:"يختار" PPTP/روسيا PPTP"، سيُطلب منك أدناه الإشارة إلى اسم المستخدم الخاص بك (في السطر " اسم المستخدم:")، كلمة المرور (في السطر " كلمة المرور:") وتأكيد كلمة المرور (في السطر " تأكيد كلمة المرور:").
IP ثابتعنوان/اسم IP الخاص بالخادم:")، عنوان IP (في السطر " عنوان IP:")، قناع الشبكة الفرعية (في السطر " قناع الشبكة الفرعية:")، البوابة الافتراضية (في السطر " بوابة:") و DNS (في السطر " DNS:"). جميع البيانات المذكورة أعلاه يتم توفيرها لك من قبل المزود (المؤسسة التي زودتك بالإنترنت).
عادة ما يتم تحديد جميع هذه البيانات في العقد مع المزود. إذا لم تتمكن من العثور عليها لأي سبب من الأسباب، فأنت بحاجة إلى الاتصال بالخط الساخن لمزود الخدمة الخاص بك ومعرفة كيفية الحصول عليها.
بعد إدخال جميع البيانات اللازمة، حدد المربع الموجود بجوار " الاتصال تلقائيا" (سيعمل هذا الإعداد على الحفاظ على اتصالك بالإنترنت بشكل دائم، لذلك إذا كان لديك لاللحصول على تعرفة غير محدودة، أوصي بتحديد المربع بجوار " الاتصال عند الطلب"، وتعني الاتصال عند الطلب، أي أن الإنترنت لا يتم الاتصال به إلا عند بدء استخدامه).
بعد كل التلاعب بالإعدادات، اضغط على الزر " يحفظ".

إعداد L2TP
دعونا نلقي نظرة على إعداد الاتصال L2TPعلى جهاز التوجيه تي بي لينك TL-WR740N.
لذا انتقل إلى القائمة الموجودة في علامة التبويب " شبكة"، ثم " الشبكة الواسعة".
في " نوع اتصال الشبكة الواسعة:"يختار" L2T/روسيا L2T"، سيُطلب منك أدناه الإشارة إلى اسم المستخدم الخاص بك (في السطر " اسم المستخدم:")، كلمة المرور (في السطر " كلمة المرور:") وتأكيد كلمة المرور (في السطر " تأكيد كلمة المرور:"). ستحتاج أيضًا إلى تحديد عنوان IP للخادم (في السطر " عنوان/اسم IP الخاص بالخادم:"). جميع البيانات المذكورة أعلاه يتم توفيرها لك من قبل المزود (المؤسسة التي زودتك بالإنترنت).
عادة ما يتم تحديد جميع هذه البيانات في العقد مع المزود. إذا لم تتمكن من العثور عليها لأي سبب من الأسباب، فأنت بحاجة إلى الاتصال بالخط الساخن لمزود الخدمة الخاص بك ومعرفة كيفية الحصول عليها.
بعد إدخال جميع البيانات اللازمة، حدد المربع الموجود بجوار " الاتصال تلقائيا" (سيعمل هذا الإعداد على الحفاظ على اتصالك بالإنترنت بشكل دائم، لذلك إذا كان لديك لاللحصول على تعرفة غير محدودة، أوصي بتحديد المربع بجوار " الاتصال عند الطلب"، وتعني الاتصال عند الطلب، أي أن الإنترنت لا يتم الاتصال به إلا عند بدء استخدامه).
بعد كل التلاعب بالإعدادات، اضغط على الزر " يحفظ".

إعداد L2TP بعنوان IP ثابت
دعونا نلقي نظرة على إعداد الاتصال L2TP مع عنوان IP ثابتعلى جهاز التوجيه تي بي لينك TL-WR740N.
عادة، يتم توفير عنوان IP ثابت للكيانات القانونية، أو كخدمة إضافية للتعريفة الأساسية للأفراد.
لذا انتقل إلى القائمة الموجودة في علامة التبويب " شبكة"، ثم " الشبكة الواسعة".
في " نوع اتصال الشبكة الواسعة:"يختار" L2TP/روسيا L2TP"، سيُطلب منك أدناه الإشارة إلى اسم المستخدم الخاص بك (في السطر " اسم المستخدم:")، كلمة المرور (في السطر " كلمة المرور:") وتأكيد كلمة المرور (في السطر " تأكيد كلمة المرور:").
نظرًا لأن الاتصال يستخدم عنوان IP ثابتًا، فقم بتحديد المربع الموجود بجوار " IP ثابت"، ثم حدد عنوان IP الخاص بالخادم (في السطر " عنوان/اسم IP الخاص بالخادم:")، عنوان IP (في السطر " عنوان IP:")، قناع الشبكة الفرعية (في السطر " قناع الشبكة الفرعية:")، البوابة الافتراضية (في السطر " بوابة:") و DNS (في السطر " DNS:"). جميع البيانات المذكورة أعلاه يتم توفيرها لك من قبل المزود (المؤسسة التي زودتك بالإنترنت).
عادة ما يتم تحديد جميع هذه البيانات في العقد مع المزود. إذا لم تتمكن من العثور عليها لأي سبب من الأسباب، فأنت بحاجة إلى الاتصال بالخط الساخن لمزود الخدمة الخاص بك ومعرفة كيفية الحصول عليها.
بعد إدخال جميع البيانات اللازمة، حدد المربع الموجود بجوار " الاتصال تلقائيا" (سيعمل هذا الإعداد على الحفاظ على اتصالك بالإنترنت بشكل دائم، لذلك إذا كان لديك لاللحصول على تعرفة غير محدودة، أوصي بتحديد المربع بجوار " الاتصال عند الطلب"، وتعني الاتصال عند الطلب، أي أن الإنترنت لا يتم الاتصال به إلا عند بدء استخدامه).
بعد كل التلاعب بالإعدادات، اضغط على الزر " يحفظ".

إعداد PPPOE
أوجه انتباهكم إلى تعليمات الفيديو لإعداد نوع الاتصال PPPOEعلى جهاز التوجيه تي بي لينك TL-WR740Nباستخدام جهاز التوجيه Tp-Link TL-WR1043ND كمثال.
PPPOEعلى جهاز التوجيه تي بي لينك TL-WR740N.
لذا انتقل إلى القائمة الموجودة في علامة التبويب " شبكة"، ثم " الشبكة الواسعة".
في " نوع اتصال الشبكة الواسعة:"يختار" PPPOE/روسيا PPPOE"، سيُطلب منك أدناه الإشارة إلى اسم المستخدم الخاص بك (في السطر " اسم المستخدم:")، كلمة المرور (في السطر " كلمة المرور:") وتأكيد كلمة المرور (في السطر " تأكيد كلمة المرور:"). جميع البيانات المذكورة أعلاه يتم توفيرها لك من قبل المزود (المؤسسة التي زودتك بالإنترنت).
عادة ما يتم تحديد جميع هذه البيانات في العقد مع المزود. إذا لم تتمكن من العثور عليها لأي سبب من الأسباب، فأنت بحاجة إلى الاتصال بالخط الساخن لمزود الخدمة الخاص بك ومعرفة كيفية الحصول عليها.
بعد إدخال جميع البيانات اللازمة، حدد المربع الموجود بجوار " IP ديناميكي" و " الاتصال تلقائيا" (سيعمل هذا الإعداد على الحفاظ على اتصالك بالإنترنت بشكل دائم، لذلك إذا كان لديك لاللحصول على تعرفة غير محدودة، أوصي بتحديد المربع بجوار " الاتصال عند الطلبالاتصال على أساس الوقت
بعد كل التلاعب بالإعدادات، اضغط على الزر " يحفظ".

إعداد PPPOE بعنوان IP ثابت
دعونا نلقي نظرة على إعداد الاتصال PPPOE بعنوان IP ثابتعلى جهاز التوجيه تي بي لينك TL-WR740N.
عادة، يتم توفير عنوان IP ثابت للكيانات القانونية، أو كخدمة إضافية للتعريفة الأساسية للأفراد.
لذا انتقل إلى القائمة الموجودة في علامة التبويب " شبكة"، ثم " الشبكة الواسعة".
في " نوع اتصال الشبكة الواسعة:"يختار" PPPOE/روسيا PPPOE"، سيُطلب منك أدناه الإشارة إلى اسم المستخدم الخاص بك (في السطر " اسم المستخدم:")، كلمة المرور (في السطر " كلمة المرور:") وتأكيد كلمة المرور (في السطر " تأكيد كلمة المرور:"). نظرًا لأن الاتصال يستخدم عنوان IP ثابتًا، يمكنك تحديد المربع بجوار " IP ثابت"، ثم حدد عنوان IP (في السطر " عنوان IP:")، قناع الشبكة الفرعية (في السطر " قناع الشبكة الفرعية:").
جميع البيانات المذكورة أعلاه يتم توفيرها لك من قبل المزود (المؤسسة التي زودتك بالإنترنت).
عادة ما يتم تحديد جميع هذه البيانات في العقد مع المزود. إذا لم تتمكن من العثور عليها لأي سبب من الأسباب، فأنت بحاجة إلى الاتصال بالخط الساخن لمزود الخدمة الخاص بك ومعرفة كيفية الحصول عليها.
بعد إدخال جميع البيانات اللازمة، حدد المربع الموجود بجوار " الاتصال تلقائيا" (سيعمل هذا الإعداد على الحفاظ على اتصالك بالإنترنت بشكل دائم، لذلك إذا كان لديك لاللحصول على تعرفة غير محدودة، أوصي بتحديد المربع بجوار " الاتصال عند الطلب"، وتعني الاتصال عند الطلب، أي أن الإنترنت متصل فقط عند بدء استخدامه، أو" الاتصال على أساس الوقت"، ويعني اتصال محدد بوقت، أي أن الإنترنت يعمل في وقت معين تحدده أنت).
بعد كل التلاعب بالإعدادات، اضغط على الزر " يحفظ".

تغيير كلمة مرور واجهة الويب
أوجه انتباهكم إلى تعليمات الفيديو لتغيير كلمة المرور على واجهة الويب الخاصة بجهاز التوجيه تي بي لينك TL-WR740Nباستخدام جهاز التوجيه Tp-Link TL-WR1043ND كمثال.
إعادة تعيين كلمة مرور واجهة الويب
إذا قمت بتعيين كلمة مرور لواجهة الويب الخاصة بجهاز التوجيه ونسيتها، أدعوك لمشاهدة تعليمات الفيديو لإعادة تعيين كلمة مرور واجهة الويب على جهاز التوجيه تي بي لينك TL-WR740Nباستخدام جهاز التوجيه Tp-Link TL-WR1043ND كمثال.
تحديث البرامج الثابتة
أوجه انتباهكم إلى تعليمات الفيديو لتحديث البرامج الثابتة على جهاز التوجيه تي بي لينك TL-WR740Nباستخدام جهاز التوجيه Tp-Link TL-WR1043ND كمثال.
توصيل جهاز الكمبيوتر بالواي فاي
بعد توصيل جهاز التوجيه وإعداده، تحتاج إلى توصيل الكمبيوتر بشبكة لاسلكية (wi-fi)، فلنفكر في الاتصال بشبكة wi-fi في نظامي تشغيل، وهما Windows 7 وWindows 10:
ويندوز 7
تعليمات الفيديو

سلطان

الاتصال تلقائيا" واضغط
"اتصال".



ويندوز 10
تعليمات الفيديو
في الركن الأيمن السفلي من سطح المكتب، ابحث عن أيقونة الشبكة اللاسلكية (wi-fi) وانقر عليها بزر الفأرة الأيسر.

تنبثق نافذة تحتوي على قائمة بالشبكات اللاسلكية المتاحة. حدد شبكة لاسلكية، في حالتي هي الشبكة " سلطانوفا"(قمت بتحديد الشبكة التي تم ذكر اسمها في )."

بعد تحديد الشبكة، حدد المربع الموجود بجوار " الاتصال تلقائيا" وانقر " يتصل".


ننتظر ربما بضع ثوانٍ وتكون متصلاً بشبكتك اللاسلكية.

لقد تم استخدام جهاز التوجيه TP-LINK TL-WR740N بنجاح في إنشاء شبكات للاستخدام المنزلي/المكتبي لفترة طويلة. يعد هذا نموذجًا غير مكلف ولكنه موثوق به ويلبي معظم متطلبات المستخدمين فيما يتعلق بمعدات الشبكات المنزلية.
خيار الميزانية لجهاز الشبكة
تشير الخصائص الرئيسية لجهاز التوجيه إلى أن الجهاز لا يتجاوز ما هو معتاد بين نماذج هذه الفئة. وفيما يلي لمحة موجزة عن خصائصه وميزاته:
- منفذ WAN + 4 منافذ LAN، يصل عرض النطاق الترددي لكل منها إلى 100 ميجابت/ثانية؛
- معيار إرسال Wi-Fi IEEE11b/g/n (في هذه الحالة، يوفر "n" قناة تصل إلى 150 ميجابت/ثانية)، مع هوائي واحد غير قابل للإزالة بقوة 5 ديسيبل؛
- خادم DHCP المدمج؛
- تقنية لزيادة أداء شبكة Wi-Fi عن طريق منع التعارضات بين القنوات المختلفة؛
- تحديد أولويات جودة الاتصال للمهام ذات الأولوية؛
- زر مخصص لإعداد الحماية بسرعة؛
- القدرة على تصفية العملاء حسب عناوين IP وMAC، والمواقع حسب العناوين وأسماء النطاقات.
لتنفيذ الإعدادات الأساسية، تحتاج إلى توصيل جهاز التوجيه TP-LINK TL-WR740N بجهاز الكمبيوتر المكتبي الخاص بك (باستخدام كابل LAN المرفق) أو الكمبيوتر المحمول (يُسمح بالاتصال عبر الكابل أو Wi-Fi هنا). بعد ذلك، تقوم بتسجيل الدخول إلى واجهة الويب (تم إدخال عنوان IP لجهاز التوجيه في المتصفح - 192.168.1.1، بيانات التفويض - admin وadmin).
اتصال الشبكة
يتم توصيل TP-LINK TL-WR740N بالإنترنت في قسم "الشبكة"، علامة التبويب "WAN". في الجزء العلوي من النافذة، يتم تحديد نوع الاتصال، وستتغير بقية محتويات النافذة حسب العنصر المحدد:
- عند تحديد PPPoE، سيُطلب منك إدخال اسم المستخدم وكلمة المرور، ثم تكوين وضع الاتصال اختياريًا (عند الطلب، حسب الوقت، وما إلى ذلك) والحفظ باستخدام الزر "حفظ"؛

- عندما يقوم مزود الخدمة الخاص بك بتعيين عنوان IP ديناميكي لجهاز التوجيه، ما عليك سوى تحديده في حقل "نوع اتصال WAN" والنقر فوق "حفظ"؛
- سيتعين على أولئك الذين يعتزمون تثبيت "IP ثابت" وفقًا للتقنية التي يستخدمها المزود إدخال عنوان IP والبوابات وقناع الشبكة الفرعية والقيم الأخرى المنصوص عليها في العقد يدويًا.
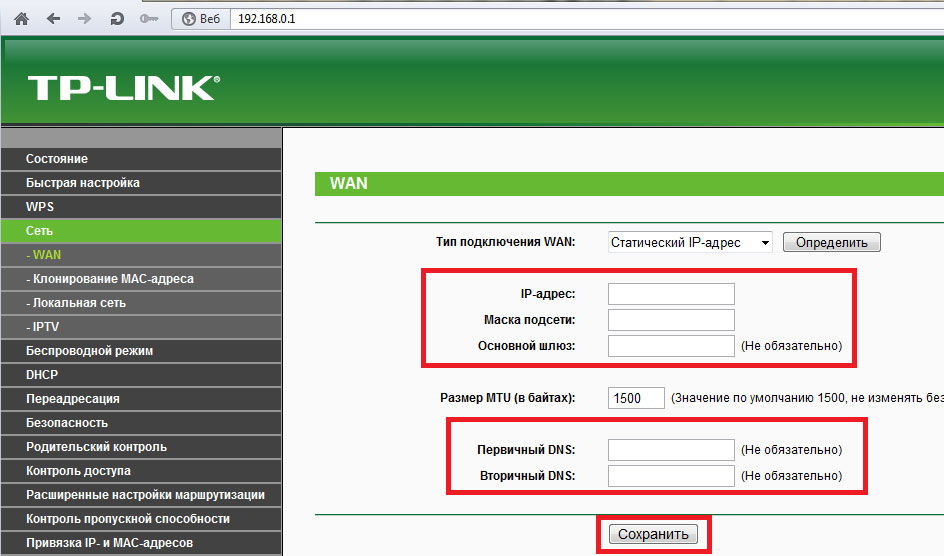
إذا تمكنت من تكوين كل شيء بشكل صحيح، فبعد إعادة التشغيل، سيتم توصيل TP-LINK TL-WR740N بالإنترنت.
إعداد الاتصالات اللاسلكية
بعد ذلك، يمكنك تكوين شبكة Wi-Fi الخاصة بالموجه لتشغيل الأجهزة المحمولة أو أجهزة الكمبيوتر المجهزة بجهاز استقبال Wi-Fi. للقيام بذلك، انتقل إلى قسم "اللاسلكي" في واجهة الإدارة. في علامة التبويب الأولى، يتم تعيين SSID (اسم الشبكة)، ويتم تحديد رقم القناة والحد الأقصى للعرض ومعيار الاتصال المطلوب. حدد "11n فقط" في القائمة إذا كانت جميع أجهزتك تدعم معيار IEEE 802.11n أو "11bgn مختلط" إذا كنت لا تعرف ذلك على وجه اليقين.

تعرض علامة التبويب التالية في هذا القسم تكوين حماية شبكة Wi-Fi الخاصة بك. حدد نوع التشفير وقم بتعيين مفتاح أمان. إذا تم التخطيط للشبكة كشبكة عامة، فحدد "تعطيل الأمان". بعد الانتهاء من الإعداد، احفظ التكوين وأعد تشغيل جهاز التوجيه.
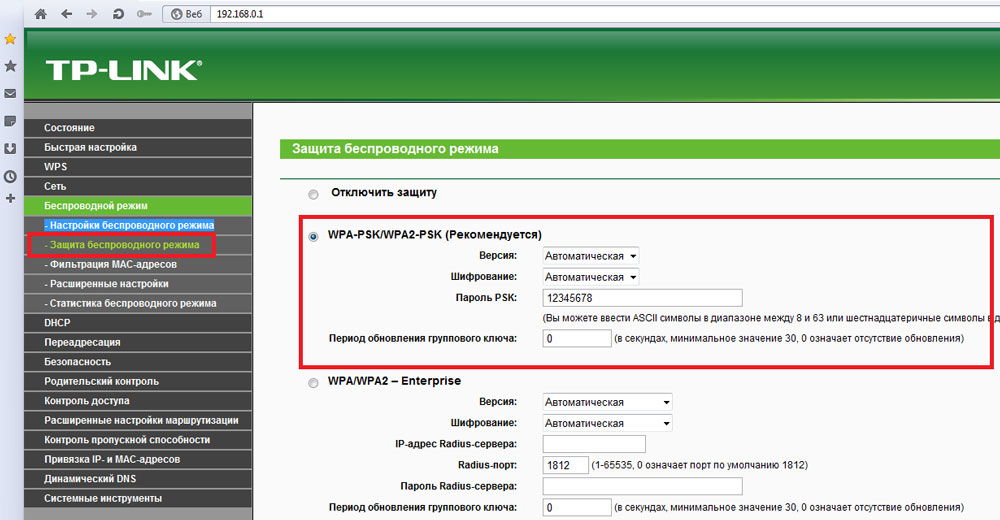
خاتمة
لقد قدمنا قائمة بالخطوات الأساسية التي ستحتاجها لتكوين جهاز التوجيه TP-LINK TL-WR740N. كما ترون، العملية بسيطة وبديهية، لذلك لا ينبغي أن تسبب أي صعوبات.
مرحبًا، هذه هي المقالة الثانية وسلسلة المقالات "تعليمات مفصلة لإعداد tp link tl wr740n". إذا لم تكن قد قرأت الجزء الأول و افعلها. طراز جهاز التوجيه هذا قادر على الاتصال بجميع أنواع اتصالات الإنترنت القياسية الحديثة، وأشهرها:
- PPPoE - يستخدمه مقدمو الخدمات المشهورون Rostelecom وDom.ru وMegaline وID-Net.
- PPTP مع خوادم VPN - يستخدمه مقدمو الخدمة Aist Togliatti وUfanet (UfaNet).
- اتصال فريق L2TP –حديث نوع الاتصال، لقد تحول إليه Beeline و Kyivstar بالفعل.
- يعد Static IP أحد أنواع الاتصال الأكثر بساطة. هناك رأي مفاده أنه يحتوي على عدد أقل من الأخطاء ونقل البيانات بشكل أسرع. المزود تريولان يعمل معه.
- IP الديناميكي هو نوع اتصال منسي. ولم أجد مزودين يعملون عليه؛ وهذا النوع مناسب تمامًا لتوصيل جهازي توجيه عبر الكابل.
قم بتسجيل الدخول إلى واجهة تكوين جهاز التوجيه 192.168.0.1
بعد توصيل جهاز التوجيه بالجهاز، دعنا نذهب إليه. للقيام بذلك، افتح أي متصفح (Opera، Mazila، Google Chrome، متصفح Yandex). في شريط العناوين نكتب 192.168.0.1 ثم نضغط على "Enter"، ستظهر نافذة التفويض، وهنا ندخل اسم المستخدم – admin، كلمة المرور – admin.
ثم انقر فوق الزر "إرسال" ونصل إلى إعدادات جهاز التوجيه:
إعداد اتصال بالإنترنت
لننتقل الآن إلى الجزء الأكثر أهمية في إعداد جهاز التوجيه tp link tl wr740n. في إعداد الاتصال بالإنترنت هذا، يجب أن تكون حريصًا جدًا على عدم تفويت أي شيء. وإلا فإن الإنترنت الخاص بك لن يعمل. لبدء الإعداد، انتقل إلى عنصر "الشبكة" وحدد قسم WAN.
سنكون مهتمين هنا بالقائمة المنسدلة "نوع اتصال WAN"، وحدد النوع الذي تحتاجه وقم بإجراء الإعدادات الموضحة أدناه.
إعداد اتصال بالإنترنت PPPoE Rostelecom، Dom.ru، Megaline، ID-Net
يعد PPPoE أحد أكثر أنواع الاتصال شيوعًا. يتم استخدام هذا النوع من قبل مقدمي الخدمة الإقليميين مثل Rostelecom وDom.ru. لكن هؤلاء ليسوا المزودين الوحيدين الذين يستخدمون هذا النوع. اكتب في التعليقات مقدمي الخدمة الذين تود أن تسمع عنهم وسأكتب عنهم بالتأكيد. حسنًا، فلنبدأ بملء النموذج:
- حدد نوع الاتصال PPPoE/روسيا PPPoE.
- في الحقول التي تظهر " اسم المستخدم:», « كلمة المرور:», « تأكيد كلمة المرور:"أنت بحاجة إلى إدخال بياناتك، ويجب تحديدها في العقد. إذا لم تكن متوفرة لديك، فاتصل بالدعم الفني لمزود الخدمة الخاص بك. وأيضًا، إذا تم تزويدك بخدمة PPPoE بعنوان IP ثابت، في " الاتصال الثانوي:"ضع نقطة بجانب النقش" IP ثابت" يمكنك أيضًا معرفة الخدمة المقدمة لك بالضبط من خلال تلك الخدمة. يدعم.
- بعد ملئ كافة البيانات ضع نقطة مقابل النقش “ الاتصال تلقائيا:"، اترك الحقول المتبقية دون تغيير.
- انقر على الزر " يحفظ».
إعداد نوع اتصال PPTP Aist Tolyatti، UfaNet (UfaNet)
كما يتم استخدام أحد أنواع الاتصال الشائعة من قبل العديد من مقدمي الخدمة. لقد أبرزت اثنين: ستورك تولياتي، أوفانيت (UfaNet). إذا كنت تريد أن تعرف عن مزود الخدمة الخاص بك، فاكتب في التعليقات. والفرق الرئيسي عن PPPoE هو استخدام خادم VPN. أود أن أشير على الفور إلى عنوان خادم VPN ومقدمي الخدمة الذين أشرت إليهم:
- ستورك تولياتي- server.avtograd.ru
- يوفانيت (يوفانيت)– pptp.ufanet.ru
إذا كان لديك مزود آخر، فاكتب في التعليقات وسأحاول العثور على الخادم الخاص بك. يمكنك أيضًا الاتصال بالدعم الفني.لذا، إعداد جهاز التوجيه tp link tl wr740nاكتب PPTP مع خوادم VPN:
- يكتباتصالات- PPTP / روسيا PPTP
- اسم المستخدم
- كلمة المرور- كما هو موضح في العقد، إذا لم يكن الأمر كذلك، فاتصل بالدعم
- حدد نوع عنوان IP الخاص بالخدمة المقدمة. IP ديناميكيأو IP ثابت
- عنوان IP/اسم الخادم- أدخل خادم VPN الخاص بمزود الخدمة الخاص بك (لشخصين أشرت إليهما أعلاه).
- نضع نقطة ضد الاتصال تلقائيا
- انقر فوق الزر " يحفظ».
نوع اتصال L2TP. الخط المباشر (الخط المباشر)، كييفستار
نوع جديد من الاتصال مقارنة بالآخرين. يقول وصف L2TP أن هذا النوع هو نسخة محسنة من PPTP وPPPoE. يُستخدم هذا النوع حاليًا من قبل شركات مثل Beeline وKyivstar وما إلى ذلك. إذا كان لديك مزود آخر بهذا النوع من الاتصال، فاكتب في التعليقات. عند إعداد L2TP، كما هو الحال في PPTP، تحتاج إلى تحديد خادم VPN. دعونا نرى ما هو الحال بالنسبة لمقدمي الخدمات الذين أشرت إليهم:
- الخط المباشر (الخط المباشر)— tp.internet.beeline.ru
- كييفستار- tp.kyivstar.ua
إذا كان لديك مزود آخر، فاكتب في التعليقات، وسنحاول معرفة ذلك. دعونا الآن نجيب على سؤال حول كيفية إعداد جهاز التوجيه tp link tl wr741nd لشركة Beeline وKyivstar والشركات الأخرى.
- يكتباتصالات- L2TP / روسيا L2TP
- اسم المستخدم– تسجيل الدخول الخاص بك في العقد أو الاتصال بالدعم الفني
- كلمة المرور– كما هو موضح في العقد، إذا لم يكن الأمر كذلك، تحقق مع الدعم الفني
- حدد نوع عنوان IP الخاص بالخدمة المقدمة، IP ديناميكيأو IP ثابت. اكتشف من المزود الخاص بك إذا كان الخيار ثابتًا، ضع نقطة وأدخل الإعدادات المقدمة من المزود، إذا كان ديناميكيًا، فلن تحتاج إلى إدخال أي شيء.
- عنوان IP/اسم الخادم- أدخل خادم VPN الخاص بمزود الخدمة الخاص بك (أشرت أعلاه لشخصين).
- ضع نقطة بجوار الاتصال تلقائيًا
- انقر فوق الزر " يحفظ».
نعم، هذا صحيح، العملية مطابقة تمامًا لإعداد PPTP، باستثناء نوع الاتصال.
إعداد IP ثابت
يكتسب IP الثابت في شكله النقي شعبية. هناك رأي مفاده أن مقدمي الخدمة ينفقون موارد أقل لاستخدامه وهذا يزيد من الجودة. لكن رأيي هو أنه مع تطور التكنولوجيا، أصبح هذا النوع من الاتصال أقل أمانًا من PPtP أو L2TP على سبيل المثال. ولكن يتم استخدامه من قبل العديد من الشركات، مثل Triolan (إذا كان لديك مزود مختلف، فاكتب في التعليقات). أيضًا، أصبح IP الثابت مطلوبًا جدًا الآن؛ حيث تأخذ العديد من المواقع في الاعتبار عنوان IP عند التسجيل، وإذا لم يكن لديك عنوان مخصص، فلن تتمكن من التسجيل. لذلك يمكنك طلب خدمة Static IP من كل مزود تقريبًا وسيقومون بإضافتها إلى أنواع الاتصال PPtP وL2TP وPPPoE (كتبت عن هذا أعلاه). لنبدأ في إعداد عنوان IP ثابت على جهاز التوجيه tp link tl wr740n.
- في نوع الاتصال نختار IP ثابت.
- سوف تظهر الخلايا عنوان IP, قناع الشبكة الفرعية, البوابة الرئيسية,و خوادم DNS. يمكن الحصول على هذه الإعدادات من مزود الخدمة الخاص بك، أو إذا كنت متصلاً بالإنترنت، يمكنك العثور عليها من جهاز الكمبيوتر الخاص بك. الموصوفة بالتفصيل هنا.
- بعد الدخول إلى الإعدادات اضغط على الزر " يحفظ».
إعداد IP الديناميكي
أسهل طريقة للاتصال بالإنترنت لا تتطلب تسجيل دخول أو كلمة مرور، للأسف (أو لحسن الحظ). لقد رفض مقدمو الخدمة الذين أعرفهم استخدام هذا النوع من الاتصال لأنه الأكثر أمانًا. ولكن إذا كان لدى صديقك هذا النوع من الاتصال، فإن الإعداد بسيط: اختر عنوان IP الديناميكي، تحقق من ذلك في الحقول عنوان IP:، قناع الشبكة الفرعية:، البوابة الافتراضية:تم استلامها. وأيضًا، إذا كان مزود الخدمة الخاص بك يستخدم DNS خاصًا، فتأكد من تسجيله. أنصح الجميع بتسجيل “Secondary DNS:” – 8.8.8.8 DNS لشركات جوجل ( جوجل ). بقية الإعدادات لم تتغير. وانقر على "حفظ".
استنساخ عنوان MAC.
يربط العديد من مقدمي الخدمة اتصال الإنترنت بعنوان MAC الخاص بجهاز كمبيوتر واحد كوسيلة للحماية. لكي يعمل الإنترنت من خلال جهاز التوجيه، تحتاج إلى ضبط MAC على جهاز التوجيه. للقيام بذلك عليك الذهاب إلى القسم " شبكة"وحدد العنصر" استنساخعنوان ماك" إذا كنت تقوم بإعداد جهاز توجيه على جهاز كمبيوتر متصل بالإنترنت، فستحتاج إلى النقر فوق الزر " استنساخعنوان ماك" وثم " يحفظ" إذا لم يكن الأمر كذلك، فأنت بحاجة إلى تسجيل جهاز Mac الموجود لدى الموفر وإدخاله في " عنوان MAC للشبكة الواسعة:"واضغط على الزر" يحفظ».
لا يمكن إنشاء أي شبكة لاسلكية بدون جهاز توجيه. لكي يعمل كل شيء بشكل مستقر، سيتعين عليك تغيير المعلمات. ستناقش هذه المقالة إعداد TP-Link TL wr740n، أحد النماذج الشائعة إلى حد ما للاستخدام المنزلي.
سيعمل الجهاز بدون مشاكل باعتباره "قلب" شبكة منزلية أو مكتبية صغيرة، مما يوفر سرعات اتصال مناسبة عبر الكابل أو لاسلكيًا. العدد الفعلي للاتصالات التي تتم خدمتها باستمرار صغير. ستسمح الخصائص التقنية لجهاز التوجيه بالعمل بشكل طبيعي مع ما لا يزيد عن عشرة مستخدمين نشطين إلى حد ما (يفضل 5-6). إذا كان هناك المزيد منها أو تحميل كبير من السيول والألعاب عبر الإنترنت ومشاهدة مقاطع الفيديو، فسوف "تتعطل" الشبكة، ويمكن حلها عن طريق إعادة التشغيل.
مراجعة فيديو لجهاز التوجيه TP-Link TL wr740n:
نعم، لا توجد طاقة USB كافية، وزر تشغيل/إيقاف Wi-Fi منفصل، ولا يمكن استبدال الهوائي بهوائي أكثر قوة (غير قابل للإزالة على الإطلاق). لكن أجهزة المودم التي تتمتع بالمزايا المذكورة أعلاه تكون أكثر تكلفة بكثير، ولا يحتاج الجميع إلى استخدام هذه الوظيفة.
المظهر والمعدات
من الخارج، يبدو الجهاز لائقًا جدًا بالنسبة لفئة السعر الخاصة به. يتم تصنيع العلبة بأسلوب أبيض وأسود بسيط، ويتم استخدام البلاستيك غير اللامع كمواد. الأخاديد الموجودة على الغطاء العلوي لا علاقة لها بالتبريد - فهي مخصصة للجمال فقط وجمع الغبار.
يتم تنفيذ إزالة الحرارة باستخدام الثقوب الموجودة في اللوحة السفلية لجهاز التوجيه.
يوجد أيضًا في اللوحة السفلية الكثير من المعلومات المفيدة التي ستكون مطلوبة أثناء عملية تكوين الشبكة.
أمام لوحة
اللوحة الأمامية غنية بالمعلومات؛ حيث تعرض حالة كل مؤشر نشاط عمليات معينة. دعونا نلقي نظرة فاحصة على الغرض من كل واحد منهم، بدءًا من أقصى اليسار:
- مؤشر اتصال الطاقة، يضيء عند توصيله ويتم الضغط على الزر المقابل على اللوحة الخلفية؛
- يعرض حالة وظيفة الاختبار الذاتي. في الحالة العادية، يومض مرة واحدة في الثانية، وإذا تم اكتشاف خطأ في النظام، فإنه يضيء باستمرار. يومض بسرعة أثناء إعادة ضبط المصنع.
- وظيفة Wi-Fi نشطة. إذا ومض، فهذا يعني أنه يتم نقل البيانات لاسلكيًا.
- حالة أربعة منافذ LAN. ضوء ثابت عند توصيل الجهاز. يومض عندما يتم نقل المعلومات.
- عند الإضاءة المستمرة، فهذا يعني أن هناك اتصال نشط بمنفذ WAN (اللون الأزرق على اللوحة الخلفية). إذا كان المنفذ يتضمن كابل موفر، فهذا يشير إلى وجود اتصال بالإنترنت.
- يشير الوميض المتكرر إلى أن الاتصال عبر بروتوكول WPS بدون كلمة مرور نشط. بالنسبة لنماذج TP-Link، تسمى هذه الميزة QSS.
اللوحة الخلفية
بالترتيب، ما المقصود بماذا:
- زر تفعيل وضع QSS؛
- الفتحة التي يوجد بها زر إعادة الضبط؛
- منفذ WAN الذي يتصل به كابل الموفر؛
- منافذ LAN للتواصل مع أجهزة العميل؛
- مفتاح التشغيل
- موصل لتوصيل مصدر الطاقة.
- هوائي.
معدات
تعتبر مجموعة الملحقات قياسية لمعظم هذه الأجهزة: مزود الطاقة، وسلك توصيل بطول 1 متر، وقرص مزود بأداة تثبيت سريعة، ودليل المستخدم.
إعداد جهاز توجيه باستخدام الأداة المساعدة
هذا الخيار أبسط وسيساعد المولفين المبتدئين على ضبط معلمات المعدات الأساسية.
بعد إدخال القرص في محرك الأقراص (مع تكوين التشغيل التلقائي)، سيتم تشغيل برنامج Easy Setup Assistant.
تم تصميم التطبيق للعديد من النماذج، للدخول إلى إعدادات النموذج المناسب، تحتاج إلى تحديده من الخيارات المعروضة.
العملية برمتها بديهية وتذكرنا إلى حد ما بالعمل مع معالج التثبيت للبرامج العادية لأنظمة Windows.
طريقة سريعة، لكن استخدامها لا يسمح لك بتكوين الشبكة بالطريقة التي يمكنك القيام بها يدويًا - من خلال لوحة التحكم.
إعداد جهاز التوجيه عبر واجهة الويب
هذه الطريقة مخصصة للمستخدمين الأكثر خبرة وتسمح لك بضبط جميع المعلمات الضرورية.
تحتاج أولاً إلى تشغيل جهاز التوجيه على الشبكة وتوصيله بالكمبيوتر باستخدام كابل Ethernet الذي يأتي في المجموعة (يمكنك استخدام أي كابل LAN).
أولاً، ستحتاج إلى المعلومات الموجودة على الملصق أدناه، والتي سبق ذكرها في بداية المقال. أنت بحاجة إلى عنوان وبيانات تسجيل الدخول (تسجيل الدخول/كلمة المرور).
أدخل العنوان في شريط عنوان المتصفح. تُظهر الصورة خيار النص المناسب للنماذج القديمة. عنوان IP الأكثر استخدامًا هو: 192.168.0.1
إذا كان العنوان أو بيانات تسجيل الدخول غير مناسبة، فستحتاج إلى إعادة ضبط الإعدادات على إعدادات المصنع. للقيام بذلك، استخدم كائنًا رفيعًا للضغط على الزر السري الموجود على اللوحة الخلفية. سيومض رمز النجمة الموجود على اللوحة الأمامية أثناء إعادة ضبط التكوين. يمكن أيضًا العثور على معلومات تسجيل الدخول إلى واجهة الإدارة في تعليمات جهاز التوجيه.
القائمة الرئيسية
هناك طريقة سريعة أخرى لتكوين الشبكة وهي تحديد "الإعداد السريع" من القائمة الموجودة على اليسار.
باتباع تعليمات المعالج وإدخال القيم المطلوبة المقدمة من مزود الخدمة الخاص بك، يمكنك تكوين الشبكة بسرعة لأول مرة.
إعدادات الشبكة السلكية
تم تكوين اتصال الكابل في جهاز التوجيه TP-Link TL wr740n على صفحة الشبكة -> WAN. اعتمادا على تكوين خوادم الموفر، تحتاج إلى تحديد نوع الاتصال. إذا كان هناك خادم DHCP يعمل على جانب مزود خدمة الاتصال، فما عليك سوى تحديد "عنوان IP الديناميكي" وتأكيد الاختيار بالنقر فوق الزر المقابل أدناه.
لكن غالبًا ما يوفر مقدمو الخدمة عنوان IP مخصصًا. في هذه الحالة، تحتاج إلى تحديد "عنوان IP ثابت" في الإعدادات وإدخال المعلومات المقدمة من قبل المشغل في الحقول.
خيار آخر يمكن العثور عليه، على سبيل المثال، في Rostelecom هو PPOE. في هذه الحالة، تحتاج إلى إدخال معلومات تسجيل الدخول/كلمة المرور، والتي يتم توفيرها أيضًا بواسطة الموفر.
تكوين واي فاي
بعد التعرف على الإنترنت السلكي والتأكد من تشغيله المستقر، تحتاج إلى تكوين أمان شبكتك اللاسلكية. للقيام بذلك، انتقل إلى صفحة حماية الوضع اللاسلكي، حيث نختار المعلمات وفقًا للصورة.
يعد معيار الأمان WPA-PSK/WPA2-PSK هو الخيار الأكثر موثوقية، وعلى عكس البعض الآخر، فإنه لا يؤثر على سرعة الاتصال. بعد تحديد جميع البيانات اللازمة، انقر فوق الزر "حفظ" وأعد تشغيل الجهاز.
لن تكون الاتصالات اللاحقة عبر Wi-Fi ممكنة إلا باستخدام كلمة مرور جديدة.
تحديث وإعادة تعيين
لإعادة التعيين إلى حالة المصنع، يمكنك استخدام العنصر المقابل في واجهة الإدارة.
وهذا أيضًا هو المكان الذي يمكنك فيه تحديث البرامج الثابتة أو تثبيت برامج ثابتة مختلفة، مثل الحالة المحفوظة مسبقًا لنقطة الوصول. للتحديث، يجب عليك أولاً تنزيل الملف من موقع TP-Link الرسمي، ثم تحديده باستخدام الزر الموجود في الصفحة والنقر فوق "تحديث".
تغيير كلمة المرور للوحة الإدارة
يعد ترك بيانات تفويض لوحة الإدارة القياسية أمرًا غير آمن، خاصة إذا لم تقم بتغيير كلمة المرور. لاستبدالها، انتقل إلى عنصر القائمة "أدوات النظام" -> "كلمة المرور". حيث تحتاج أولاً إلى تحديد تسجيل الدخول/كلمة المرور الحالية، ثم الجديدة.
من أجل عدم إعادة تعيين الإعدادات إلى الوضع الافتراضي مرة أخرى، من الأفضل كتابة بيانات الترخيص الجديدة على الورق، على سبيل المثال، في المفكرة، بالإضافة إلى ذلك، لا يضر إنشاء ملف نصي على جهاز الكمبيوتر الخاص بك.
فيديو مفيد حول إعداد جهاز التوجيه:
يمكنك إعداد TP-Link TL wr740n باستخدام هذه التعليمات ليس فقط من جهاز كمبيوتر، ولكن أيضًا من أي جهاز محمول - الشيء الرئيسي هو أنه يحتوي على متصفح أو أي برنامج آخر لفتح صفحات الويب.


























