ربما تحتوي كل شقة حديثة على إنترنت سلكي. هذه هي الطريقة الأكثر ملاءمة لنقل البيانات. إلى جانب الأجهزة مثل جهاز التوجيه، يصبح الإنترنت متاحًا لجميع الأجهزة تقريبًا. ولكن هناك حالات عندما يكون هناك جهازان متطابقان في المنزل، ويكون الكابل متاحًا لجهاز واحد فقط. يبدو أن جهازًا واحدًا فقط سيعمل، لكن هذه المقالة ستساعد في حل مشكلة الإنترنت (باستخدام مثال جهازي كمبيوتر محمول).
لمشاركة الإنترنت السلكي بين الجميع دون استخدام أجهزة إضافية، هناك العديد من الطرق التي يمكن تصنيفها إلى نوعين:
- يتم حل الأول من خلال نظام التشغيل نفسه.
- والثاني ينطوي على استخدام برامج الطرف الثالث.
لتوفير اتصال بالإنترنت عبر كابل سلكي لجهازي كمبيوتر محمول، يمكنك اللجوء إلى الإمكانيات الداخلية لنظام التشغيل Windows. الخيار الأفضل هو تكوين جهازك المحمول لتوزيع شبكة Wi-Fi. سيؤدي ذلك إلى تجنب التكاليف غير الضرورية للمعدات الإضافية: توصيل الكابل، المحور، جهاز التوجيه، إلخ.
أفضل طريقة لتكوين جهاز كمبيوتر محمول كجهاز توجيه هي مجموعة من الأوامر التي يتم إدخالها عبر سطر الأوامر.
للقيام بذلك، تحتاج إلى الضغط على مجموعة المفاتيح Window + R وإدخال الأمر ncpa.cpl متبوعًا بـ Enter. 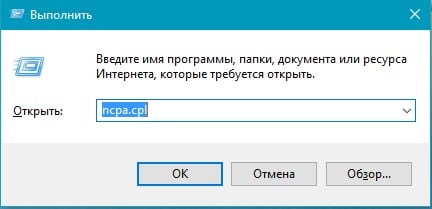
سيتم عرض قائمة اتصالات الإنترنت. انقر بزر الماوس الأيمن على أيقونة "الشبكة اللاسلكية"، ثم "الخصائص". 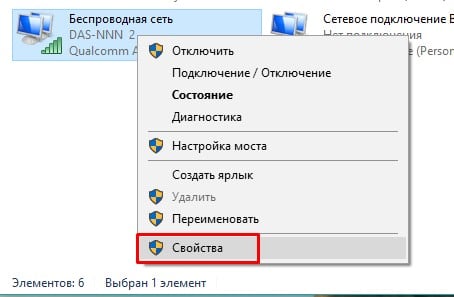
في النافذة التي تظهر، انتقل إلى قائمة "الوصول"، وحدد المربع "السماح لمستخدمي الشبكة الآخرين باستخدام اتصال الإنترنت لهذا الكمبيوتر"، بعد "موافق". 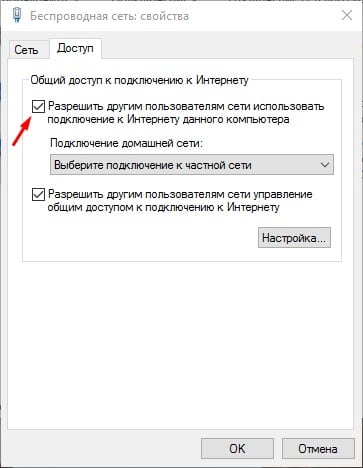
بعد ذلك، تحتاج إلى فتح سطر الأوامر باستخدام حقوق المسؤول. 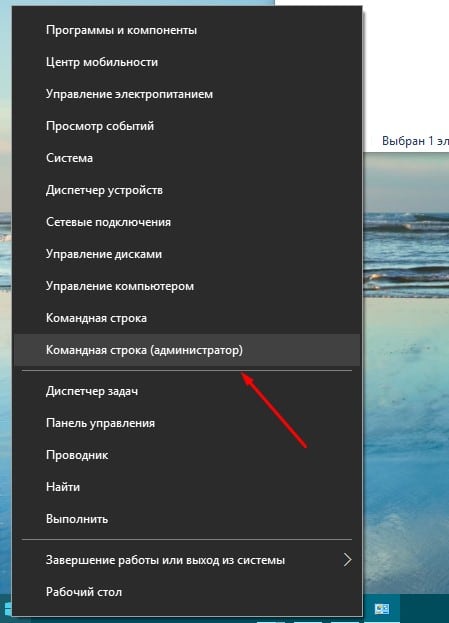
اكتب "برامج تشغيل عرض netsh wlan" فيه. تحتاج إلى التحقق من البيانات المحددة في حقل "دعم الشبكة المستضافة". إذا تمت الإشارة إلى أنه مدعوم، فإننا نواصل الإعداد. إذا لم يكن الأمر كذلك، فمن المحتمل أن يكون لدى الكمبيوتر برنامج تشغيل غير أصلي لمحول Wi-Fi أو أن الجهاز قديم جدًا. 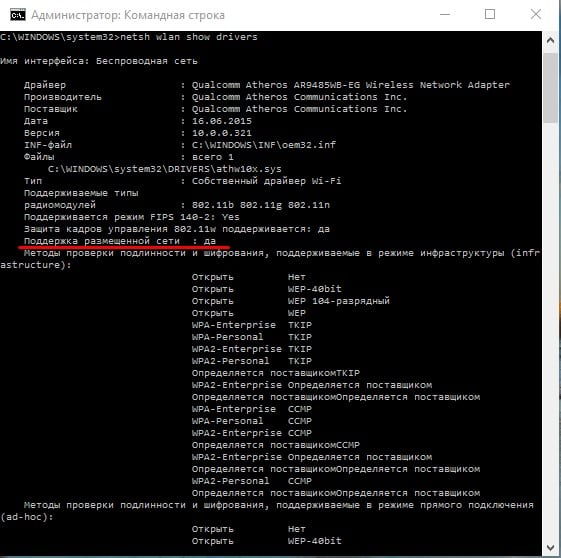
لتحويل جهاز كمبيوتر محمول إلى جهاز توجيه افتراضي، يجب عليك أولاً استخدام أمر مثل هذا: "netsh wlan set hostnetwork mode=allow ssid=site key=passworforwifi". هنا، بدلاً من مجموعة SSID، أدخل اسم الاتصال المطلوب وقم بإنشاء كلمة المرور الخاصة بك بدلاً من كلمة passworforwifi. 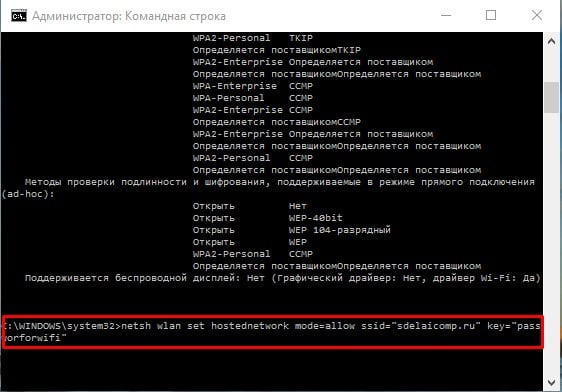
ستظهر رسالة في نافذة موجه الأوامر تشير إلى اكتمال الإجراءات. بعد ذلك، استخدم "netsh wlan start hostnetwork". ستكون النتيجة التنبيه "لقد بدأت الشبكة المستضافة".
مجموعة أخرى ستكون مفيدة في هذه العملية: "netsh wlan show hostnetwork".
يتيح لك معرفة حالة شبكة Wi-Fi، وعدد الأجهزة التي تمكنت من الاتصال، وما إلى ذلك. 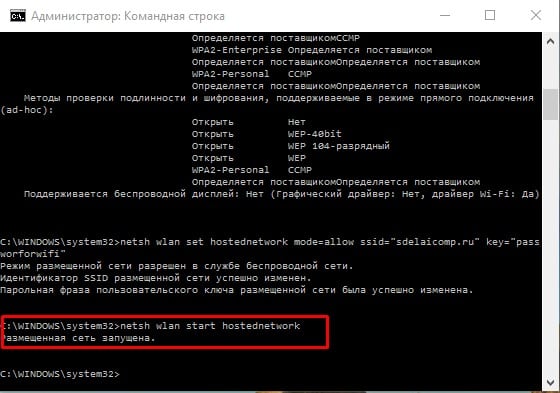
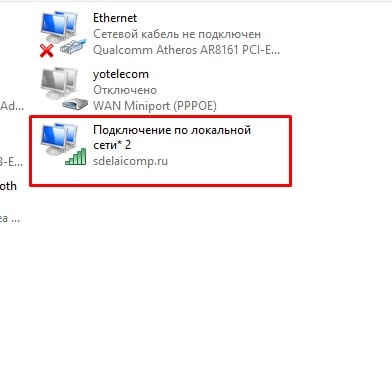
يمكنك الآن الاتصال بشبكة Wi-Fi على كمبيوتر محمول آخر أو جهاز آخر. لإيقاف توزيع الإنترنت مؤقتًا، أدخل "netsh wlan stop hostnetwork". 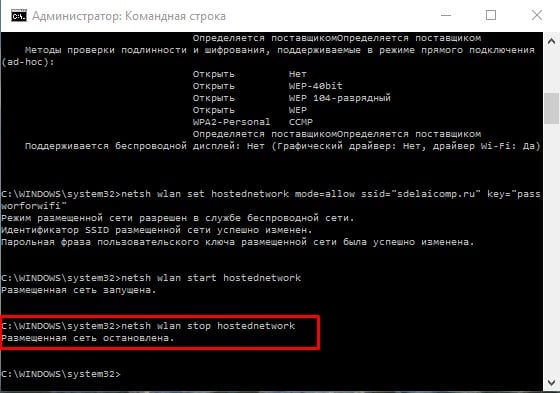
الإزعاج الوحيد هو أن توزيع الإنترنت يتوقف بعد إعادة تشغيل الكمبيوتر المحمول، ويجب تكوينه مرة أخرى. لحل هذه المشكلة، يمكنك إنشاء ملف بدء التشغيل مع تحديد كافة الأوامر الضرورية بشكل تسلسلي.
برامج الطرف الثالث
تسمح الطريقة الثانية حتى للمستخدمين عديمي الخبرة بتكوين أجهزة الكمبيوتر المحمول الخاصة بهم كجهاز توجيه افتراضي.
من أجل تحويل الكمبيوتر المحمول إلى نقطة وصول إلى شبكة Wi-Fi، تم اختراع العديد من البرامج. تحظى Virtual Router Plus وVirtual Route بشعبية كبيرة.
Virtual Router هو برنامج يعمل بمثابة موجه افتراضي للأجهزة. ويمكن تحميله من الموقع الرسمي. هذا البرنامج ليس سكانها ينالون الجنسية الروسية. وهو أيضًا الأساس لإصدار Virtual Router Plus وهما متطابقان في مبدأ التشغيل. 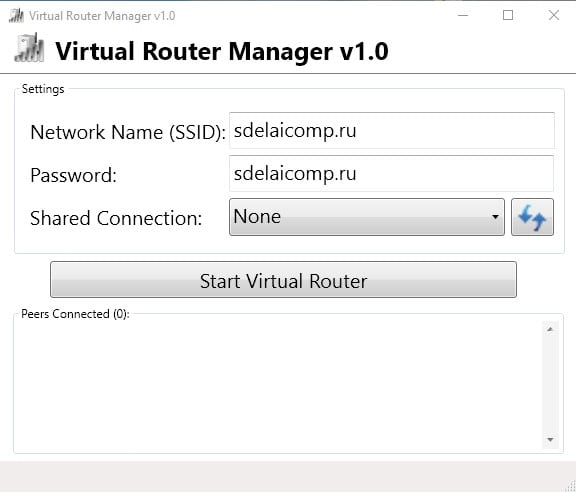
يتمتع Virtual Router Plus بدوره بميزة وجود اللغة الروسية في الواجهة وبالتالي فهو أكثر ملاءمة للمستخدمين. ولكن أثناء التثبيت، فإنه يوفر تنزيلات إضافية للبرامج غير الضرورية، والتي يصعب رفضها. ويمكن تحميله من الموقع الرسمي.
استخدام هذه الأداة بسيط ومريح للغاية. ليس من الضروري وجود الإنترنت المتصل بالكمبيوتر. ويمكن أيضًا توزيعه عبر مودم USB. 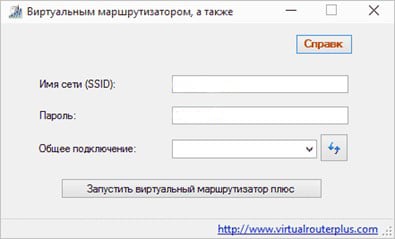
بعد تثبيت البرنامج، سوف تحتاج إلى إدخال المعلمات التالية:
- تعيين اسم الاتصال الذي سيتم إنشاؤه لتوزيع Wi-Fi؛
- مفتاح الأمان مكون من 8 أحرف أو أكثر؛
- اتصال عام - في هذا الخط، حدد الاتصال الذي يتصل الجهاز من خلاله بالشبكة.
عند ملء جميع المعلمات، حدد الزر النشط "Start Virtual Router Plus". سيتم تصغير نافذة البرنامج وستظهر رسالة تشير إلى نجاح التشغيل. يمكنك بعد ذلك استخدام الشبكة التي تم إنشاؤها من خلال كمبيوتر محمول آخر أو جهاز آخر.
برنامج MyPublicWiFi
هذا برنامج يسمح لك بتحويل الكمبيوتر المحمول إلى جهاز توجيه افتراضي وتوزيع الإنترنت عبر الكابل على الأجهزة الأخرى. يعمل هذا البرنامج مع أنظمة تشغيل Windows الإصدارات 7،8 و10.
عند الانتهاء من عملية التثبيت، سيطلب منك النظام إعادة تشغيل جهاز الكمبيوتر. يجب تشغيل البرنامج كمسؤول. ستعرض النافذة التي تفتح الحقول التي تحتاج فيها إلى إدخال اسم الاتصال ومفتاح الأمان، بالإضافة إلى الإشارة إلى الاتصال الذي سيصبح مصدر Wi-Fi. بعد ذلك، انقر فوق السطر "إعداد وبدء نقطة الاتصال" وستبدأ نقطة الوصول في العمل. 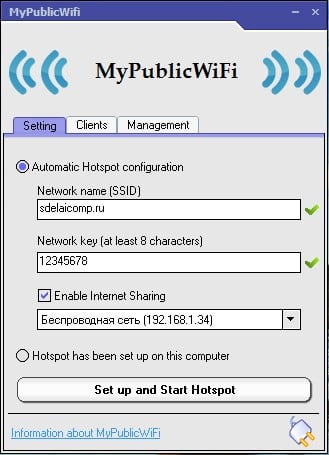
في علامات التبويب المجاورة، يمكنك عرض الأجهزة المتصلة بالشبكة ووضع قيود على الأجهزة غير المرغوب فيها.
جميع الأساليب الموصوفة لها مزاياها وعيوبها. الطريقة الأولى مناسبة للمستخدمين ذوي الخبرة. كما أنه الأسرع والأكثر أمانًا. تهدف برامج الطرف الثالث إلى تبسيط عملية الإعداد، والتي بدورها مناسبة تمامًا لأصحاب أجهزة الكمبيوتر عديمي الخبرة. ولكن هناك خطر الإصابة بالبرامج الضارة باستخدام هذه الأدوات المساعدة. لحماية نفسك، يجب أن يكون لديك برنامج جيد لمكافحة الفيروسات على جهاز الكمبيوتر الخاص بك وعدم تنزيل الملفات من خلال موارد الشبكة المشكوك فيها.
في تواصل مع


























