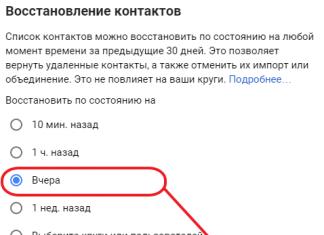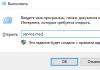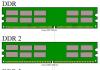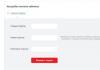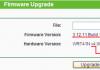جدوى جهاز التوجيه واي فاي الظاهريويتميز بعناصر تحكم بسيطة والقدرة على تحويل جهاز الكمبيوتر الخاص بك إلى نقطة وصول للشبكة اللاسلكية. ستتيح لك هذه الميزة استخدام الجهاز لنقل المعلومات عبر الإنترنت عبر مسافة معينة. يحتوي البرنامج على واجهة باللغة الإنجليزية حصريا.
في جهاز التوجيه الظاهري واي فايليس هناك أي خيارات خارقة للطبيعة، وليس هناك الكثير منها. يمكن لكل مستخدم فقط تعيين معلمات نقطة الوصول: الاسم وكلمة مرور تسجيل الدخول والحد الأقصى لعدد الأجهزة التي يمكنها الاتصال بها. تعرض نافذة عمل البرنامج قائمة بالاتصالات النشطة حاليًا ومعلومات مختصرة عنها. بعد الانتهاء من جميع الإعدادات اللازمة، يمكن تصغير التطبيق، وبالتالي تحرير المساحة على سطح مكتب الجهاز. ومع ذلك، فإنه لن يتوقف عن العمل، بل سيستمر في العمل في الخلفية.
يمكنكم تحميل برنامج Virtual WiFi Router من موقعنا باستخدام الرابط أدناه، الموقع الرسمي للبرنامج هو virtualwifirouter.com.
ميزات جهاز توجيه WiFi الظاهري لنظام التشغيل Windows 7 و 10:
- تحميل وتثبيت مجاني؛
- تكوين نقطة وصول على جهاز الكمبيوتر بسرعة؛
- توفير معلومات حول جميع الأجهزة المتصلة حاليًا بنقطة الوصول؛
- العمل في الخلفية؛
- ضوابط بسيطة ومريحة.
عيوب البرنامج:
- عدم وجود واجهة باللغة الروسية.
- متوافق فقط مع أنظمة التشغيل Windows 7 و10 x64/x86؛
في الوقت الحالي، أصبحت الشبكات اللاسلكية منتشرة بشكل متزايد: فهي تعمل في محطات القطارات والمطارات والمؤسسات، وللعديد من المستخدمين في المنزل. في نظام التشغيل Windows 7، ظهر خيار يسمى "Virtual WiFi" - وهي طبقة برمجية تقوم بإنشاء العديد من المحولات الافتراضية من بطاقة الشبكة اللاسلكية المثبتة في الكمبيوتر. لكن أولاً، القليل من النظرية.
يمكن أن تعمل الشبكات اللاسلكية في وضعين
الأجهزة متصلة مباشرة ببعضها البعض. والنتيجة هي شبكة بسيطة (وضع مخصص). ويسمى هذا الوضع "من نقطة إلى نقطة". نادرًا ما يتم استخدام هذا الوضع وبشكل أساسي لتبادل البيانات في الحالات التي لا يكون من الممكن فيها استخدام نقطة وصول.
يتم توصيل الأجهزة عبر نقطة وصول (Access Point-AP). يُسمى هذا الوضع وضع البنية التحتية ويستخدم عادةً مع جهاز توجيه لاسلكي متصل بالإنترنت.
تجدر الإشارة إلى أن الاستخدام المتزامن لوضعين لتشغيل الشبكة اللاسلكية على محول لاسلكي مادي واحد لا يوفره مفهوم WiFi نفسه، وهنا تأتي تقنية المحاكاة الافتراضية المستخدمة في Windows 7، والتي تعمل على توسيع قدرات المحولات إلى الإنقاذ.
ما هي تقنية الواي فاي الافتراضية
دون الخوض في التفاصيل الفنية: في نظام التشغيل Windows 7، يمكن تحويل محول لاسلكي فعلي واحد إلى عدة محولات افتراضية، و- انتبه! - يمكن تكوين كل من هذه المحولات الافتراضية للاتصال بشبكات لاسلكية مختلفة.
لما هذا
حسنًا... السؤال مثير للاهتمام بالطبع. ع المثال الأول: إشارة الراديو الصادرة من نقطة وصول موجودة لا تغطي المسافة المطلوبة بينها وبين الأجهزة اللاسلكية. في هذه الحالة، يمكن لجهاز الكمبيوتر أو الكمبيوتر المحمول المزود بشبكة WiFi الافتراضية أن يعمل كمكرر (مكرر)، مما يؤدي إلى توسيع منطقة تغطية الشبكة اللاسلكية.
المثال الثاني: إنشاء شبكة شخصية (شبكة المنطقة الشخصية اللاسلكية)، والتي يمكنك من خلالها توصيل هاتف أو كاميرا أو طابعة أو كمبيوتر محمول أو أي جهاز آخر بسرعة كبيرة باستخدام محول لاسلكي لتبادل المعلومات بسهولة.
المثال الثالث: شبكة لاسلكية موجودة تحتوي على عناوين IP ثابتة للأجهزة، ولكن في بعض الأحيان تحتاج إلى توصيل أجهزة جديدة بسرعة، دون أي تعديلات أو تعديلات (يمكن القيام بذلك إذا تم تمكين وضع تخصيص عناوين IP الديناميكية. ولكن للأسف) .
كيفية تنفيذ Virtual WiFi في نظام التشغيل Windows 7
بالمناسبة: لم يتم تضمين تقنية Virtual WiFi في نظام التشغيل Windows 7 فحسب، بل أيضًا في نظام التشغيل Windows 2008 R2.p. يتم تطبيق تقنية Virtual WiFi في نظام التشغيل على مستوى kernel وتتيح تنفيذًا بسيطًا للغاية لنقطة وصول البرنامج (SoftAP) ، في حين أن مطالبة الشركات المصنعة للمحولات اللاسلكية بشيء واحد فقط هو تنفيذ دعم SoftAP في برامج التشغيل الخاصة بك (بالمناسبة، قام الكثير منها بذلك بالفعل). حتى الآن - في التنفيذ الحالي - تتمتع Virtual WiFi بالقيود التالية: يُسمح بإنشاء محول افتراضي واحد فقط، يعمل فقط في وضع نقطة الوصول وبتشفير WPA2-PSK/AES فقط. بالمناسبة، تسمح لك تقنية Virtual WiFi لتوصيل ما يصل إلى 100 عميل بنقطة وصول مقابل 8 عملاء في تقنية My WiFi من Intel.
تثبيت وتمكين وتكوين Virtual WiFi
تم اختبار تشغيل Virtual WiFi - تثبيت وتشغيل وتكوين شبكة لاسلكية - على كمبيوتر ASUS eeePC 1000H netbook المزود بمحول Ralink WiFi المدمج.
لذا، عليك أولاً أن تتجول قليلاً - اتصل بموجه الأوامر باستخدام حقوق المسؤول وأدخل الأمر التالي:
تعيين netsh wlan وضع الشبكة المستضافة = السماح بـ ssid = "مفتاح MS Virtual WiFi" = "softodrom" keyUsage = مستمر
"MS Virtual WiFi" هنا هو اسم (SSID) للشبكة الافتراضية التي يتم إنشاؤها، و"softodrom" هي كلمة المرور للوصول إلى الشبكة. وبطبيعة الحال، يمكن تغيير كل من هذه المعلمات حسب تقديرك الخاص.
تحدد المعلمة الأخيرة - keyUsage=persistent - أنه سيتم حفظ كلمة المرور ولن يلزم تحديدها في كل مرة تحتاج فيها إلى بدء تشغيل شبكة افتراضية.
بعد تشغيل هذا الأمر، سيكتشف النظام الأجهزة الجديدة وسيظهر محول شبكة جديد في "إدارة الأجهزة" يسمى "محول المنفذ الصغير لـ Microsoft Virtual WiFi".
للتوضيح: بطبيعة الحال، لن يظهر المحول الظاهري في "إدارة الأجهزة" إلا إذا كان برنامج تشغيل المحول اللاسلكي الذي قمت بتثبيته يدعم تقنية Virtual WiFi.
لكي تكون أكثر موثوقية، دعنا نلقي نظرة على لوحة التحكم -> مركز الشبكة والمشاركة -> تغيير إعدادات المحول:
كما ترون، ظهر هنا اتصال جديد "اتصال الشبكة اللاسلكية 2" بالحالة "لا يوجد اتصال" (موجود بالفعل في الصورة. المزيد عن ذلك أدناه).
دعنا ننتقل إلى إطلاق الشبكة. في موجه الأوامر الذي يعمل بحقوق المسؤول، قم بتشغيل الأمر التالي:
بعد ذلك، أ) ستبدأ الشبكة (أطلقت عليها Microsoft اسم "الشبكة المستضافة") و ب) ستعمل نقطة وصول البرنامج، والتي يمكنك التحقق منها بالانتقال إلى لوحة التحكم -> مركز الشبكة والمشاركة.

كما نرى، الكمبيوتر متصل بعدة شبكات لاسلكية في وقت واحد، والآن يمكن للأجهزة اللاسلكية الأخرى الاتصال بنقطة وصول البرنامج التي تم إنشاؤها حديثًا.
لتوفير الوصول إلى الإنترنت للأجهزة اللاسلكية الأخرى التي ستتصل بنقطة وصول البرنامج الخاصة بنا، انتقل إلى علامة التبويب لوحة التحكم -> مركز الشبكة والمشاركة -> تغيير إعدادات المحول وفي خصائص المحول الذي يمر الكمبيوتر من خلاله - في حالتنا eeePC netbook - يمكنه الوصول إلى الإنترنت (لدينا اتصال WiFi، ولكن يمكن أن يكون أي اتصال متاح - Ethernet، WiMax، 3G، وما إلى ذلك) في علامة التبويب "الوصول"، حدد المربع "السماح لمستخدمي الشبكة الآخرين بالاستخدام" اتصال الإنترنت بهذا الكمبيوتر."
بالإضافة إلى ذلك، في "الاتصال بالشبكة المنزلية" تحتاج إلى الإشارة إلى محول الشبكة - في حالتنا هو "اتصال الشبكة اللاسلكية 2" - الذي يجب توفير الإنترنت له.

وأخيرا، عن العميل. من جانب العميل، ستكون العديد من الشبكات اللاسلكية مرئية، وعند الاتصال بنقطة وصول منظمة (قمنا سابقًا بتعيينها SSID = MS Virtual WiFi)، سيتلقى العميل تلقائيًا عنوان IP من خادم DHCP الداخلي، وسيتمكن من الوصول إلى يتم فصل الإنترنت وفي نفس الوقت عن شبكات NAT الخارجية (ترجمة عنوان الشبكة).
وكان العملاء الذين تم استخدامهم في الاختبار عبارة عن جهاز كمبيوتر محمول وهاتف محمول مزود بتقنية WiFi؛ وفي كلتا الحالتين، لم يسبب الوصول إلى الإنترنت عبر شبكة WiFi افتراضية أي صعوبات.
تبسيط إدارة شبكة WiFi الافتراضية
على الرغم من المزايا الواضحة لـ Virtual WiFi، فإن استخدام سطر الأوامر لتكوين الشبكة وبدء تشغيلها لمستخدمي Windows الذين اعتادوا على الضغط على الأزرار ليس أمرًا مريحًا ومألوفًا، خاصة أنه سيتعين عليهم تشغيل الشبكة في كل مرة بعد إعادة تشغيل الكمبيوتر، كما وكذلك إيقاظه من وضع السكون أو الاستعداد.
لسوء الحظ، لا توجد واجهة رسومية مدمجة لـ Virtual WiFi في نظام التشغيل، ولكن، كما هو الحال دائمًا في مثل هذه الحالات، جاء مطورو الطرف الثالث إلى الإنقاذ من خلال إطلاق الأصداف الرسومية لـ Virtual WiFi - Connectify و. نوصي بالخيار الثاني، ليس بسبب أي من مزاياه البرمجية، ولكن ببساطة لأنه من أجل تنزيل Connectify، سيتعين عليك أولاً التسجيل على الموقع الإلكتروني لمطوره، ولا يتطلب Virtual Router Manager ذلك.

مبدأ استخدام كلتا الأداتين المساعدتين بسيط للغاية: في الحقول المناسبة، تحتاج إلى تحديد SSID للشبكة وكلمة المرور للوصول والنقر فوق الزر "ابدأ"، وبعد ذلك سيتم تحميل البرنامج مع بدء تشغيل نظام التشغيل، مما يضمن التشغيل للشبكة الافتراضية. بالإضافة إلى ذلك، تعرض كل من الأدوات المساعدة Connectify وVirtual Router Manager الاتصالات الحالية بالشبكة الافتراضية.
أوامر لإدارة الشبكة المستضافة
أخيرًا، بالنسبة لخبراء سطر الأوامر، هناك أوامر جديدة لإدارة شبكة مستضافة ظهرت في Windows 7 وWindows 2008 R2:
تعيين netsh wlan للشبكة المستضافة مسموح بها/غير مسموح بها
السماح أو رفض استخدام الشبكة
تعيين netsh wlan الشبكة المستضافة<идентификатор_SSID>
<парольная_фраза>دائم / مؤقت
تكوين معلمات الشبكة، حيث SSID هو SSID للشبكة؛ المفتاح - مفتاح الأمان (كلمة المرور) الذي تستخدمه الشبكة؛ keyUsage - يشير إلى ما إذا كان مفتاح الأمان دائمًا أم مؤقتًا
إعدادات عرض netsh wlan
يظهر خصائص الشبكة وحالتها
عرض netsh wlan إعدادات الشبكة المستضافة = الأمان
يعرض إعدادات الأمان للشبكة المستضافة، بما في ذلك كلمة المرور المحددة في المفتاح عند تكوين netsh wlan set hostnetwork
netsh wlan بدء الشبكة المستضافة
إطلاق شبكة مستضافة
توقف netsh wlan عن الشبكة المستضافة
أوقف الشبكة المستضافة.
يعد Virtual WiFi Router أداة مساعدة بسيطة وسهلة الاستخدام يمكنها، كما يوحي الاسم، تحويل جهاز الكمبيوتر أو الكمبيوتر المحمول الخاص بك إلى نقطة اتصال Wi-Fi و"توزيع الإنترنت" على مسافة قصيرة. البرنامج سهل الاستخدام والتكوين للغاية.
البرنامج ليس لديه العديد من الخيارات على الإطلاق. سمح المطورون للمستخدم بتعيين اسم لنقطة الوصول وتعيين كلمة مرور والحد من عدد الاتصالات الممكنة. تعرض النافذة الرئيسية لبرنامج Virtual WiFi Router جميع الأجهزة المتصلة مع معلومات موجزة عنها. مباشرة بعد التكوين، يمكن تصغير التطبيق إلى لوحة الإشعارات. وسوف يستمر في العمل في الخلفية. ومن المهم أيضًا أن يكون البرنامج مجانيًا تمامًا. يمكن اعتبار عيبه الوحيد حقيقة أنه متوافق فقط مع نظام التشغيل Windows 7 (بما في ذلك الإصدار 64 بت).
الميزات والوظائف الرئيسية
- يسمح لك بتحويل جهاز الكمبيوتر الخاص بك إلى نقطة وصول في بضع دقائق؛
- يسمح لك بتعيين اسم وكلمة مرور؛
- يعرض كافة الاتصالات النشطة.
- يمكن أن تعمل في الخلفية.
- مريحة للاستخدام وسهلة التكوين.
تم تصميم Virtual router manager لمساعدتك إذا لم يكن لديك جهاز توجيه wi-fi حقيقي، ولكنك تحتاج إلى توزيعه. وتتمثل مهمتها الرئيسية في محاكاة جهاز توجيه Wi-Fi، حتى تتمكن من نسيان أي أسلاك ومضايقات. البرنامج موثوق ومرخص، ولا يوجد فيه فيروسات، ويمكنك تنزيل Virtual Router Manager مجانًا تمامًا. البرنامج متوافق مع أنظمة التشغيل Microsoft Windows XP وSeven والإصدارات الأحدث.
ما هي الأجهزة التي يتوافق معها البرنامج؟
الشرط الأساسي للتشغيل الصحيح للبرنامج هو وجود شبكة Wi-Fi على أجهزة التوزيع والاستقبال. يمكن أن تكون أجهزة الاستقبال: iPhone، iPod Touch، netbooks، أجهزة الكمبيوتر المحمولة، أجهزة الصوت، الأجهزة اللاسلكية متعددة الوظائف، الهواتف الذكية، هواتف Android أو Zune وغيرها. يجب أن يحتوي جهاز التوزيع (عادةً جهاز كمبيوتر) الذي تم تثبيت البرنامج عليه على محول wi-fi.أين يمكنني تنزيل برنامج Virtual Router؟
يمكنك تنزيل مدير جهاز التوجيه الظاهري على الموقع الرسمي أو على السيول. يرجى ملاحظة أن الملف يجب أن يكون له الامتداد ".exe" أو ".msi" فقط. يمكن لأي شخص إعداد البرنامج، حتى بدون قراءة التعليمات. يعد استخدام البرنامج أسهل من تثبيته.كيف تبدأ مع مدير جهاز التوجيه الظاهري؟
لتوزيع wifi على نظام التشغيل Windows، ستحتاج إلى إجراء أبسط المعالجات:- الإشارة إلى اسم شبكتك بشكل صحيح؛
- أدخل كلمة المرور؛
- انقر على زر "ابدأ".
يعد إدخال كلمة المرور ضروريًا لتأمين البيانات المرسلة، بحيث لا يتمكن شخص آخر من الاتصال بالتوزيع الافتراضي الخاص بك بشكل غير مصرح به. سيتم عرض جميع الأجهزة التي تتصل بها عبر شبكة wifi الافتراضية في نافذة البرنامج. إذا لزم الأمر، يمكنك أيضًا معرفة عناوين IP وMAC الخاصة بكل جهاز من خلال النظر إليها في نافذة البرنامج.
العمل مع البرنامج
النسخة الروسية من مدير جهاز التوجيه الظاهري هي في جوهرها عبارة عن غلاف، أي أنها قادرة على تنفيذ جميع الإعدادات نيابةً عنك. للوصول عبر wifi، ما عليك سوى تشغيل البرنامج ثم تصغيره إلى الدرج. باستخدام هذه الإجراءات، في كل مرة تقوم فيها بتشغيل الكمبيوتر، سيتم تشغيله تلقائيًا.
إعداد البرنامج
يأتي الإعداد لملء أو اختيار 4 أسطر:- لإنشاء شبكة wifi، يجب عليك كتابة أي اسم لها في الحقل العلوي؛
- في الحقل التالي نأتي بكلمة مرور تتكون من 8 أحرف على الأقل؛
- في القائمة المنسدلة "الاتصال المشترك"، حدد الاتصال الذي يتصل الكمبيوتر من خلاله بالإنترنت؛
- في القائمة المنسدلة السفلية، حدد نوع الاتصال المطلوب.
كيفية اختيار نوع الاتصال المناسب؟
من أجل إنشاء شبكة WiFi بكفاءة، تحتاج إلى تحديد نوع الاتصال المطلوب - وهذا مهم! هناك وضعان: نقطة الوصول أو المخصصة.- مخصصة. يوفر هذا الوضع اتصالاً من نقطة إلى نقطة. تمت ترجمته إلى لغة بسيطة، ويمكن توصيل جهاز واحد فقط بجهاز توجيه افتراضي.
- نقطة دخول. سيسمح لك هذا الوضع بتوصيل عدد كبير من أجهزة الاستقبال بـ "نقطة الوصول" (جهاز توزيع wi-fi). المشاكل المحتملة والقضاء عليها
مرحبًا أيها المشرف، لدي جهاز كمبيوتر محمول في المنزل ومتصل بالإنترنت المحلي به"الخط المباشر" ، لدى الأطفال أيضًا كمبيوتر محمول آخر وجهاز لوحي وهاتف ذكي، والسؤال هو، هل يمكنني استخدام بعض البرامج لتوزيع إنترنت Wi-Fi من الكمبيوتر المحمول، أي استخدام الكمبيوتر المحمول كجهاز توجيه، وهو ما لا أفهمه. ليس لديك؟
يوجد على الشبكة العالمية وصف للعمل مع برنامج Virtual Router Plus، أفعل كل شيء كما هو مكتوب هناك، لكن الكمبيوتر المحمول لا يوزع شبكة Wi-Fi، إما أنني لم أفهم شيئًا ما أو فاتني شيء مهم في المقالة .
كيفية توزيع انترنت الواي فاي من اللاب توب أو كيفية استخدام برامج Virtual Router Plus و Connectify Hotspot 2015
مرحبا اصدقاء! حتى في حالة عدم وجود جهاز توجيه، من الممكن إنشاء شبكة Wi-Fi افتراضية باستخدام كمبيوتر محمول عادي، لأننا نعيش في عصر الشبكات اللاسلكية.
يعد إنشاء شبكة Wi-Fi على جهاز كمبيوتر محمول أمرًا بسيطًا للغاية باستخدام برنامج خاص. هناك نوعان من المرافق المجانية الجيدة جدًا التي يمكن أن تساعدنا في هذا الأمر: جهاز التوجيه الظاهري بلسو ربط نقطة الاتصال 2015، لكن اذا لا أعرف شيئا واحدا، فلن تنجح، سأخبرك عنه بالتأكيد.
أولاً، لنقم بتوصيل الكمبيوتر المحمول الخاص بنا بالإنترنت باستخدام كابل. ليس لدي أيضًا جهاز توجيه وأقوم بتوصيل الكمبيوتر المحمول الخاص بي بالإنترنت باستخدام موفر الخط المباشر.
في اتصالات الشبكة، يجب تمكين كلا محولي الشبكة: محول إيثرنتومحول شبكة لاسلكية.

الآن دعنا ننتقل إلى برامجنا.
جهاز التوجيه الظاهري بلس
برنامج رائع يعمل بدون تثبيت، يمكنك تنزيله على Yandex.Disk الخاص بي.


قم باستخراج المجلد الذي يحتوي على البرنامج من الأرشيف وقم بتشغيل الملف القابل للتنفيذ VirtualRouterPlus.exe.

قمنا بإعداد البرنامج وملء جميع الحقول.
اسم الشبكة (SSID)- اختر اسمًا لشبكتك اللاسلكية، على سبيل المثال سأسميها renontcompa.ru.
كلمة المرور– كلمة المرور الخاصة بالشبكة اللاسلكية يجب أن لا تقل عن 8 أحرف وباللغة الإنجليزية، ولكن عليك أن تأتي بكلمة مرور حتى لا تنساها.
اتصال مشترك- اختر من القائمة اسم الاتصال الذي يوفر الإنترنت محليًا للكمبيوتر المحمول، في حالتي Beeline Internet، حيث لا أملك جهاز توجيه. في حالتك، إذا كان الكمبيوتر المحمول متصلاً باستخدام كابل LAN بجهاز التوجيه، فقد يكون مجرد اتصال Ethernet (اتصال محلي).

هذا كل الإعدادات، انقر على الزر ابدأ تشغيل Virtual Router Plus.

جهاز Virtual Router Plus جاهز للعمل،

ولكن هناك إعداد آخر متبقي. دعنا نذهب إلى المجلد مركز الشبكة والمشاركة.

إعدادات محول التغيير

يفتح المجلد اتصالات الشبكة. عن انتبه، لقد ظهر اتصال الشبكة المحلية 15(في حالتك قد يتم تسميته بشكل مختلف) يتم إنشاؤه بواسطة البرنامج نفسهجهاز التوجيه الظاهري بلس.

هنا يا أصدقاء، الشيء الأكثر أهمية هو عدم تفويت أي شيء!
1. يرجى ملاحظة أنه يوجد في مجلد اتصالات الشبكة رمز الإنترنت المباشرهذا يعني أنه ليس لدي جهاز توجيه وأن كابل الإنترنت (WAN) من مزود الخط المباشر من الممر متصل مباشرة بالكمبيوتر المحمول. في حالتك قد يكون هناك رمز من مزود آخر.
2. ولكن إذا كان لديك جهاز توجيه، فلن يكون هناك رمز موفر، بل مجرد رمز اتصال الشبكة المحليةأو إيثرنت.
باختصار إذا لديك جهاز توجيه، انقر بزر الماوس الأيمن على الأيقونة"اتصال محلي" أو "إيثرنت"وحدد خصائص.

إذا لم يكن لديك جهاز توجيه، فانقر بزر الماوس الأيمن على أيقونة المزود الخاص بك (في حالتي) "Beeline Internet" وحدد أيضًاملكيات

دعنا نذهب إلى علامة التبويب وصول. توصيل شبكة منزلية: انقر على السهم واختر اتصال الشبكة المحلية* 15(في حالتك قد يكون الاسم مختلفًا).

تفقد الصندوقالسماح لمستخدمي الشبكة الآخرين باستخدام اتصال الإنترنت لهذا الكمبيوترو اضغط نعم.




الآن يقوم الكمبيوتر المحمول الخاص بنا بتوزيع الإنترنت والاتصال به (كما هو الحال مع جهاز التوجيه)، ما عليك سوى النقر بزر الماوس الأيسر على أيقونة الشبكة على كمبيوتر محمول آخر

نختار شبكتنا اللاسلكية (على سبيل المثال، اتصلت renontcompa.ru) وانقر فوق اتصال

متصل.

افتح المتصفح ونحن على الإنترنت

لذلك، قمنا بتوزيع إنترنت Wi-Fi من جهاز كمبيوتر محمول وقمنا بتوصيل كمبيوتر محمول آخر بالشبكة اللاسلكية الناتجة.
على سبيل المثال، لنقم بتوصيل جهاز لوحي آخر بشبكتنا الافتراضية
إعدادات

شبكات WLAN اللاسلكية

اختيار موقع شبكتنا

أدخل كلمة المرور وانقر فوق اتصال

متصل

افتح المتصفح واتصل بالإنترنت

أريد أن أقول أنه مع جهاز التوجيه، بالطبع، سيكون كل شيء أكثر برودة وأسرع، ولكن في بعض الحالات قد تكون القدرة على استخدام هذا البرنامج مفيدة.