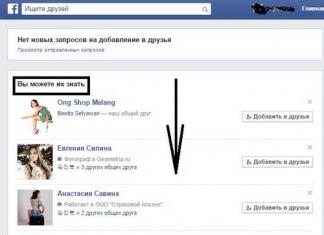كيف تعرف خصائص حاسوبك أو حاسوبك المحمول؟ بسيط جدا. علاوة على ذلك، هناك العديد من الطرق لعرض المعلمات التقنية لجهاز الكمبيوتر أو الكمبيوتر المحمول. أولاً، تحتوي أنظمة التشغيل Windows 7 و8 و10 على 4 أدوات مدمجة يمكنك من خلالها معرفة خصائص جهاز الكمبيوتر الخاص بك. ثانيا، هناك برامج خاصة تعرض جميع المعلومات تماما عن جهاز كمبيوتر أو كمبيوتر محمول. لذلك، سننظر أدناه في أبسط الطرق التي يمكنك من خلالها معرفة نوع بطاقة الفيديو أو ذاكرة الوصول العشوائي أو المعالج وما إلى ذلك.
لماذا هذا ضروري؟ في أغلب الأحيان، تحتاج إلى معرفة خصائص الكمبيوتر المحمول أو الكمبيوتر الشخصي الخاص بك من أجل:
- تثبيت الألعاب (لفهم ما إذا كانت مناسبة لحالتك أم لا)؛
- تحديثات برنامج التشغيل لبطاقة الفيديو (تحتاج إلى معرفة طرازها)؛
- شراء ذاكرة الوصول العشوائي الجديدة (يوصى بتثبيت نفس المستوى الذي لديك بالفعل)؛
- بيع جهاز كمبيوتر شخصي أو محمول قديم (لتزويد المشتري بجميع المعلومات التي يحتاجها).
يمكنك عرض خصائص جهاز الكمبيوتر الخاص بك بدون برامج وأدوات مساعدة خاصة. لحسن الحظ، لدى Windows نفسه العديد من الأدوات البسيطة لهذا الغرض. ربما لنبدأ معهم.
يتم عرض الطرق الموضحة أدناه باستخدام نظام التشغيل Windows 7 كمثال، ولكن يمكنك أيضًا استخدامها في نظامي التشغيل Windows 8 و10.
معلومات النظام
لذا، للتعرف على خصائص جهاز الكمبيوتر الخاص بك الذي يعمل بنظام التشغيل Windows 7:

كما ترون، تتم الإشارة إلى الخصائص الرئيسية في علامتي التبويب هاتين. إذا كنت بحاجة إلى معلمات أخرى، فابحث عنها في الأقسام الأخرى.
لوحة التحكم
الطريقة الثانية هي أيضا بسيطة جدا. لعرض خصائص جهاز الكمبيوتر الخاص بك في نظام التشغيل Windows 7، انتقل إلى ابدأ - لوحة التحكم - النظام (أو انقر بزر الماوس الأيمن على اختصار "جهاز الكمبيوتر" وانتقل إلى "الخصائص").

ستظهر نافذة جديدة تشير إلى المعالج الخاص بك ومقدار ذاكرة الوصول العشوائي المثبتة وإصدار Windows ونوعه. ومع ذلك، فإن المعلومات غير كاملة مرة أخرى.

مدير الجهاز
هناك طريقة أخرى لعرض خصائص الكمبيوتر على نظام التشغيل Windows 7 وهي من خلال مدير الأجهزة. لفتحه، انتقل إلى ابدأ - لوحة التحكم - إدارة الأجهزة.

ستظهر النافذة التالية حيث يمكنك عرض المعلمات التقنية المطلوبة. على سبيل المثال، المعالج، ومحول الفيديو (هذا ما يسمى بطاقة الفيديو)، وما إلى ذلك.

أداة تشخيص DirectX
والطريقة الأخيرة لعرض خصائص الكمبيوتر المحمول أو الكمبيوتر الشخصي باستخدام أدوات Windows المدمجة:


كل هذه الأساليب لها عيب واحد مشترك - فهي تعرض القليل جدًا من المعلومات حول جهاز الكمبيوتر. بالإضافة إلى ذلك، فإن المعلمات متناثرة عبر علامات تبويب مختلفة (يجب عليك البحث عنها).
لذلك، فيما يلي 3 أدوات مساعدة أكثر فائدة يمكنك من خلالها عرض خصائص نظام الكمبيوتر أو الكمبيوتر المحمول.
برامج لعرض معلمات الكمبيوتر
يجب أن أشير على الفور إلى أن هذه الأدوات المساعدة تعمل على جميع أنظمة التشغيل - Windows 7 و 8 و 10 وحتى XP. بالإضافة إلى ذلك، فإنهم لا يهتمون بالعلامة التجارية لجهاز الكمبيوتر المحمول لديك: Asus، وAcer، وSamsung، وDell، وHP Pavilion، وLenovo، وما إلى ذلك. باختصار، هذه البرامج عالمية. لذلك، يمكنك استخدامها بأمان على أي جهاز كمبيوتر أو كمبيوتر محمول.
الحورية الشكل
يعد Speccy أحد أفضل البرامج لعرض مواصفات الكمبيوتر الشخصي. بعد كل شيء، هي:
- مجاني (هناك نسخة محمولة)؛
- يدعم أجهزة الكمبيوتر المختلفة وأجهزة الكمبيوتر المحمولة والنتبووكس.
- تماما باللغة الروسية.
والأهم من ذلك أن هذه الأداة تعرض جميع الخصائص التقنية لجهاز الكمبيوتر:
- طراز المعالج، التردد، درجة الحرارة؛
- إصدار نظام التشغيل؛
- حجم وتواتر ذاكرة الوصول العشوائي.
- معلومات كاملة عن اللوحة الأم؛
- نموذج بطاقة الفيديو
- دقة المراقبة
- الاسم الكامل للقرص الصلب وسعةه.

وكل هذا في علامة تبويب واحدة. وإذا لزم الأمر، يمكنك الحصول على معلومات أكثر تفصيلاً حول المكونات عن طريق فتح القسم المطلوب في القائمة اليسرى.
AIDA64 المتطرفة
برنامج رائع آخر يمكنك من خلاله عرض خصائص الكمبيوتر المحمول أو الكمبيوتر. يتم الدفع، ولكن هناك فترة تجريبية مدتها 30 يومًا (هذه الفترة كافية في معظم الحالات). بالإضافة إلى وجود نسخة محمولة (لا تتطلب التثبيت).
يُظهر جميع معلمات الكمبيوتر تمامًا حتى أصغر التفاصيل. على سبيل المثال، إذا كنت ترغب في شراء ذاكرة وصول عشوائي إضافية، فيمكنك في AIDA64 معرفة كل شيء عنها: الاسم الكامل، والتردد، وما إلى ذلك. يتم عرض معلومات مماثلة للمعالج وبطاقة الفيديو والشاشة.

بالمناسبة، من بين أمور أخرى، يعرض هذا البرنامج أيضًا درجة حرارة المكونات (في علامة التبويب "أجهزة الاستشعار"). يعد هذا مفيدًا جدًا عندما يبدأ جهاز الكمبيوتر أو الكمبيوتر المحمول الخاص بك فجأة في حدوث خلل بشكل سيء، وتحتاج إلى التحقق مما إذا كان المعالج أو بطاقة الفيديو تسخن.

معالج الكمبيوتر
وآخر برنامج في هذه القائمة يمكنك من خلاله عرض خصائص جهاز الكمبيوتر الخاص بك الذي يعمل بنظام التشغيل Windows 10 و8 و7 هو PC Wizard. من حيث الوظيفة، فهي واحدة من أقوى الوظائف وتتساوى مع AIDA64 المدفوعة. كما يُظهر أيضًا جميع خصائص النظام الخاصة بجهاز الكمبيوتر الخاص بك.

السلبية الوحيدة هي أنه يفكر لفترة طويلة. البرنامج بطيء بعض الشيء، ويستجيب ببطء لإجراءات المستخدم (أحيانًا يتعين عليك الانتظار لمدة 10 ثوانٍ)، وهذا أمر مزعج. على الرغم من أنه نادرا ما يستخدم، فإن هذا العيب لا يلعب أي دور.
بدلا من الاستنتاج
هذا كل شئ. الآن أنت تعرف أين تنظر إلى خصائص الكمبيوتر في أنظمة التشغيل Windows 7 و8 و10، بالإضافة إلى 3 برامج ممتازة تعرض المعلومات الضرورية عن جميع المكونات. لذلك، إذا كنت بحاجة فجأة إلى معرفة النموذج الدقيق لبطاقة الفيديو، أو خصائص ذاكرة الوصول العشوائي (RAM) أو درجة حرارة المعالج، فما عليك سوى اختيار الطريقة المناسبة.
لتشغيل بعض البرامج أو الألعاب أو تنفيذ عمليات معينة، يجب أن تستوفي أجهزة وبرامج الكمبيوتر متطلبات معينة. لمعرفة كيفية تلبية نظامك لهذه الخصائص، تحتاج إلى مراجعة معلماته. دعنا نتعرف على كيفية القيام بذلك على جهاز كمبيوتر يعمل بنظام Windows 7.
هناك طريقتان رئيسيتان لعرض معلمات الكمبيوتر على نظام التشغيل Windows 7. الأولى هي استخدام برنامج تشخيصي خاص تابع لجهة خارجية، والثانية تتضمن استرجاع المعلومات الضرورية مباشرة من خلال واجهة نظام التشغيل.
الطريقة الأولى: برامج الطرف الثالث
لنبدأ في استكشاف خيارات عرض معلمات الكمبيوتر باستخدام برامج الطرف الثالث، واختيار أحد البرامج الأكثر شيوعًا - AIDA64. باستخدام هذا البرنامج كمثال، سننظر في خوارزمية الإجراءات.


الطريقة الثانية: وظائف النظام الداخلي
يمكن أيضًا عرض المعلمات الرئيسية للكمبيوتر باستخدام الوظيفة الداخلية للنظام حصريًا. صحيح أن هذه الطريقة لا تزال غير قادرة على توفير قدر كبير من المعلومات مثل استخدام برامج متخصصة تابعة لجهات خارجية. بالإضافة إلى ذلك، تجدر الإشارة إلى أنه للحصول على البيانات اللازمة، سيتعين عليك استخدام العديد من أدوات نظام التشغيل، وهي ليست مناسبة لجميع المستخدمين.


يمكنك أيضًا تحديد بعض المعلومات الإضافية حول النظام باستخدام الأداة "أداة تشخيص DirectX".
- مزيج الطلب فوز+ر. أدخل في الحقل:
انقر "نعم".
- في النافذة التي تفتح، في علامة التبويب "نظام"ويمكنكم الاطلاع على بعض البيانات التي شاهدناها في خصائص الكمبيوتر، وكذلك بعض البيانات الأخرى، وهي:
- اسم الشركة المصنعة وطراز اللوحة الأم؛
- إصدار BIOS؛
- حجم ملف الترحيل، بما في ذلك المساحة الحرة؛
- نسخة دايركت اكس.
- عندما تذهب إلى علامة التبويب "شاشة"سيتم توفير المعلومات التالية:
- اسم الشركة المصنعة ونموذج محول الفيديو؛
- حجم ذاكرته؛
- دقة الشاشة الحالية؛
- اسم المراقبة؛
- تمكين تسريع الأجهزة.
- في علامة التبويب "صوت"يتم عرض معلومات حول اسم بطاقة الصوت.
- في علامة التبويب "يدخل"يوفر معلومات حول ماوس الكمبيوتر ولوحة المفاتيح.





إذا كنت بحاجة إلى معلومات أكثر تفصيلاً حول الجهاز المتصل، فيمكنك الاطلاع عليها بالانتقال إلى "مدير الجهاز".


يمكن استرداد بعض المعلومات حول معلمات الكمبيوتر التي لا يمكن عرضها باستخدام الأدوات الموضحة أعلاه عن طريق إدخال أمر خاص في "سطر الأوامر".
- انقر مرة أخرى "يبدأ"وانتقل إلى العنصر "كل البرامج".
- في القائمة التي تفتح، أدخل الدليل "معيار".
- ابحث عن العنصر هناك "سطر الأوامر"وانقر عليه يوان. في القائمة التي تفتح، حدد خيار التنشيط كمسؤول.
- في "سطر الأوامر"أدخل التعبير:
اضغط الزر يدخل.
- بعد ذلك، انتظر بعض الوقت حتى "سطر الأوامر"سيتم تنزيل معلومات النظام.
- البيانات المحملة في "سطر الأوامر"، تتداخل إلى حد كبير مع المعلمات التي تم عرضها في خصائص الكمبيوتر، ولكن بالإضافة إلى ذلك يمكنك رؤية المعلومات التالية:
- تاريخ تثبيت نظام التشغيل ووقت آخر تحميل له؛
- المسار إلى مجلد النظام؛
- المنطقة الزمنية الحالية؛
- لغة النظام وتخطيط لوحة المفاتيح؛
- الدليل الذي يوجد به ملف ترحيل الصفحات؛
- قائمة التحديثات المثبتة.






يمكنك معرفة معلومات حول معلمات الكمبيوتر في نظام التشغيل Windows 7 إما باستخدام برامج متخصصة تابعة لجهات خارجية أو من خلال واجهة نظام التشغيل. سيسمح لك الخيار الأول بالحصول على مزيد من المعلومات، بالإضافة إلى أنه أكثر ملاءمة، حيث تتوفر جميع البيانات تقريبًا في نافذة واحدة من خلال الانتقال إلى علامات التبويب أو الأقسام. ولكن في الوقت نفسه، في معظم الحالات، تكون البيانات التي يمكن رؤيتها باستخدام أدوات النظام كافية لحل العديد من المهام. في هذه الحالة، لا تحتاج إلى تثبيت أي برنامج تابع لجهة خارجية والذي سيقوم بتحميل النظام بشكل إضافي.
لقد قمت بشراء جهاز كمبيوتر أو كمبيوتر محمول جديد تمامًا وتريد التحقق من الخصائص الرئيسية مع تلك المكتوبة في جواز السفر؛ أو تحتاج إلى معرفة بطاقة الفيديو المثبتة على الجهاز، أو معرفة معلمات الشبكة الأساسية. بشكل عام، مهما كان السبب، في هذا المقال سنلقي نظرة على عدة طرق ستساعدك على معرفة الخصائص الرئيسية لجهاز الكمبيوتر الخاص بك.
يمكن القيام بذلك إما باستخدام الأدوات المساعدة المضمنة في نظام التشغيل أو باستخدام برامج خاصة.
لوحة التحكم
لعرض الخصائص الرئيسية لجهاز الكمبيوتر الخاص بك باستخدام هذه الطريقة، انتقل إلى "ابدأ" - "لوحة التحكم". بعد ذلك، انتقل إلى قسم "النظام".
ستعرض النافذة التالية معلومات أساسية عن الكمبيوتر: نوع المعالج وتردده، ومقدار ذاكرة الوصول العشوائي (RAM)، وسعة بتات النظام. ثم يمكنك اتباع الرابط "مدير الجهاز".

في "إدارة الأجهزة"، يمكنك معرفة الأجهزة المثبتة على جهاز الكمبيوتر الخاص بك، وكيفية عملها، أو إزالة برامج التشغيل أو تحديثها أو استرجاعها.

معلومات النظام
يمكنك أيضًا عرض خصائص جهاز الكمبيوتر الخاص بك باستخدام الأداة المساعدة المضمنة. "معلومات النظام". للقيام بذلك، اضغط على مجموعة المفاتيح Win + R وفي نافذة "Run"، أدخل الأمر msinfo32، وانقر فوق "OK".

تفتح النافذة الرئيسية. على علامة التبويب "معلومات النظام"تستطيع أن ترى المعلمات الرئيسية للنظام.

افتح علامات التبويب الأخرى أيضًا. إذا قمت بفتح "المكونات" - "العرض"، فيمكنك رؤية معلمات بطاقة الفيديو المثبتة.

افتح "المكونات" - "الشبكة" - "المحول" واقرأ عن معلمات الشبكة المتصلة.

دايركت اكس
يمكنك أيضًا استخدام أداة مساعدة قياسية أخرى "DirectX". هذه أداة تشخيصية ستساعدك في الحصول على معلومات حول المكونات وبرامج التشغيل المثبتة، وإذا كانت هناك مشكلة، فسيتم الإبلاغ عنها.
لفتح أداة تشخيص DirectX، اكتب Win+R وأدخل الأمر dxdiag في السطر، ثم انقر فوق "موافق".

عند استخدام DirectX لأول مرة، ستظهر نافذة معلومات تطلب منك التحقق من وجود توقيع رقمي في برامج التشغيل. يمكنك النقر فوق "نعم".
في علامة التبويب "النظام"، يمكنك معرفة نظام التشغيل المثبت على جهاز الكمبيوتر الخاص بك وإصدار BIOS ونوع المعالج وتردده ومقدار ذاكرة الوصول العشوائي وملف ترحيل الصفحات.

تعرض علامة التبويب "الشاشة" معلمات بطاقة الفيديو المثبتة. هنا يمكنك رؤية برامج التشغيل المثبتة له. إذا كانت بعض البرامج تعمل ببطء شديد أو لا تعمل على الإطلاق، فاحرص على الانتباه إلى خيارات تسريع نسيج DirectDraw أو Direct3D أو AGP - فيجب تمكينها.

تعرض علامة التبويب "الصوت" معلومات حول مكبرات الصوت. إذا لم يعمل الماوس أو عصا التحكم، فانتقل إلى علامة التبويب "الإدخال" وتأكد من عرضه هناك. وإلا، فأعد تثبيت الجهاز باتباع توصيات الشركة المصنعة، أو قم بإزالة جهاز USB وإعادة إدخاله.

برامج مختلفة
يمكنك أيضًا معرفة خصائص جهاز الكمبيوتر الخاص بك باستخدام برامج خاصة. الأكثر شيوعًا بين المستخدمين هو AIDA64. يمكنك أيضًا استخدام برامج PC Wizard وEverest، أو برامج CPU-ID وCPU-Z المجانية.
استخدم أساليب مختلفة، وأنا متأكد من أنك ستتعلم الكثير من الأشياء الجديدة حول خصائص جهاز الكمبيوتر أو الكمبيوتر المحمول الخاص بك.
قد يحتاج المستخدم إلى معرفة خصائص الكمبيوتر في مجموعة متنوعة من الحالات. عند تثبيت لعبة أو برنامج جديد، نرى قائمة بمتطلبات النظام التي يجب أن يلبيها جهاز الكمبيوتر من أجل التشغيل المريح. من المستحيل تحديث برامج التشغيل أو اختيار المكونات للترقية دون معرفة المعلمات التقنية للجهاز. من خلال فهم كيفية عرض خصائص جهاز الكمبيوتر الذي يعمل بنظام التشغيل Windows 10، يمكنك التعامل مع هذه المشكلات دون مساعدة خارجية.
يتم توفير القدرة على الحصول على معلومات التكوين اللازمة في نظام التشغيل نفسه. أولاً، لنفعل ذلك بدون برامج، باستخدام أدوات Windows المضمنة فقط.
خصائص النظام
توجد خصائص مختصرة للكمبيوتر في قسم "خصائص النظام". وفي "العشرة" فهو موجود في الواجهة القديمة والجديدة.
- افتح قائمة Power User باستخدام مجموعة المفاتيح Win + X وحدد الرابط المحدد لقسم المعلمات الذي نحتاجه.

- تحتوي النافذة التي تظهر على معلومات تسمح لك بمعرفة طراز المعالج وتردده وحجم ذاكرة الوصول العشوائي (RAM) وعمق البت لنظام التشغيل المستخدم.

- يمكن لعشاق الواجهة الكلاسيكية اختيار خيار مختلف لعرض هذه المعلومات. دعونا نستخدم مربع الحوار "تشغيل". أدخل كلمة "التحكم" فيها كما هو موضح في لقطة الشاشة وافتح لوحة التحكم المألوفة في الإصدارات السابقة.

- نحن نبحث عن القسم المشار إليه في لقطة الشاشة وندخل فيه.

- تحتوي النافذة على نفس المعلومات العامة حول التكوين والإصدار وكثافة نظام التشغيل المستخدم. إذا كنت قد تساءلت يومًا عن كيفية معرفة نظام تشغيل الكمبيوتر المحمول، فستجد هنا الإجابة.

وتختلف المعلومات التي يتم الحصول عليها بهذه الطرق فقط في شكل العرض، لذلك يمكن استخدام أي خيار.
مدير الجهاز
تتوفر معلومات أكثر تفصيلاً حول بعض المكونات في "إدارة الأجهزة". يمكن أن تكون هذه المعلومات مفيدة عند التحقق من متطلبات نظام البرنامج. على سبيل المثال، لتثبيت الألعاب، تحتاج إلى معرفة طراز وسلسلة بطاقة الفيديو الخاصة بك.
- يوجد رابط سريع للوصول إلى المدير في قائمة السياق "ابدأ".

- نجد قسم محولات الفيديو الذي يهمنا. قم بتوسيع القائمة لرؤية البطاقات التي تحتوي عليها.

هذه الطريقة مناسبة عندما تحتاج إلى معرفة طراز الجهاز المحدد أو إصدار برنامج التشغيل المستخدم.
مدير المهام
أداة مساعدة أخرى للنظام تسمح لك بعرض البيانات حول المكونات المهمة وهي مدير المهام. بدءًا من نظام التشغيل Windows 8، وضعت Microsoft علامة تبويب الأداء فيه. يقوم بجمع البيانات حول الأجهزة المستخدمة حاليًا.
- يتم فتح مدير المهام عن طريق كتابة الأمر "taskmgr" في نافذة "تشغيل".

- قد تبدو طريقة أخرى أكثر ملاءمة للبعض وتتضمن استدعاء قائمة سياق شريط المهام. يتم فتحه بالنقر بزر الماوس الأيمن فوق أي مكان خالٍ من علامات التبويب أو الرموز.

- بعد تشغيل الأداة المساعدة بالطريقة المختارة، انتقل إلى علامة التبويب "الأداء". وعلى الجانب الأيسر، والمشار إليه بالرقم "1"، يتم جمع الأجهزة التي يتم قراءة البيانات منها. وباستخدام المعالج رقم “2” كمثال نرى طرازه وتردده. يشير الرقم "3" إلى المنطقة التي تحتوي على معلومات حول عدد النوى وحجم ذاكرة التخزين المؤقت. يوضح الرسم البياني الحمل والنسبة المئوية لطاقة وحدة المعالجة المركزية المستخدمة في الوقت الفعلي.

- علامة التبويب التالية تعطينا معلومات عن ذاكرة الوصول العشوائي. يشير الرقم "2" إلى إجمالي حجم ذاكرة الوصول العشوائي المثبتة. في المنطقة الموضحة بالرقم "3" نرى التردد الذي تعمل به الوحدات المثبتة وعامل الشكل الخاص بها.

وبالمثل، يمكنك عرض معلومات استخدام Wi-Fi ومعلومات GPU.
دايركت اكس
عندما يكون السؤال هو كيفية معرفة بطاقة الفيديو المثبتة على جهاز الكمبيوتر الخاص بك، يجب عليك استخدام أداة التشخيص DirectX. تحتوي البيانات التي تنتجها الأداة المساعدة للنظام هذه على معلومات كاملة حول إمكانيات الوسائط المتعددة.
- مثل معظم أدوات المراقبة والتشخيص المضمنة في Windows، يتم تشغيله باستخدام أمر يتم إدخاله في مربع الحوار "تشغيل". اكتب "dxdiag" في حقل النص.

- في نافذة أداة التشخيص التي تفتح، تسمى علامة التبويب الأولى "النظام". يشير الرقم "1" إلى معلومات حول نظام التشغيل المستخدم. تتم الإشارة إلى الإصدار وعمق البت ورقم البناء. يمكنك معرفة العلامة التجارية لجهاز الكمبيوتر المحمول الخاص بك في المنطقة المميزة بالرقم "2". في الوقت نفسه، عليك أن تفهم أنه يباع تحت اسم مفهوم للمشتري، والتسمية الداخلية في سلسلة من المنتجات ليس لها أي شيء مشترك معها. ولا يُظهر الاسم التسويقي للكمبيوتر المحمول، بل يُظهر رقم الطراز الذي يمر عبر الشركة المصنعة. تتيح لك كتلة المعلومات المشار إليها بالرقم "3" معرفة المعالج المستخدم في هذا الكمبيوتر. يظهر هنا أيضًا الحجم الكامل للذاكرة المثبتة.

- علامة التبويب "الشاشة" مخصصة للبيانات المتعلقة بمسرع الرسومات وأجهزة الإخراج. لا يتم تغيير حجم نافذة الأداة المساعدة، لذلك تحتاج إلى التمرير عبر كتلتي "الجهاز" و"برامج التشغيل" لرؤية كامل كمية المعلومات المعروضة. يحتوي الحقل المميز بالرقم "ثلاثة" على قائمة بالواجهات المستخدمة.

- ولتسهيل الأمر، نقدم مقتطفًا كاملاً من المعلومات الواردة في الحقل المميز بالرقم "1". في الجزء العلوي نرى معلومات حول الشركة المصنعة وسلسلة بطاقة الفيديو المستخدمة. تحتوي المجموعة "2" على معلومات حول دقة الشاشة وطراز الشاشة. يشير الاختصار PnP الموجود باسمه إلى دعم معيار التوصيل والتشغيل. لا تتطلب الشاشات تثبيت برنامج تشغيل منفصل، لذلك من المستحيل رؤية المعلومات الدقيقة حول الشركة المصنعة لها هنا.

- تعتبر علامة التبويب التالية ذات أهمية إذا كنا نبحث عن مكان إلقاء نظرة على البيانات المتعلقة ببطاقة الصوت. بهذا يكمل عملك باستخدام أداة التشخيص.

غالبًا ما تكون المعلومات التي ينتجها dxdiag مطلوبة عند تثبيت تطبيقات الألعاب. تحتوي كل لعبة على متطلبات أوضاع الرسومات وإصدار DirectX المطلوب لعرض الأحداث بشكل صحيح.
تم تطوير هذه الأداة المساعدة بواسطة Microsoft لمساعدة مسؤولي النظام على جمع المعلومات بسرعة حول جهاز الكمبيوتر. تم تضمينه في الأصل مع نظام التشغيل Windows XP 32 بت. مع إصدار الإصدار 64 بت من نظام التشغيل هذا، لم يقوموا بإنشاء أداة مساعدة منفصلة. لقد أتاح التوافق مع الإصدارات السابقة إمكانية تشغيله على أنظمة ذات بتات أعلى. ونتيجة لذلك، دون أي تغييرات يتم استخدامه في "العشرة" الحديثة.
- للحصول على معلومات حول النظام، افتح "تشغيل" وأدخل "msinfo32" في حقل النص.

- تحتوي النافذة الرئيسية للأداة المساعدة على معلومات أساسية حول الكمبيوتر. في لقطة الشاشة، تم تجميعها في كتل مرقمة. يقدم الأول معلومات حول إصدار نظام التشغيل وبناءه. والثاني هو معلومات حول الشركة المصنعة والاسم الداخلي الذي يتم بموجبه إنتاج الكمبيوتر المحمول. والثالث يحتوي على معلومات حول الشركة المصنعة للمعالج وعلامته التجارية وتردد الساعة. الرابع لديه بيانات حول حجم ذاكرة الوصول العشوائي. بالإضافة إلى ذلك، يمكنك دراسة معلومات حول إصدار BIOS/UEFI وموقع ملفات النظام والذاكرة الافتراضية وبناء نظام التشغيل.

- إذا قمت بتوسيع كتلة بيانات "المكونات"، المحددة في لقطة الشاشة التالية، فسيكون بإمكانك الوصول إلى معلومات تفصيلية حول بعض مكونات أجهزة الكمبيوتر. على سبيل المثال، يتم عرض معلومات مفصلة حول بطاقة الفيديو. وبالنظر إلى الأداة المساعدة السابقة، فقد رأينا بالفعل بعضها.

يحتوي هذا القسم أيضًا على معلومات حول كافة الأجهزة الداخلية أو المتصلة بالكمبيوتر.
شل الطاقة
يمكن الحصول على جميع المعلومات التي نحتاجها حول جهاز الكمبيوتر باستخدام سطر الأوامر أو PowerShell.
- افتح قائمة Power User وانتقل إلى العنصر المشار إليه في لقطة الشاشة.

- أدخل الأمر "معلومات النظام".
- سيقوم النظام بمعالجة الطلب وتوفير بيانات مشابهة لما تلقيناه باستخدام الأداة المساعدة MSinfo، بالإضافة إلى ذلك، يتم توفير المعلومات المتعلقة بالتحديثات المثبتة واتصال الشبكة الحالي.

الآن بعد أن تعرفت على كيفية عرض خصائص جهاز كمبيوتر يعمل بنظام Windows 10 باستخدام الأدوات القياسية، يمكنك استخلاص نتيجة أولية. البيانات المتاحة للمستخدم مخصصة للأنشطة اليومية. يمكنك العثور بسرعة على المعلومات الضرورية المتعلقة بإصدار نظام التشغيل وعمق البت فيه، وخصائص المعالج، ومسرع الرسومات، وذاكرة الوصول العشوائي (RAM). وهذا يكفي للاختيار الصحيح للبرنامج وتثبيته.
البرمجيات المتخصصة
كما فهمنا بالفعل، من المستحيل الحصول على معلمات الأجهزة التفصيلية باستخدام Windows. وهنا نحتاج إلى برامج متخصصة. بمساعدتهم، يمكنك "سحب" أي معلومات ضرورية. دعونا نلقي نظرة على الإصدارات الأكثر شيوعًا والأكثر استخدامًا من هذه البرامج.
GPU-Z
أداة مساعدة مجانية محدثة مصممة لدراسة خصائص محول الرسومات بالتفصيل. يمكن أن تعمل دون تثبيت.
- تحتوي النافذة الرئيسية للبرنامج على معلومات حول بطاقة الفيديو، بدءا من اسمها وانتهاء بتردد التشغيل الخاص بها.

- الواجهة مصنوعة بالكامل باللغة الإنجليزية، لكن خيار التلميحات الروسية متاح في الإعدادات. يؤدي تحريك المؤشر فوق أي معلمة محل اهتمام إلى ظهور نافذة منبثقة تحتوي على معلومات.

- تحتوي علامة التبويب التالية على قراءات مستشعرات بطاقة الفيديو، مما يعكسها عبر الإنترنت. يمكنك مراقبة الحمل عند تشغيل تطبيقات مختلفة. في نافذة كل مستشعر، يتم تحديد أولوية التحديث.

- تتيح لك علامة التبويب "خيارات متقدمة" دراسة معلمات تشغيل البطاقة في أوضاع تحميل مختلفة. في الجزء السفلي، يمكنك تحديد محول من القائمة المنسدلة: مدمج أو مدمج. في الأعلى، تتغير أوضاع التحميل.


تتيح لك علامة التبويب الأخيرة إرسال بيانات حول تشغيل محول الفيديو إلى مطوري GPU-Z عن طريق تسجيل بريد إلكتروني أولاً.
وحدة المعالجة المركزية-Z
فائدة أخرى لا تتطلب التثبيت. وقياسا على السابق فمن الواضح أنه يهدف إلى الحصول على معلومات حول المعالج. الإصدار الحالي متاح على موقع المطورين. يحتوي CPU-Z على واجهة باللغة الإنجليزية، ولكن على بوابات البرامج، يمكنك العثور على نسخة معدلة للمستخدمين الناطقين باللغة الروسية.
- تحتوي علامة التبويب الأولى في النافذة على الخصائص العامة للمعالج. يتم تحديث البيانات في الوقت الحقيقي. يقرأها برنامج CPU-Z من مستشعرات النظام ويجمعها في علامات تبويب موضوعية.

- نقوم هنا بجمع بيانات حول استخدام ذاكرة التخزين المؤقت للمعالج على مستويات التنفيذ المختلفة.

- تحتوي علامة التبويب الثالثة على معلومات حول اللوحة الأم، مقسمة إلى كتل. للراحة، يتم الإشارة إليهم بالأرقام في لقطة الشاشة. يعرض المربع "1" طراز اللوحة الأم ومجموعة الشرائح والعلامة التجارية للجسر الجنوبي. يحتوي الرقم "2" على معلومات حول BIOS/UEFI. تتم الإشارة إلى الشركة المصنعة والإصدار وتاريخ إصدار البرنامج الثابت المثبت.

- يتم عرض خصائص الذاكرة على علامتي تبويب متتاليتين. تحتوي "الذاكرة" على بيانات عامة، ويحتوي "SPD" على أدوات التحليل. من المفيد مقارنة أداء الأقواس المثبتة في فتحات مختلفة باللوحة الأم. تتيح لك المعلومات معرفة نوع ذاكرة الوصول العشوائي المستخدمة وتكرارها وطريقة عملها.

- فيما يلي المعلمات العامة لبطاقة الفيديو.

- تحتوي علامة تبويب المراجعة الأخيرة على أدوات الاختبار والمقارنة. في المنطقة المميزة بالإطار، يمكنك تحديد معالج للمقارنة وإجراء الاختبار. توضح الرسوم البيانية التي يشير إليها السهم الأداء في الوضع أحادي النواة ومتعدد النواة. يتم عرض مؤشرات وحدة المعالجة المركزية الحالية باللون الأزرق.

بفضل الإخراج المنظم للمعلومات التفصيلية، يحظى البرنامج بشعبية كبيرة بين المستخدمين العاديين ومحبي رفع تردد التشغيل. يتيح لك التشغيل في الوقت الفعلي مراقبة التغييرات التي يتم إجراؤها عند رفع تردد التشغيل للمعالج.
الكمثري Speccy
يتم تطوير برنامج الكشف عن الأجهزة بواسطة شركة Piriform، وهي شركة معروفة بمنظف CCleaner الخاص بها.
- أثناء التثبيت، لا تنس إلغاء تحديد المنطقة التي تحمل علامة تعجب حتى لا تضيف "مُحسِّنًا" إلى جهاز الكمبيوتر الخاص بك عن طريق الخطأ. في الجزء العلوي من نافذة التثبيت، يمكنك على الفور تحديد لغة الواجهة التي سيتم تشغيل البرنامج بها.

- إذا نسيت تغيير اللغة أثناء مرحلة التثبيت، فسيتم ذلك في الإعدادات الموجودة في قائمة "عرض" في اللوحة العلوية لبرنامج Piriform Speccy. هنا يمكنك ضبط وضع عرض درجة الحرارة عن طريق تحويله من فهرنهايت إلى مئوية.

- عند إطلاقه، يقوم البرنامج بفحص جهاز الكمبيوتر الخاص بك وملء نافذة بمعلومات عامة. تحتوي المواصفات على معلومات حول نظام التشغيل المثبت والمكونات الرئيسية لتكوين الأجهزة.

- يتم تجميع الأقسام في Speccy على الجانب الأيسر من النافذة، على غرار منطقة التنقل السريع في Windows. تعد البيانات المتعلقة بنظام التشغيل أكبر من أي شيء يمكن استخراجه منه باستخدام الأدوات المساعدة القياسية. بالنظر إلى "جهاز الكمبيوتر"، ستجد إصدار نظام التشغيل وعمق البت. هنا في نافذة واحدة يتم جمع كافة المعلومات التي قد يحتاجها المستخدم.

- تحتوي البيانات المتعلقة بوحدة المعالجة المركزية، بالإضافة إلى الاسم والتردد، على معلومات حول عملية التصنيع وموصل الاتصال الموجود على اللوحة الأم. تتم قراءة المعلومات المتعلقة بتردد الحافلة الحالية ودرجة الحرارة مباشرة من أجهزة الاستشعار ويتم عرضها في الوقت الفعلي. في حد ذاتها، لن تقول هذه البيانات أي شيء، ولكن بوجودها، يمكنك التحقق مما إذا كانت المؤشرات طبيعية لنموذج المعالج هذا.

- يوفر قسم "RAM" معلومات حول المكونات المادية والافتراضية. تتضمن معلمات ذاكرة الوصول العشوائي (RAM) إجمالي السعة المثبتة وتردد التشغيل ومعلومات الدعم متعدد القنوات. يتم عرض استخدام كلا النوعين من الذاكرة في الوقت الحقيقي.

- تتضمن المعلومات المتعلقة باللوحة الأم، بالإضافة إلى ما نعرفه بالفعل من خلال استخدام الأدوات المساعدة الأخرى، درجة حرارة النظام الإجمالية.

- يتم عرض المعلومات حول محرك أقراص النظام بسهولة. يقرأ البرنامج البيانات التشخيصية العامة لـ S.M.A.R.T، ويجمعها مع مؤشرات درجة الحرارة، ويقدم تقييمًا شاملاً للحالة. تظهر النتيجة تحت الرقم "2". تعد الخاصية الموجودة في كتلة المعلومات الأولى مفيدة للمستخدمين الذين يؤمنون بالأساطير حول التآكل السريع لمحركات أقراص SSD. يتم عرض عدد مرات البدء المسجلة والوقت الإجمالي بين حالات الفشل. يتم حساب مورد محرك الأقراص ذو الحالة الصلبة باستخدام القيمة الأولى بعدة مئات الآلاف من المرات. يبدأ ضمان وقت التشغيل بعد 1,500,000 ساعة.

- تتيح المعلومات المتعلقة بتشغيل مسرع الرسومات دراسة معلمات ملفات تعريف الأداء. في لقطة الشاشة، يشير الرقم "1" إلى الملف الشخصي الحالي، ويشير الرقم "2" إلى الحد الأقصى للملف الشخصي.

يمنح البرنامج المستخدم الفرصة لدراسة خصائص الكمبيوتر وأدوات التشخيص الأساسية بالتفصيل بناءً على أداء أجهزة الاستشعار الداخلية.
AIDA64 Extreme هو برنامج آخر متعدد الوظائف. هناك نسخة محمولة، يتم توزيعها كأرشيف مضغوط. نظرًا لكونه برنامجًا تجريبيًا، فإن AIDA لديه فترة تجريبية مدتها 30 يومًا.
على مدار الشهر، سيتم تضمين بعض المقاييس بشكل عشوائي مع تذكيرات لاستخدام الإصدار التجريبي من البرنامج. نظرًا لأن المعلومات التي تتلقاها البرامج من أجهزة استشعار الأجهزة تظل دون تغيير، فإن طريقة العرض فقط هي التي تتغير. دعونا نلقي نظرة فاحصة على ميزات هذا البرنامج واختلافاته عن منتج Piriform.

- النافذة الرئيسية مقسمة إلى منطقتين. يتم عرض أي خيار محدد في بنية الشجرة على اليسار كارتباط تشعبي على اليمين.

- يحتوي البرنامج على إعدادات غنية تسمح لك بتعطيل عرض المكونات التي لا تمثل أولوية حاليًا. في وضع المعلومات الموجزة، تحتاج إلى إلغاء تحديد الأقسام التي لا يحتاج المستخدم إلى بياناتها.

- على عكس Speccy، المصمم لاهتمام الهواة بمكونات الأجهزة الخاصة بأجهزة الكمبيوتر الخاصة بهم، يقوم مطورو AIDA بكل شيء على المستوى الاحترافي. يتم تقديم أي مكون كارتباط تشعبي، والنقر عليه يفتح قائمة إضافية. تظهر لقطة الشاشة ذلك بالنسبة للوحة الأم. تؤدي الروابط إلى صفحات الشركة المصنعة التي تحتوي على معلومات المنتج أو إصدارات البرامج للتنزيل.

- تتيح لك الوظيفة المضمنة للاختبارات التركيبية استخدام عشرين طريقة مختلفة. أثناء الاختبار، يعمل تكوين الأجهزة مع معلمات تحميل مختلفة. يتم إعطاء النتيجة بالمقارنة مع المعالجات ونماذج اللوحة الأم الأخرى. باستخدام قائمة "التقرير" المشار إليها بالسهم، يمكن تصدير البيانات التي تم الحصول عليها إلى تنسيق HTML لمزيد من الدراسة.

- توجد خيارات اختبار إضافية، بما في ذلك اختبار استقرار النظام العام، في قائمة "الأدوات" بالنافذة الرئيسية.

بالنسبة لجميع المعلمات المتاحة للعرض والتحليل، يوفر AIDA Extreme معلومات دقيقة ومفصلة. لا يمكن للمستخدم دراسة البيانات فحسب، بل يمكنه أيضًا زيارة موقع الويب الخاص بالشركة المصنعة للمعدات على الفور للتحقق من تحديثات البرامج المتاحة. القدرة على اختبار تكوين الأجهزة تجعل البرنامج متميزًا عن كل البرامج التي تم أخذها بعين الاعتبار، مما يجعله أداة احترافية.
أخيراً
يعتمد اختيار الطريقة أو البرنامج الذي ستستخدمه للحصول على الخصائص الضرورية على المهمة التي بين يديك. يمكن الحصول على بيانات بسيطة باستخدام إمكانيات Windows. من الأفضل عرض المعلومات التفصيلية حول المعالج أو بطاقة الفيديو بواسطة CPU-Z وGPU-Z المتخصصتين. يمكن الحصول على تقرير النظام الكامل باستخدام Piriform Speccy المجاني. بالنسبة للمهام الجادة التي تنطوي على الاختبار، فإن AIDA64 مناسب.
فيديو
لفهم ميزات استخدام البرامج التشخيصية الموصوفة بشكل أفضل، نقترح مشاهدة الفيديو أدناه.
يتساءل العديد من المستخدمين، على سبيل المثال، عند شراء معدات مستعملة، عن كيفية معرفة خصائص أجهزة الكمبيوتر أو الكمبيوتر المحمول حتى لا يقعوا في مشكلة. ويتم ذلك بكل بساطة باستخدام عدة طرق أساسية ستكون مفيدة لأي مستخدم، بغض النظر عن الموقف.
كيفية عرض إعدادات الكمبيوتر على نظام التشغيل Windows 7: أبسط طريقة
لنأخذ نظام Windows 7 كأساس، على الرغم من أنه في هذه الحالة، بشكل عام، لا يلعب هذا دورًا خاصًا.
لذلك، في حل مسألة كيفية النظر إلى نظام التشغيل Windows 7، فإن الطريقة الأسهل والأكثر سهولة لأي مستخدم هي استخدام القائمة، والتي يتم استدعاؤها عن طريق النقر بزر الماوس الأيمن على أيقونة الكمبيوتر. هنا يمكنك رؤية ذاكرة الوصول العشوائي (RAM) والتعديلات المثبتة لنظام التشغيل.

إذا كنت بحاجة إلى تقدير مساحة القرص، فلا يوجد شيء أسهل من الانتقال إلى "Explorer" القياسي، حيث نفس النقر بزر الماوس الأيمن على حرف القرص أو القسم، واستدعاء القائمة المقابلة. لكن هذه مجرد معلومات أولية.
أين يمكنني رؤية إعدادات الكمبيوتر على نظام التشغيل Windows 7 في لوحة التحكم؟
يمكنك أيضًا تكرار العرض في "لوحة التحكم" عن طريق الاتصال به من قائمة البداية الأولية أو من خلال وحدة التحكم "تشغيل" (Win + R) باستخدام أمر التحكم (يعمل على جميع أنظمة Windows).
هنا تحتاج إلى الرجوع إلى قسم "الأنظمة والأمن"، حيث سيتم عرض المعلمات المطلوبة. صحيح، إذا نظرت إلى كل هذه الخصائص بعناية أكبر، فمن السهل أن ترى أن هذه هي نفس القائمة التي تم استدعاؤها في الحالة الأولى.
كيفية معرفة خصائص الأجهزة المثبتة في BIOS
إذا كنت لا تأخذ نظام التشغيل في الاعتبار، فيمكن حل مسألة كيفية معرفة معلمات جهاز الكمبيوتر الذي يعمل بنظام التشغيل Windows 7 أو على أي نظام أساسي آخر، بمجرد إدخال نظام الإدخال / الإخراج BIOS الأساسي.

سيتم الإشارة هنا إلى الخصائص الرئيسية لجميع الأجهزة الموجودة على الكمبيوتر، حتى لو تم إلغاء تنشيطها.
معلومات النظام
ما هي الطريقة الأخرى في Windows 7 للحصول على أكبر قدر ممكن من المعلومات التفصيلية؟

للقيام بذلك، تحتاج إلى استخدام معلومات النظام. يمكنك استدعاء هذا القسم من نفس "لوحة التحكم"، ولكن أسهل طريقة هي إدخال السطر msinfo32 في قائمة "تشغيل". لن تتم الإشارة هنا فقط إلى معلمات الأجهزة الرئيسية، ولكن أيضًا إلى BIOS وإصدارات SMBIOS واسم الكمبيوتر ومجلدات وجهة النظام وبرامج التشغيل وما إلى ذلك.
تحديد الإعدادات في إدارة الأجهزة
إذا كان هذا الخيار غير مناسب للمستخدم لسبب ما، فيمكن حل مشكلة كيفية عرض إعدادات الكمبيوتر على نظام التشغيل Windows 7 عن طريق الاتصال بـ "إدارة الأجهزة". يمكنك الوصول إليه مرة أخرى من خلال لوحة التحكم القياسية، ولكن من الأسهل إدخال الأمر devmgmt.msc في وحدة التحكم "تشغيل".

وهنا يتم تجميع المعلومات بالفعل حسب نوع الجهاز وبرامج التشغيل المثبتة. بالمناسبة، هذا هو المكان الذي يمكنك فيه تتبع الأجهزة التي تواجه مشكلات، وعرض جميع المعلومات حول برامج التشغيل المثبتة وملفاتها، وإعادة تثبيت المكونات التي بها مشكلات، وما إلى ذلك. لعرض جميع المكونات الموجودة في نظام الكمبيوتر، تحتاج إلى استخدام خط العرض المخفي في أجهزة قائمة العرض.
دايركت اكس
هناك طريقة أخرى لحل مسألة كيفية عرض إعدادات الكمبيوتر على نظام التشغيل Windows 7 وهي استخدام مربع الحوار جسر DirectX، والذي ينسى معظم المستخدمين أو لا يعرفون عنه على الإطلاق.

للدخول، استخدم الأمر dxdiag في نفس قائمة التشغيل، وبعد ذلك يتم نقل المستخدم إلى نافذة المعلومات الرئيسية. الشيء الجيد في هذا النهج هو أنه لا يمكنك هنا معرفة المعلمات الأساسية لمكونات النظام فحسب، بل يمكنك أيضًا إجراء سلسلة من الاختبارات (على سبيل المثال، يمكنك التحقق من مسرع الرسومات بناءً على معلمات ثلاثية الأبعاد أو GPU).
المرافق الطرف الثالث
أخيرًا، إذا لم يعجب المستخدم جميع الخيارات الموضحة أعلاه، فيمكنك الاستعانة بمساعدة منتجات البرامج المتخصصة التي تم تطويرها خصيصًا للحصول على معلومات النظام حول أي جهاز كمبيوتر.

من بينها برامج مثل Everest وCPU-Z ونظائرها جديرة بالملاحظة بشكل خاص. الأمر الأكثر إثارة للاهتمام هو أن العديد من الأدوات المساعدة لهذه الفئة قادرة أيضًا على مراقبة مؤشرات درجة الحرارة للمعالج المركزي أو نظام المعالج لبطاقة الفيديو، على سبيل المثال، وضبط سرعة المراوح المثبتة في المبردات، ومراقبة استخدام ذاكرة الوصول العشوائي، وما إلى ذلك. ويمكن للبعض حتى رفع تردد التشغيل عن الأجهزة، والتي يتم استخدامها في كثير من الأحيان من قبل أدوات رفع السرعة التي لا ترغب في التدخل في تشغيل الأجهزة المثبتة باستخدام الطرق المادية، ولكنها تستخدم منتجات البرامج حصريًا لهذا الغرض.
خاتمة
يمكن حل مشكلة كيفية عرض معلمات الكمبيوتر على نظام التشغيل Windows 7 بعدة طرق بسيطة. السؤال هنا مختلف: ما نوع المعلومات التي يحتاجها المستخدم فيما يتعلق بالأجهزة المثبتة؟ للحصول على المعلومات الأكثر تفصيلاً، لا شك أنك تحتاج إلى استخدام معلومات النظام، ولعرض الإعدادات العامة، استخدم خصائص الكمبيوتر. لأبسط اختبار للأجهزة، يعد DirectX مناسبا، ولكن إذا كنت تقوم برفع تردد التشغيل، فلا يمكنك الاستغناء عن برامج الطرف الثالث. نعم، وسوف تحتاج إلى اختيار المرافق ذات التركيز الضيق فقط. على سبيل المثال، للتحكم في سرعة المروحة، لا يوجد شيء أفضل من الأداة المساعدة SpeedFan، وبالنسبة لمسرعات الرسومات، تحتاج إلى استخدام برامج الاختبار ذات الأحمال القصوى.