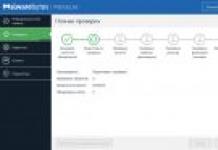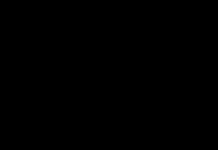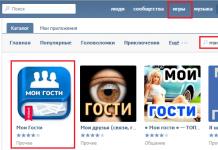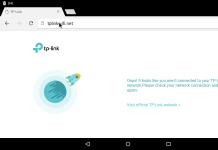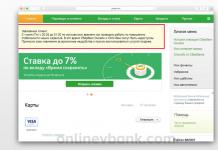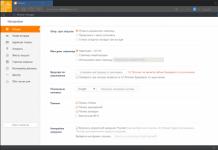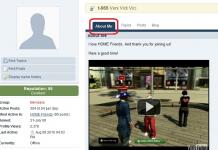غالبا ما يواجه المستخدمون مشاكل عندما يكون من الضروري زيادة أو تقليل مقياس الشاشة على جهاز كمبيوتر يعمل بنظام التشغيل Windows 7، 8، 10. لا يعرف جميع المستخدمين كيفية التحكم في القياس في Windows، لذلك سننظر في هذه العملية بالتفصيل.
يمكن تقسيم إدارة حجم كائنات شاشة الكمبيوتر إلى مجالين:
- تغيير حجم واجهة ويندوز
- تغيير حجم الكائنات الفردية
في الاتجاه الأول، يتغير حجم كل ما يتم عرضه على شاشة الكمبيوتر. في الاتجاه الثاني، تتغير أحجام البرامج وعناصر نظام التشغيل الفردية.
كيفية تغيير حجم واجهة Windows
يحدد نظام التشغيل تلقائيًا مقياس الشاشة الأمثل في حالة وجود برامج تشغيل رسومات مثبتة على الكمبيوتر أو الكمبيوتر المحمول. إذا كانت الإعدادات غير صحيحة أو وفقًا لتقديرك الخاص، فمن المستحسن زيادة مقياس الشاشة أو تقليله. اتبع هذه الخطوات حسب حالتك.
1. يمكن أن يؤدي ضبط دقة الشاشة بشكل غير صحيح إلى تكبير الكائنات أو تصغيرها، مما يؤدي إلى استخدام غير مريح للكمبيوتر. لإصلاح هذه المشكلات، اقرأ المقالات حول كيفية ضبط دقة الشاشة على أنظمة التشغيل Windows 10 و7 و8 وكيفية معرفة دقة شاشة الكمبيوتر.
2. يمكنك زيادة أو تقليل مقياس الشاشة على جهاز الكمبيوتر أو الكمبيوتر المحمول عن طريق تغيير DPI (النقاط في البوصة). في لوحة تحكم Windows، عند عرض أيقونات "صغيرة" أو "كبيرة"، حدد عنصر "العرض".
في سبعة، انقر فوق "حجم خط مختلف" (يسار)، وفي ثمانية، "خيارات الحجم المخصص" (وسط)، وفي عشرة، "تعيين مستوى التكبير المخصص" (وسط).
في نافذة تحديد المقياس، قم بتعيين النسبة المئوية؛ كلما زادت القيمة المحددة، كلما كان المقياس أكبر. اختر من قائمة القيم الجاهزة، أو حرك شريط التمرير بالماوس. أنصحك بتحديد المربع لاستخدام مقاييس نمط XP حتى لا تواجه البرامج القديمة مشاكل مع الخطوط.
بعد ذلك، انقر فوق "موافق"، ثم "تطبيق"، ثم انقر فوق "الخروج الآن". بعد تسجيل الخروج، سيتغير مقياس الشاشة والعناصر المرئية والخطوط والمزيد. أوصي بقراءة المادة حول كيفية تغيير حجم الخط في نظام التشغيل Windows.

ملاحظة: لا تقم بتعيين DPI على مستوى مرتفع جدًا، حيث قد تصبح الكائنات ضخمة جدًا، مما يجعل من المستحيل العودة إلى الحجم المقبول مرة أخرى في الوضع العادي. إذا واجهت هذه المشكلة، قم بالتشغيل في الوضع الآمن وقم بتعيين القيم المناسبة.
كيفية تغيير حجم كائنات نظام التشغيل الفردية
في Windows، يمكنك تغيير حجم الشاشة للعناصر الفردية. يمكنك بسهولة تغيير حجم اختصارات سطح المكتب وحجم المجلدات والملفات في Explorer من خلال الضغط باستمرار على زر Ctrl على لوحة المفاتيح وتمرير عجلة الماوس لأعلى (للزيادة) ولأسفل (للتقليل). كما تعمل هذه المجموعة (Ctrl + عجلة الماوس) بشكل فعال في العديد من البرامج: برامج تحرير الاختبارات والرسومات والمتصفحات وغيرها.

يمكنك استخدام مفاتيح التشغيل السريع في المتصفحات، خاصة إذا كان لديك جهاز كمبيوتر محمول وليس لديك ماوس. لتصغير الشاشة على جهاز كمبيوتر محمول باستخدام لوحة المفاتيح في المتصفح، اضغط مع الاستمرار على Ctrl واضغط على علامة الطرح، للتكبير، اضغط على علامة الجمع. لإعادة التكبير/التصغير الافتراضي، اضغط على Ctrl + 0. يتم دعم المجموعات بواسطة Photoshop.

يعد تغيير حجم شاشة الكمبيوتر باستخدام المفاتيح والماوس هو الأكثر ملاءمة. ومع ذلك، يمكن التحكم في تحجيم العناصر مباشرة في القائمة، أو واجهة نافذة البرنامج، أو في Explorer عن طريق تحديد القيمة المطلوبة. على سبيل المثال، لتغيير الحجم في Word، يمكنك تحريك شريط التمرير (في الزاوية اليمنى السفلية)، أو تعيين النسبة المئوية الخاصة بك من الحجم.
هذه هي الطرق التي يمكنك استخدامها لزيادة أو تقليل حجم الشاشة على جهاز الكمبيوتر الخاص بك في أنظمة التشغيل Windows 7، 8، 10. استخدم جميع الطرق واختر الطريقة الأكثر ملاءمة.
أهلا بالجميع! دعونا لا نطيل الحديث عن بداية المقال، بل ندخل في صلب الموضوع مباشرة. نعلم جميعًا أننا وصلنا إلى هذا المقال لأنك تواجه مشكلة ولا تعرف كيفية تقليل حجم الشاشة على الكمبيوتر أو الكمبيوتر المحمول.
قد يرجع ذلك إلى عدة أسباب وبعد عواقب معينة، سواء قمت بإيقاف تشغيل الكمبيوتر، وبعد تشغيله، أصبحت اختصاراتك ضخمة، ويحدث هذا أيضًا على جهاز تلفزيون متصل. حسنًا ، دعنا نذهب بالترتيب؟
تقليل حجم اختصارات سطح المكتب
حسنًا، لقد اكتشفنا دقة الشاشة ولم يساعدنا شيء. فلنحاول بعد ذلك تقليل حجم الاختصار نفسه أو زيادته. يتم ذلك ببساطة - خذه إلى سطح المكتب وانقر بزر الماوس الأيمن.

هناك نختار العنصر - عرض ثم تحديد الرموز الصغيرة، أفعل ذلك مباشرة بعد تثبيت Windows، لا أحب عندما يتم تعليق الاختصارات الكبيرة على الشاشة، أريد البساطة. حسنا، هل حاولت ذلك؟ حدث؟ لا؟ فلننتقل إلى المقال..
لحظة واحدة، أقترح عليك قراءة مقالتين حول موضوع مكان سحب الأموال من بطاقة سبيربنك في شبه جزيرة القرم بدون عمولة أو كيفية اختيار بطاقة فيديو للوحة الأم والمعالج.
-تقليل أو زيادة حجم الشاشة في المتصفح
يتساءل الكثير من الناس عن كيفية تقليل حجم الشاشة في المتصفح؟ الأمر بسيط للغاية أيها الأصدقاء! للقيام بذلك، نحتاج إلى زرين فقط، وهما Ctrl وعجلة الماوس لأعلى أو لأسفل. إذا كنت تعمل على جهاز كمبيوتر محمول باستخدام لوحة اللمس، فلا يهم، اضغط على Ctrl والزر + أو -

بعد تحديث Windows إلى الإصدار 10 أو إعادة تثبيت نظام التشغيل، قد يتغير مظهر سطح المكتب على جهاز الكمبيوتر أو الكمبيوتر المحمول لديك. ويرجع ذلك في 92٪ من الحالات إلى زيادة حجم الشاشة. في مثل هذه الظروف، يكون العمل بالمعدات غير مريح للغاية، حيث أن اختصارات البرامج والألعاب تغطي فعليًا منطقة سطح المكتب بأكملها. لا توجد دقة ووضوح في قائمة التطبيقات والألعاب المفتوحة. يعد العمل باستخدام معلمات الشاشة غير الصحيحة أمرًا غير آمن وغير مريح للغاية. وهذا ليس ضروريًا، لأنه من السهل جدًا تقليل حجم الاختصارات والشاشة. يمكن تنفيذ الإجراء بعدة طرق، وسوف يستغرق بضع ثوان.
استخدام إعدادات العرض المضمنة في نظام التشغيل Windows 10
ترجع الزيادة في الحجم إلى إعدادات الشاشة غير الصحيحة. يقوم نظام التشغيل Windows بتصحيحها بشكل مستقل من خلال برامج التشغيل، ولكن في بعض الأحيان قد يفشل. ولتصحيح الوضع نقوم بما يلي:يتم حفظ إعدادات نظام التشغيل Windows 10 المحددة تلقائيًا. ستساعدك هذه الطريقة على تقليل أو زيادة حجم التطبيقات والنص على الشاشة، بالإضافة إلى عناصر سطح المكتب.
ضبط أحجام الملصقات على الشاشة
يتيح لك نظام التشغيل Windows 10 تكوين العمل الأكثر راحة مع عناصر سطح المكتب. في بعض الأحيان، حتى بعد التثبيت الصحيح لبرامج التشغيل أو التحديثات، تظهر الرموز كبيرة جدًا للمستخدم. يمكنك تقليل أبعادها ببضع نقرات: سيتم استبدال الاختصارات وعناصر سطح المكتب تلقائيًا. ليست هناك حاجة للقيام بأي عمليات إضافية. لا تحتاج أيضًا إلى إعادة تشغيل جهاز الكمبيوتر الخاص بك بعد تعديل أحجام الأيقونات.
سيتم استبدال الاختصارات وعناصر سطح المكتب تلقائيًا. ليست هناك حاجة للقيام بأي عمليات إضافية. لا تحتاج أيضًا إلى إعادة تشغيل جهاز الكمبيوتر الخاص بك بعد تعديل أحجام الأيقونات. تغيير حجم نافذة المتصفح
هناك حالات ينظر فيها المستخدم بشكل طبيعي إلى أبعاد عناصر سطح المكتب ومظهره نفسه، ولكن يتم تكبير النوافذ في المتصفح دون داع. يؤدي النص الكبير إلى عرض غير صحيح للمعلومات على الشاشة وإلى صفحات موقع ويب غير قابلة للقراءة بشكل عام. ويمكن تصحيح الوضع عن طريق تقليل حجم نافذة المتصفح على شاشة الكمبيوتر على النحو التالي. الطريقة رقم 1:1. افتح المتصفح.
2. ابحث عن مفتاح Ctrl على لوحة المفاتيح (الصف السفلي من لوحة المفاتيح) و"-" أو "+" للزيادة؛

3. اضغط عليها عدة مرات في وقت واحد حتى تأخذ أبعاد الحروف والعناصر حجمًا يسهل قراءته.
يتم إجراء التغييرات التي يتم إجراؤها على حجم نافذة المتصفح تلقائيًا ويتم حفظها بعد إيقاف تشغيل الكمبيوتر. ليست هناك حاجة لإعادة تشغيل المعدات.
الطريقة رقم 2
بغض النظر عن المتصفح الذي يستخدمه مستخدم الكمبيوتر المحمول أو الكمبيوتر، يمكن تغيير حجم الصفحة (أو النافذة) باستخدام الإعدادات الخاصة به. نظرًا لأن Google يعتبر المتصفح الأكثر شيوعًا اليوم، فسوف نستخدم مثاله للنظر في الإجراء الخاص بتحجيم النافذة.
استكمل كما يلي:  سيتم عرض المعلمات التي حددها المستخدم على الفور على الشاشة. يوفر متصفح Google Chrome حفظًا تلقائيًا للتغييرات. ليست هناك حاجة لإعادة تشغيل الجهاز. يتم حفظ التغييرات التي تم إجراؤها حتى بعد إيقاف تشغيل الكمبيوتر.
سيتم عرض المعلمات التي حددها المستخدم على الفور على الشاشة. يوفر متصفح Google Chrome حفظًا تلقائيًا للتغييرات. ليست هناك حاجة لإعادة تشغيل الجهاز. يتم حفظ التغييرات التي تم إجراؤها حتى بعد إيقاف تشغيل الكمبيوتر.
إذا لم يحدث شيء بعد تحديد أحجام الشاشة والمعلمات المطلوبة، فأعد تشغيل الكمبيوتر المحمول أو الكمبيوتر الشخصي. حاول ثانية. في بعض الأحيان، لا يتم تثبيت التحديثات بشكل صحيح، لذلك لا يتم عرض التغييرات بدون إعادة التشغيل.
أجهزة الكمبيوتر عبارة عن أجهزة متعددة المهام تحتوي على عدد كبير من الإعدادات المختلفة. وبمساعدتهم، يمكنك "تخصيص" نظام التشغيل بنفسك، مما يجعل البرنامج مناسبًا قدر الإمكان. كيفية تكبير الشاشة على جهاز الكمبيوتر؟ ماذا عن الحد منه؟ ستجد أدناه إجابات لجميع هذه الأسئلة. كما تظهر الممارسة، يتمكن المستخدمون من التعامل مع المهمة بطرق مختلفة. ومن السهل إتقان جميع التقنيات الموجودة. حتى المستخدم المبتدئ يمكنه التعامل معها.
الفأر للإنقاذ
كيفية تكبير جهاز الكمبيوتر الخاص بك؟ أولاً، دعونا نلقي نظرة على خيارات القياس في البرامج المختلفة. دعنا نقول في المتصفحات.
في هذه الحالة، سيقوم المستخدم بتغيير المقياس حصريًا في التطبيق المحدد. ستبقى معلمات النظام دون تغيير.
لتغيير حجم الشاشة في برنامج معين، يمكنك:
- اضغط على Ctrl على لوحة المفاتيح، ثم قم بتمرير عجلة الماوس في الاتجاه البعيد عنك. حركة واحدة - خطوة واحدة لتكبير الصورة. تتوسع المتصفحات عادةً بنسبة 10%.
- اضغط مع الاستمرار على Ctrl ثم قم بتمرير عجلة الماوس نحوك. تعمل هذه العملية على تقليل الصورة المعروضة على شاشة العرض.
اعدادات المتصفح
كيفية تكبير الشاشة على جهاز الكمبيوتر؟ تنطبق التقنية التالية أيضًا على معظم التطبيقات. نحن نتحدث عن استخدام خيارات القياس المضمنة.
دعونا ندرس التقنية باستخدام Chrome كمثال. لضبط حجم الصورة على الشاشة، سوف تحتاج إلى:
- افتح جوجل كروم.
- في الزاوية اليمنى (أعلى) انقر على زر "القائمة الرئيسية". عادةً ما يرى المستخدم ثلاث نقاط أو خطوط في عنصر التحكم هذا.
- قم بتمرير المؤشر فوق عنصر "Scale".
- تحديد حجم الصورة بالنسبة المئوية. وكلما ارتفعت القيمة عن 100%، زادت الزيادة. لتقليل الحجم، سيتعين عليك تحديد إعدادات صغيرة.
هذا كل شئ. لا يتم استخدام هذه التقنية في كثير من الأحيان، ولكنها تحدث. التصميم مناسب لجميع متصفحات الإنترنت.

لوحة المفاتيح والمفاتيح
كيفية تكبير الشاشة على جهاز الكمبيوتر؟ يمكن القيام بذلك باستخدام لوحة المفاتيح. لا يلزم وجود ماوس أو أجهزة طرفية أخرى لإكمال المهمة. أنها مريحة جداً!
هل تريد تكبير الشاشة في البرنامج؟ ثم يمكنك استخدام المجموعات التالية:
- Ctrl و+ - تكبير؛
- Ctrl و - - تصغير الصورة؛
- Ctrl و0 - العودة إلى المقياس الطبيعي (القيمة 100%).
غالبًا ما يتم استخدام تقنية مماثلة في المتصفحات. إنه يحظى بشعبية كبيرة. ليس من الصعب إتقانها. الشيء الرئيسي هو أن تتذكر الأزرار المسؤولة عن ماذا.
إضفاء الطابع الشخصي
كيفية تكبير الشاشة على الكمبيوتر بشكل عام؟ يتضمن ذلك تغيير حجم الصور بالكامل على سطح المكتب وفي نظام التشغيل. يمكن أن تسمى هذه العملية ضبط دقة العرض.
دعونا نتعرف على كيفية تصحيح الصورة باستخدام نظام التشغيل Windows 7 كمثال، من أجل تنفيذ الإجراء المقابل بنجاح، يجب عليك:
- قم ببدء تشغيل الكمبيوتر وانتظر حتى يتم تشغيله بالكامل.
- انقر بزر الماوس الأيمن على المساحة الحرة على سطح المكتب.
- حدد خيار "دقة الشاشة". يمكنك النقر فوق "التخصيص" ثم الانتقال إلى "تخصيص الدقة".
- انقر على القائمة المنسدلة بجوار "الحل".
- حرك شريط التمرير إلى الموضع المطلوب. كلما كان أعلى، كلما كانت الصورة أصغر.
- انقر على زر "موافق"، ثم انقر على "تطبيق".
تساعد خوارزمية الإجراءات هذه على توسيع نطاق العرض دون أي مشاكل. ولن يؤثر ذلك على التطبيقات، ولكن ستظهر أيقونات سطح المكتب وعناصر نظام التشغيل الأخرى بإعدادات جديدة.

خاتمة
اكتشفنا كيفية تكبير الشاشة على جهاز الكمبيوتر الخاص بك. التقنيات المقترحة تعمل 100%.
إذا كان المستخدم يفكر في كيفية زيادة سطوع شاشة الكمبيوتر، فمن المستحسن أن يقوم بالنقر فوق الزر الذي يحمل أيقونة "الطاقة" ثم تحديد خيار "ضبط السطوع". بعد ذلك، سيتعين عليك تعيين القيم المطلوبة في النافذة المناسبة، ثم حفظ التعديلات. هذا الإعداد ليس له علاقة بحجم الشاشة.
أثناء العمل على الكمبيوتر، يجد بعض المستخدمين أن النص أو التسميات تبدو كبيرة جدًا، لكنهم لا يعرفون كيفية تقليل حجم الشاشة على الكمبيوتر وإعادة الكائنات المحددة إلى الحجم الطبيعي.
ولسوء الحظ، لا يوجد حل واحد لجميع هذه المشاكل، لأن الأسباب تختلف باختلاف المواقف. في هذه المقالة، سنلقي نظرة على المواقف الثلاثة الأكثر شيوعًا التي قد تحتاج فيها إلى تقليل حجم الشاشة ونخبرك بما يمكنك فعله حيال ذلك.
في أغلب الأحيان، عندما يسأل المستخدمون عن كيفية تصغير حجم الشاشة على جهاز الكمبيوتر، فإنهم يقصدون حجم الاختصارات الموجودة على سطح المكتب.
الحقيقة هي أنه بشكل افتراضي، يستخدم نظاما التشغيل Windows 7 وWindows 10 اختصارات كبيرة إلى حد ما، بينما يستخدم نظام التشغيل Windows XP والإصدارات الأقدم من Windows اختصارات أصغر. ونتيجة لذلك، يرغب المستخدمون الذين اعتادوا على نظام التشغيل Windows XP في تقليل حجم الشاشة بحيث تصبح الاختصارات بالحجم المعتاد.
يمكن حل هذا بكل بساطة. تحتاج إلى النقر بزر الماوس الأيمن على سطح المكتب، والانتقال إلى القائمة "عرض" وتحديد "الأيقونات الصغيرة".
بالإضافة إلى ذلك، في القائمة "عرض"، يمكنك تمكين أو تعطيل ترتيب الاختصارات ومحاذاتها على الشبكة.
كيفية تصغير النص على شاشة الكمبيوتر
الموقف الآخر الذي يواجه فيه المستخدمون مشكلات في المقياس هو أن النص الموجود على الكمبيوتر ليس بالمقياس المناسب. بشكل افتراضي، يستخدم نظام التشغيل Windows مقياس نص بنسبة 100%، ولكن يمكن زيادته إلى 125 أو 150 أو 175%. يتم توفير هذه الميزة للمستخدمين ذوي الإعاقة، ولكن إذا تم تمكين هذا المقياس لمستخدم عادي، فسيصبح العمل مع الكمبيوتر غير مريح.
لتصغير النص على جهاز الكمبيوتر الخاص بك، ما عليك سوى إجراء بضع نقرات. إذا كان لديك نظام التشغيل Windows 10، فأنت بحاجة إلى النقر بزر الماوس الأيمن على سطح المكتب والانتقال إلى "إعدادات العرض".

ونتيجة لذلك، ستفتح أمامك نافذة "الإعدادات" في قسم "النظام - الشاشة". ستكون العديد من الإعدادات متاحة هنا. إذا كنت ترغب في تقليل حجم النص، فأنت بحاجة إلى فتح القائمة المنسدلة "تغيير حجم النص والتطبيقات والعناصر الأخرى" وتحديد الخيار "100% (مستحسن)".

بالإضافة إلى ذلك، يمكن أن يكون سبب مشاكل المقياس هو الضبط غير الصحيح. لذلك، تأكد من تحديد الدقة الموصى بها من قبل النظام في القائمة المنسدلة "الحل". يجب ألا تستخدم دقة غير موصى بها، كما هو موصى به في بعض المواقع. حتى لو كنت تعتقد أن ذلك سيقلل من حجم الشاشة على جهاز الكمبيوتر الخاص بك. في الواقع، سيؤدي هذا إلى انخفاض كبير في جودة الصورة على الشاشة وستبدأ عيناك بالتعب الشديد.

على جهاز كمبيوتر يعمل بنظام التشغيل Windows 7، لتقليل حجم النص، تحتاج إلى النقر بزر الماوس الأيمن على سطح المكتب والانتقال إلى "دقة الشاشة".


ونتيجة لذلك، سيتم فتح نافذة مع إعدادات مقياس النص. تحتاج هنا إلى تحديد الخيار "صغير - 100%" وحفظ التغييرات باستخدام الزر "تطبيق".

في نظام التشغيل Windows XP، لتقليل حجم النص، تحتاج إلى النقر بزر الماوس الأيمن على سطح المكتب وتحديد "خصائص". بعد ذلك، عليك الانتقال إلى علامة التبويب "خيارات" والنقر على الزر "خيارات متقدمة".
كيفية تقليل حجم الشاشة في المتصفح والبرامج الأخرى
أيضًا، في بعض الأحيان تكون هناك حاجة لتقليل حجم الشاشة ليس بشكل عام على الكمبيوتر، ولكن فقط في البرامج الفردية.
والمثال النموذجي هو تغيير حجم الشاشة في المتصفح. في المتصفحات الحديثة، يمكنك تكبير الشاشة أو تصغيرها ببساطة عن طريق الضغط باستمرار على الزر CTRL الموجود على لوحة المفاتيح وتحريك عجلة الماوس. في كثير من الأحيان، يستخدم المستخدمون ميزة المتصفح هذه عن طريق الخطأ ثم لا يعرفون كيفية تصغير الشاشة إلى وضعها الطبيعي. إذا وجدت نفسك في موقف مماثل، فما عليك سوى الضغط باستمرار على زر CTRL، ودون تحريره، قم بتحريك عجلة الماوس لأعلى ولأسفل. في الوقت نفسه، سترى كيف يتغير حجم الشاشة. بعد تحديد المقياس المناسب، ما عليك سوى تحرير الزر CTRL. وفي المتصفحات أيضًا، يمكنك تكبير الشاشة وتصغيرها باستخدام مجموعة من مفاتيح CTRL ومفاتيح Num+/Num-.

وبنفس الطريقة، يمكنك تكبير أو تصغير شاشة الكمبيوتر الخاص بك في البرامج الأخرى. على سبيل المثال، في برامج Office مثل Word وExcel وPowerPoint، فإنه يعمل باستخدام كل من الزر CTRL وطريقة عجلة الماوس، والأسلوب باستخدام مجموعة المفاتيح CTRL-Num+/Num-.