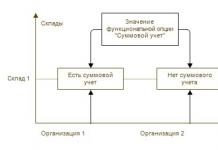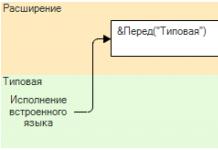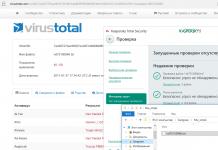لماذا يعد التحكم في النطاق الترددي ضروريًا؟
في شبكة منزلية نموذجية ، يتم مشاركة النطاق الترددي بين جميع أجهزة الكمبيوتر الموجودة على الشبكة. هذا يعني أن أي كمبيوتر يقوم بتشغيل عميل تورنت أو أي تطبيق P2P آخر سيؤثر على شبكات أجهزة الكمبيوتر الأخرى. كما أنه يؤثر بشكل عام سلبًا على أداء الشبكة بالكامل. كيف يمكن تجنب ذلك؟
يمكن أن يكون حل هذه المشكلة هو وظيفة التحكم في عرض النطاق الترددي (المشار إليها فيما يلي باسم "التحكم في النطاق الترددي") ، والتي ستقلل من التأثير السلبي للقناة المحملة بشكل زائد على الشبكة المحلية. باستخدام ميزة التحكم في النطاق الترددي ، يمكننا تحديد حد أدنى أو أقصى معين لعرض النطاق الترددي لكل كمبيوتر. يرجى اتباع الخطوات أدناه لإعداد هذه الميزة.
كيفية إعداد ميزة التحكم في النطاق الترددي؟
يحدد السيناريو التالي 3 أجهزة كمبيوتر تشترك في 512 كيلو بت في الثانية من عرض النطاق الترددي و 4 ميجابت في الثانية من عرض النطاق الترددي كمثال ، ويشرح كيفية استخدام ميزة التحكم في النطاق الترددي لتحسين النطاق الترددي المشترك بشكل مناسب.
سيناريو:
مثال:
① جهاز كمبيوتر 1 غالبًا ما يستخدم لألعاب الكمبيوتر وتنزيل الملفات ، مما يستهلك معظم النطاق الترددي.
② كمبيوتر غالبًا ما يتم استخدام 2 لمشاهدة الأفلام على الإنترنت ، الأمر الذي يتطلب أيضًا نطاقًا تردديًا كبيرًا.
③ جهاز كمبيوتر 3 يُستخدم عادةً لتصفح مواقع الويب ويحتاج إلى قدر ضئيل من النطاق الترددي.
الخطوة 1
ملحوظة:
يقع عنوان تسجيل الدخول الافتراضي في الجزء السفلي من جهازك.
الخطوة 2
أدخل اسم المستخدم وكلمة المرور الخاصين بك في صفحة تسجيل الدخول. اسم المستخدم وكلمة المرور الافتراضيان هما الكلمة "مسؤل " في حالة أقل.
الخطوه 3
انقر عرض النطاقيتحكم -> يتحكمإعدادات(خيارات التحكم) في القائمة الموجودة على اليسار.

ملحوظة:
إذا كنت تستخدم ملفاتمودم ADSL ، حدد خطيكتب(نوع الخط) ADSL ". إذا لم تكن متأكدًا من الاتصال الذي تستخدمه ، فيرجى الاتصال بمزود خدمة الإنترنت للحصول على مزيد من المعلومات.
قيم الخروجعرض النطاق(عرض النطاق الترددي الصادر)و دخول عرض النطاق (النطاق الترددي الوارد) يجب أن يكون أرقامًا فعلية مقدمة من مزود خدمة الإنترنت (ISP) الخاص بك ( 1 ميغابت في الثانية = 1024 كيلوبت في الثانية).
الخطوة 4
انقر يحفظ(حفظ) لحفظ الإعدادات.
الخطوة الخامسة
انقر عرض النطاقيتحكم(التحكم في سعة التنزيل) -> قواعدقائمة(قائمة القواعد).
الخطوة 6
انقر يضيفجديد(إضافة ...) لإضافة قاعدة جديدة.

IPيتراوح(مجموعة الملكية الفكرية -عناوين) - يمكنك تحديد واحد IP -العنوان أو النطاق IP -عناوين. بعد تثبيت واحد IP - العنوان الذي سيحصل عليه هذا الكمبيوتر مخلصمقدار الإنتاجية. إذا قمت بتعيين النطاق IP -العناوين ، فإن جميع أجهزة الكمبيوتر في هذا النطاق ستكون قادرة على يشاركالإنتاجية المحددة.
ميناءيتراوح(نطاق المنفذ) - المنافذ المعينة للبروتوكول TCP و UDP
بروتوكول(بروتوكول) - يمكنك اختيار البروتوكول TCP أو UDP أو كليهما.
الخروجعرض النطاق(عرض النطاق الترددي الصادر)- السرعة القصوى والدنيا للميناءشبكه عالميه . القيمة الافتراضية هي 0.
دخولعرض النطاق(عرض النطاق الترددي الوارد)- السرعة القصوى والدنيا الواردة للميناءشبكه عالميه . القيمة الافتراضية هي 0.
ملحوظة:
كيفية عمل إعدادات البروتوكول TCP / IP على جهاز الكمبيوتر الخاص بك ، يمكنك معرفة ذلك فييمكن أن توفر لأجهزة الكمبيوتر النطاق الترددي الذي تحتاجه عند توصيل أجهزة كمبيوتر متعددة في نفس الوقت.
ملحوظة:مقدار دقيقةالخروجعرض النطاق (الحد الأدنى لعرض النطاق الترددي الصادر) والحد الأدنى للدخولعرض النطاق (الحد الأدنى للنطاق الترددي الوارد) يجب أن يكون أقل من القيمالخروجعرض النطاق (عرض النطاق الترددي الصادر) ودخولعرض النطاق (النطاق الترددي الوارد) الذي قمت بتكوينه في الصفحة السابقة.
الخطوة 8
شغله عرض النطاقيتحكم(التحكم في النطاق الترددي) وانقر فوقيحفظ
مرحبا صديقي العزيز. في الوقت الحاضر ، لن تفاجئ أي شخص بإنترنت غير محدود ، فضلاً عن السرعة العالية لعمله. يشتري الناس على نطاق واسع الأجهزة اللوحية وأجهزة الكمبيوتر المحمولة والهواتف الذكية التي تحتوي على وحدة Wi-Fi مدمجة تتيح لك استخدام الإنترنت اللاسلكي في جميع أنحاء المنزل. والبعض الذين يريدون فقط التخلص من الأسلاك في جميع أنحاء الشقة. في كلتا الحالتين ، جاءت أجهزة توجيه Wi-Fi للإنقاذ ، مما يسهل توزيع الإنترنت في جميع أنحاء المنزل. سوف نتحدث عن هذا أكثر.
بالطبع ، بعد فترة وجيزة ، قررت الحصول على جهاز توجيه Wi-Fi. مرة أخرى مقال من تجربتي الخاصة. سأكتب اليوم عن كيفية توصيل وتكوين موجه Wi-Fi TP-Link TL-WR841N (هذا هو جهاز التوجيه الذي اشتريته بنفسي). أيضًا قم بتعيين كلمة مرور لشبكة Wi-Fiحتى لا يسرق الجيران الإنترنت :).
قبل الانتقال إلى كتابة التعليمات ، سألفت الانتباه إلى سؤال ربما يقلق الكثير من الأشخاص الذين فكروا في تثبيت جهاز توجيه Wi-Fi. هذا عن مخاطر شبكة Wi-Fi ، لقد كتبت مقالًا عن هذا ، يمكنك أن تقرأ. وشيء آخر ، أنت تسأل (نعم ، ما الذي يجب طرحه ، إذا كنت تقرأ هذا المقال ، فمن المحتمل أنك اشتريت جهاز توجيه بالفعل)لماذا اخترت جهاز التوجيه TP-Link TL-WR841N؟ وفقًا لملاحظاتي ، هذا هو الخيار الأفضل لمثل هذا السعر ، فقد أعطيت 300 غريفنا. (1200 روبل). هذا ليس جهاز توجيه مكلفًا يمكنه توفير شبكة Wi-Fi كاملة للمنزل.
لقد كتبت بالفعل الكثير من النصوص الإضافية ، لكنني وعدت فقط بالتعليمات بالصور 🙂
1. لقد أحضرت جهاز التوجيه إلى المنزل أو إلى المكتب ، لا يهم ، افتح الصندوق وابحث عن الكثير من الأوراق هناك ، قرص به تعليمات ومعالج لإعداد جهاز التوجيه. أيضًا ، بالطبع ، يتم تضمين جهاز التوجيه نفسه في المجموعة ، إذا لم يكن كذلك ، فقد تم خداعك :) ، كبل شبكة لتوصيله بجهاز كمبيوتر ومصدر طاقة ، مثل كل شيء.
هذا كل شيء ، جهاز التوجيه الخاص بنا متصل. دعنا الآن ننتقل إلى الإعداد.
إعداد جهاز توجيه TP-Link TL-WR841N
قبل البدء في الإعداد ، أنصحك بالقيام بذلك.
لتكوين جهاز التوجيه ، افتح أي متصفح ، واكتب 192.168.0.1 في شريط العناوين ، وعادة ما يمر 192.168.1.1 ، لكنني تمكنت من الوصول إلى الإعدادات فقط من خلال 192.168.0.1. فقط بعد إعداد تحديث البرنامج الثابت يمكنني الوصول إلى الإعدادات عبر 192.168.1.1.
ستظهر نافذة تحتاج فيها إلى إدخال اسم المستخدم وكلمة المرور للوصول إلى إعدادات جهاز التوجيه. تسجيل الدخول الافتراضي هو admin وكلمة المرور هي admin.
إذا لم يقبل الموجه كلمة المرور الافتراضية وتسجيل الدخول ، فراجع الحلول الممكنة لهذه المشكلة في المقالة.
نصل إلى صفحة الإعدادات.
لنقم أولاً بتحديث البرنامج الثابت على TP-Link TL-WR841N. للقيام بذلك ، تحتاج أولاً إلى تنزيله من موقع tp-linkru.com. نجد لطرازنا وتنزيل أحدث إصدار. قم بفك ضغط ملف البرنامج الثابت على جهاز الكمبيوتر الخاص بك والعودة إلى الإعداد.
انتقل إلى قائمة "أدوات النظام" وحدد "ترقية البرامج الثابتة". ثم انقر فوق "تصفح" ، وحدد الملف الذي قمنا بتنزيله وانقر فوق "ترقية". نحن ننتظر جهاز التوجيه لتحديث البرنامج الثابت وإعادة التشغيل.
إرشادات أكثر تفصيلاً لتحديث البرنامج الثابت على جهاز التوجيه -
نواصل الإعداد. دعنا نغير اسم المستخدم وكلمة المرور للدخول إلى إعدادات جهاز التوجيه. ننتقل إلى علامة التبويب "أدوات النظام" ، ثم "كلمة المرور". املأ جميع الحقول وانقر على "حفظ".
نذهب إلى "الشبكة" و "WAN". هنا تحتاج إلى تحديد نوع الشبكة. إذا كنت لا تعرف ما يجب وضعه ، فاتصل بمزودك واسأله. يمكنك أيضًا الاطلاع على مقال تفصيلي حول إعداد جهاز توجيه للعمل مع موفر -
إعداد شبكة Wi-Fi على TP-Link TL-WR841N
انتقل إلى علامة التبويب "لاسلكي" وقم بتكوين الإعدادات التالية. في حقل "اسم الشبكة اللاسلكية" ، أدخل اسم شبكة Wi-Fi الخاصة بك. أدناه مباشرة يمكنك تحديد المنطقة التي تعيش فيها.
لا تنس النقر فوق "حفظ" والانتقال إلى علامة التبويب "أمان لاسلكي". هذه هي الصفحة الرئيسية التي سنقوم فيها بتهيئة إعدادات الأمان لشبكة Wi-Fi الخاصة بنا.
لمزيد من المعلومات حول تعيين كلمة مرور لشبكة لاسلكية -
نكشف كل شيء كما في لقطة الشاشة أعلاه. في حقل كلمة مرور PSK ، توصلنا إلى كلمة مرور وإدخالها والتي سيتم استخدامها للاتصال بشبكة Wi-Fi الخاصة بك.
نقوم بحفظ إعداداتنا باستخدام الزر "حفظ". تم الانتهاء من الإعداد ، فلنقم الآن بإعادة تشغيل جهاز التوجيه الخاص بنا. للقيام بذلك ، انتقل إلى علامة التبويب "أدوات النظام" ، ثم "إعادة التشغيل". انقر فوق الزر "إعادة التشغيل" وقم بتأكيد إعادة التشغيل.
هذا كل شيء ، لقد قمنا للتو بتثبيت وتكوين موجه Wi-Fi. كما ترى ، لا يوجد شيء معقد هنا ويمكنك الاستغناء عن الاتصال بأخصائي. ستكون هناك أسئلة تطرح عليهم في التعليقات. أصدقاء حظا سعيدا!
جهاز التوجيه tl link tl wr741nd هو موجه لاسلكي من سلسلة N لبناء شبكة منزلية صغيرة بسعر منخفض نسبيًا. على الرغم من حقيقة أن هذا النموذج قد مضى عليه أكثر من 7 سنوات ، لا يزال جهاز التوجيه WR741ND موزعًا بنشاط في سوق معدات الشبكة.
في الوقت نفسه ، لم يتلق جهاز التوجيه WR741ND تقديرًا من المستخدمين الروس فحسب ، بل حصل أيضًا على عدد من الجوائز الدولية.
هذا النموذج مثالي لأولئك الذين يحتاجون إلى إنشاء شبكة منزلية صغيرة نسبيًا ، ودفع ما يزيد قليلاً عن ألف روبل مقابل ذلك.
جهاز التوجيه tp link tl wr741nd: الميزات والمواصفات
يوفر جهاز التوجيه tp link tl wr741nd الميزات التالية: 

من الجدير بالذكر أن قدراتها في وقتها أكثر من رائعة.
نظرة عامة موجزة عن جهاز التوجيه tp link tl wr741nd
جسم جهاز التوجيه مصنوع باللون الأبيض مع لوحة مؤشر سوداء توفر المعلومات التالية:

- - قوة. هذا مؤشر طاقة يضيء باللون الأخضر الثابت عندما يعمل الجهاز بشكل صحيح.
- - "SYS" (معلمات النظام). إذا كان المؤشر "متوقف" - من الممكن حدوث خطأ في النظام ، وإذا كان يومض - يعمل الجهاز بشكل صحيح ، إذا كان يعمل باستمرار - فهو يعمل في وضع المعلمات الأولية.
- - WLAN. يوفر معلومات حول تشغيل الشبكة اللاسلكية ، ويمكن أن يكون في حالتين: ممكّن - المؤشر يومض ، معطل - المؤشر مغلق.
- - "LAN 1/2/3/4". يبلغ عن الاتصال المادي لجهاز التوجيه بأجهزة الشبكة الأخرى.
- - شبكه عالميه. يبلغ عن حالة اتصال كبل الإنترنت الخاص بـ ISP.
- - "Qss". هذا تناظري ويعمل أيضًا على توصيل الأجهزة بشبكة لاسلكية. إذا يومض المؤشر ببطء - الاتصال بالشبكة قيد التقدم (وقت الاتصال التقريبي دقيقتان) ، يومض بسرعة - فشل الاتصال ، إذا كان "قيد التشغيل" فقط - تم إكمال الاتصال بنجاح.
يوجد على اللوحة الخلفية للحالة موصلات ومنافذ لتوصيل أجهزة الشبكة وهي:

- - إعادة ضبط. تم تصميم الزر لإعادة ضبط تكوين الجهاز على الإعدادات الافتراضية.
- - قوة. موصل لتوصيل محول الطاقة المرفق بالجهاز.
- - تشغيل / إيقاف. لتمكين / تعطيل (إعادة تشغيل) جهاز التوجيه.
- - "LAN 1/2/3/4". تم تصميم هذه الموصلات لتوصيل الكبل بموجه أجهزة الشبكة.
- - شبكه عالميه. منفذ للاتصال بكابل ISP أو DSL.
- - هوائي. تستخدم لبث واستقبال إشارة لاسلكية.

كيفية توصيل جهاز التوجيه اللاسلكي TP Link TL WR741ND؟
تثبيت هذا الموجه وتوصيله ليس بالأمر الصعب:
- 1. للاتصال ، ستحتاج إلى الوصول إلى الإنترنت واسع النطاق - يمكن أن يكون هذا DSL أو كابل إيثرنت.
- 2. قم بتثبيت جهاز التوجيه في المكان المحدد ، مع الأخذ في الاعتبار أنه من أجل التشغيل الصحيح للجهاز ، فإنك تحتاج إلى:
عدم وجود ضوء الشمس المباشر
يجب ألا تكون هناك مصادر حرارة قوية في الجوار المباشر (مشعات التدفئة ، السخانات ، إلخ) ؛
يجب أن يكون نظام درجة الحرارة من 0 إلى 40 درجة مئوية ؛
يجب أن يكون موقع تركيب جهاز التوجيه جيد التهوية.
- 3. بعد ذلك ، قم بتوصيل كبل الموفر بمنفذ "WAN".
- 4. قم بتوصيل محول الطاقة بجهاز التوجيه وتشغيله.
بعد ذلك ، ستحتاج إلى تكوين اتصال الإنترنت ، ولهذا عليك الانتقال إلى واجهة جهاز التوجيه. لإدخال جهاز التوجيه tp link wr741nd في شريط العنوان في أي مستعرض إنترنت ، أدخل 192.168.0.1 (في هذه الحالة ، تسجيل الدخول وكلمة المرور لتأكيد الإدخال هما المسؤول).

إعداد اتصال بالإنترنت على جهاز توجيه tp link tl wr741nd
لإعداد اتصال بالإنترنت ، انتقل إلى قسم "الشبكة" وقم بما يلي:
افتح القسم الفرعي "WAN" وفي السطر الأول "نوع اتصال WAN" حدد أحد الخيارات المقترحة - وفقًا للبيانات التي قدمها لك المزود:
"ديناميكية IP"

تظل جميع الحقول تقريبًا بدون تغيير ، باستثناء "خوادم DNS" (أساسية أو ثانوية) - على التوالي ، إذا تم توفير هذه البيانات لك من قبل الموفر.
"IP الإحصائي"

هنا سوف تحتاج أيضًا إلى تحديد "عنوان IP" و "قناع الشبكة الفرعية" و "البوابة الرئيسية" - تتم الإشارة إلى كل هذه البيانات في العقد المبرم مع المزود.
"PPPOE"

عند اختيار هذا النوع من الاتصال ، يجب عليك إدخال بيانات التفويض المقدمة من مزود خدمة الإنترنت - وهذا هو "اسم المستخدم" و "كلمة المرور" (المحددان مرتين) ، بالإضافة إلى:
- - "اتصال ثانوي" أو "IP ديناميكي" أو "IP إحصائي" - إذا كان المزود يوفر مثل هذه الفرصة.
- - "الاتصال عند الطلب". أثناء فترة "عدم نشاط" الشبكة ، يتم إنهاء الاتصال - حتى يتم الوصول إلى أي مورد للشبكة. إذا لم يكن مطلوبًا ، أدخل "0" في حقل "الحد الأقصى لوقت التعطل".
- - اتصل تلقائيا. في حالة حدوث خطأ في الاتصال بالإنترنت ، يحدث الاسترداد تلقائيًا.
- - "الاتصال حسب الجدول الزمني". يتم إجراء الاتصال تلقائيًا في الفاصل الزمني المحدد.
- - ربط يدويا.
يتوفر هنا أيضًا قسم به إعدادات إضافية ، بما في ذلك المعلمات التالية: "حجم MTU" (الافتراضي 1480 بايت) و "اسم الخدمة" و "اسم نقطة الوصول" و "الفاصل الزمني للتتبع عبر الإنترنت" و "خوادم DNS".
"كابل BigPond"

هنا ، بالإضافة إلى الإعدادات المذكورة أعلاه ، ستحتاج إلى إدخال "خادم المصادقة" - عنوان IP لخادم المصادقة أو اسم المضيف و "مجال المصادقة".
عند اكتمال تكوين جهاز التوجيه tp link wr741nd ، انقر فوق الزر "حفظ".
راوتر tp link wr741nd: إعداد wifi
لإعداد شبكة WIFI على مودم tp link wr741nd ، انتقل إلى قسم "الوضع اللاسلكي" وافتح "الإعدادات اللاسلكية". يتطلب هذا القسم الفرعي تحديد خمس معلمات ، وهي:

- - اسم الشبكة. وهو أيضًا "SSID" - سيشاهد جميع المستخدمين المتصلين بالشبكة الاسم الذي تم إدخاله في هذا السطر.
- - "منطقة". الافتراضي هو روسيا.
- - "القناة". هذا هو أحد أهم المعلمات اللازمة للتشغيل الصحيح للشبكة اللاسلكية. يمكنك تحديد قيمة "تلقائي" أو رقم القناة من 1 إلى 13. إذا كان من الممكن تحديد شغل القناة (باستخدام أي أداة ملائمة) ، فقم بذلك وحدد القناة الأكثر حرية.
- - "وضع". سيكون الخيار الأفضل هو تحديد "11bgn mixed" ، لأنه من غير المعروف بالضبط أي معايير الأجهزة المتصلة بدعم الشبكة.
- - "عرض القناة". يمكن تركه دون تغيير في الوضع التلقائي.
حدد أحد أوضاع الأمان: "WEP" ، "WPA-Enterprise" ، "WPA2 - Enterprise" ، "WPA - شخصي" ، "WPA2 - شخصي":

حدد نوع التشفير في السطر الذي يحمل نفس الاسم - "AES" أو "TKIP" ؛
فكر في الأمر وأدخل كلمة مرور في سطر "كلمة مرور PSK".
في نهاية إعدادات wifi على جهاز التوجيه tp link wr741nd ، انقر فوق "حفظ".
كيف أقوم بإعداد IPTV؟
لتكوين IPTV ، ما عليك سوى الانتقال إلى القسم الفرعي الذي يحمل نفس الاسم في واجهة جهاز التوجيه ، وتحديد وضع "Bridge" وتحديد رقم المنفذ الذي يتصل به جهاز فك التشفير فعليًا.

ميزات إضافية لجهاز التوجيه اللاسلكي tp link tl wr741nd
يجدر أيضًا الانتباه إلى قسم "التحكم في الوصول" ، الذي يحتوي على 4 أقسام فرعية: "القاعدة" (النقطة الرئيسية في هذا القسم) ، و "العقدة" ، و "الغرض" ، و "الجدول".

تم تصميم هذا القسم للتحكم في الأجهزة المتصلة بجهاز التوجيه واستخدام حركة المرور ، بالإضافة إلى التكوين المرن للقواعد:
- "القاعدة" - في هذه القائمة ، يتم إنشاء قاعدة "السماح" أو العكس بالعكس "المنع".

- "العقدة" - لعرض قائمة العقد وتحريرها.

- "الهدف" - عرض وتعديل الأهداف المحددة.

- "جدولة" - لتعديل الفاصل الزمني لتطبيق القاعدة.

بإيجاز ، تجدر الإشارة إلى أن جهاز التوجيه TP-link WR741ND يعد خيارًا ممتازًا لإنشاء شبكة منزلية مستقرة وعالية الجودة.
التي تتميز بالتشغيل المستقر والتكلفة المنخفضة نسبيًا. لتكوين جهاز التوجيه tp link tl wr841nd ، راجع المعلومات الواردة أدناه.
وتجدر الإشارة إلى أنه في عدد كبير من الطرز لا توجد واجهة روسية ولا يمكن تغيير اللغة. لراحة القارئ ، سيتم تقديم خيارين: الإنجليزية والروسية.
الإعداد الأساسي
بيانات الشبكة المحلية لمثل هذا النموذج لها شكل قياسي:- IP - عنوان الكمبيوتر - 192.168.1.1 ؛
- يمكنك الوصول إلى الواجهة الافتراضية على http://192.168.1.1 ؛
- بيانات المستخدم هي الأكثر شيوعًا: المسؤول.
الشكل 1. واجهة الويب
هناك خياران لـ:
- الإعداد التلقائي للتكوين التلقائي.أسهل طريقة مثالية للمبتدئين. لكن ، لسوء الحظ ، فإن الطريقة محدودة للغاية. إذا كان الموفر يستخدم تقنية PPTP أو L2TP (عادةً الخط المباشر) ، فلا فائدة من استخدام أداة التخصيص ؛
- إعداد المستوى المتقدم.هذه الطريقة لتكوين جهاز التوجيه TP-Link TL يدويًا. لكن لا تخف ، فهذه الطريقة بسيطة للغاية.
إعداد جهاز توجيه لـ Rostelecom وموفري خدمات مماثلة
نذهب إلى قسم إعدادات الشبكة (الإنجليزية "الشبكة") ، ثم نضغط على قسم الإنترنت الفرعي ("WAN"). يتم تكوين جهاز التوجيه tp link tl وفقًا للمعلمات التي يكون معناها كما يلي:- نوع الاتصال بالإنترنت -حدد قيمة PPPOE ؛
- معلومات المستخدم (تسجيل الدخول وكلمة المرور) -المقدمة عند إبرام اتفاقية مع المزود. صدر على ورق خاص و / أو منصوص عليه في الاتفاقية نفسها ؛
- نوع الاتصال الثانوي -اطفيء؛
- اتصال بالإنترنت -اتصال تلقائي. تم تعيين هذا العنصر بناءً على طلب المستخدم. إذا كنت لا تريد أن يبدأ الإنترنت في وضع عدم الاتصال عند تشغيل الكمبيوتر ، فيجب عليك تعيين "الاتصال عند الطلب".

الشكل 2. Rostelecom. إعداد جهاز توجيه لـ Rostelecom
احفظ الإعدادات وقم بتحديث الصفحة. تكون المعلمات المحددة صحيحة إذا حصل الاتصال على حالة "متصل".
الإعداد لخط الخط
كيفية إعداد جهاز توجيه للتفاعل مع Beeline؟ ننتقل من خلال نفس قسم "الشبكة" (الشبكة) إلى القسم الفرعي "الإنترنت" (WAN). نقوم بتغيير المعلمات التالية:- نوع الاتصال بالإنترنتضبط L2TP. في بعض أجهزة التوجيه L2TP روسيا
- معلومات المستخدم (تسجيل الدخول و كلمة المرور) – يتم توفير البيانات بواسطة Beeline. في معظم الحالات ، يكون تسجيل الدخول عبارة عن رقم هاتف ؛
- IP- عنوان(اسم خادم VPN) - internet.beeline.ru.

الشكل 3. إعداد الخط المباشر
نحفظ الإعدادات. لا شيء آخر يحتاج إلى التغيير. في بعض الأحيان تكون هناك حالات تم فيها تعيين المعلمات بشكل صحيح ، ولكن الاتصال لم يتم بعد. لا داعي للذعر عن طريق تغيير الإعدادات وإعادة تشغيل جهاز التوجيه. فقط انتظر بضع دقائق وسيعمل الإنترنت.
إنشاء شبكة لاسلكية
افتح "القسم اللاسلكي" (English Wireless) وانتقل إلى القسم الفرعي لمعلمات الوضع اللاسلكي. قم بتعيين اسم Wi-Fi (معلمة SSID). يمكن تعيين الاسم - المعرف على أي قيمة (لكن من المرغوب فيه عدم استخدام السيريلية). نحن نحفظ المعلمات المحددة.
الشكل 4. إعداد Wi-Fi
ميزة إضافية هي كلمة المرور. سيحمي الإنترنت الخاص بك من الوصول غير المصرح به من قبل المستخدمين الآخرين. يمكنك ضبط المعلمة بالانتقال إلى وضع الأمان اللاسلكي (الأمان اللاسلكي):
- حدد قسم WPA-Professional ؛
- املأ معلمة كلمة مرور PSK (كلمة مرور PSK). أدخل كلمة المرور التي ستستخدمها هنا. يجب ألا يحتوي على ثمانية أحرف أو أكثر وألا يحتوي على أحرف روسية ؛
- نحفظ الإعدادات.
فتح منفذ على جهاز توجيه TP-Link
سيتم تنفيذ إعادة توجيه المنفذ في قسم "إعادة التوجيه" وفي القسم الفرعي للخادم الظاهري. انقر فوق أيقونة إضافة جديد وقم بتعيين المعلمات التالية:- منفذ خدمة- يجب إدخال منفذ فتح واحد أو أكثر هنا ؛
- IP-عنوان -نكتب عنوان الكمبيوتر للشبكة المحلية التي سيتم فتح المنفذ لها ؛
- بروتوكول الشبكة -تم تحديد البروتوكول المستخدم حاليًا. يمكن أن يكون TCP ، UDP. سيكون الخيار الأفضل هو الضغط على الكل ؛
- حالة -ممكن. هو دائما نفس الشيء
على سبيل المثال ، يتم تثبيت جهاز توجيه في منزل أو شقة ، ولكن في الغرفة الخلفية ، يكون مستوى إشارة الكمبيوتر المحمول أو الهاتف أو الجهاز اللوحي ضعيفًا. في الوقت نفسه ، ضعيف جدًا لدرجة أن الاتصال يكون مستحيلًا في بعض الأحيان.
بالطبع ، يمكنك توصيل محول Wi-Fi أقوى بجهاز الكمبيوتر المحمول ، ولكن ماذا تفعل بهاتفك وجهازك اللوحي؟ في هذه الحالة ، ستساعدنا نقطة وصول تدعم وضع التشغيل - مكررأو مكرر. نقطة دخول TL-WR740Nسوف يتصل عبر Wi-Fi بجهاز التوجيه الخاص بك وينقل الإشارة اللاسلكية إلى أبعد مما يمكن للهاتف أو الجهاز اللوحي أو أي جهاز عميل آخر. بمساعدة مكرر TP-Link ، يمكنك ذلك تعزيز إشارة wifiلأجهزتك.
إعداد نقطة وصول في وضع مكرر Wi-Fi
راوتر TP Linkيتصل بجهاز كمبيوتر أو كمبيوتر محمول باستخدام كبل زوج مجدول. يتم توصيل الطاقة بنقطة الوصول باستخدام مصدر الطاقة. يجب تعيين إعدادات بطاقة الشبكة على الإعداد الافتراضي.
بعد إعداد نقطة الوصول ، يمكن فصل الكبل من الكمبيوتر إلى نقطة الوصول.
افتح متصفح Internet Explorer أو Mozilla أو Opera أو Chrome أو أي متصفح آخر ، وأدخل العنوان 192.168.0.1 . هذا افتراضيًا ، يمكن أيضًا عرضه في الجزء السفلي من جهاز التوجيه.
أدخل اسم المستخدم الخاص بك في النافذة التالية. مسؤل، كلمة المرور مسؤل.
افتح القائمة: الوضع اللاسلكي - إعدادات الوضع اللاسلكي -.
بعد ذلك - ستظهر مجموعة من مربعات النص أدناه. اضغط على زر "بحث"

في النافذة التي تظهر ، انقر على "اتصال" مقابل شبكة Wifi التي سنتصل بها.

حدد نوع التشفير: فتح أو. في العمود الأخير ، أدخل كلمة مرور شبكة wifiالتي نريد الاتصال بها. نقوم أيضًا بتثبيت ملفات رقم القناة، مثل شبكة Wi-Fi التي نريد إنشاء اتصال WDS معها.

بعد ذلك ، احفظ الإعدادات بالنقر فوق الزر حفظ. إذا كانت قناة wifi للشبكة مختلفة عن القناة المطلوبة ، فستتلقى الإشعار التالي:
قناة نقطة الوصول الخاصة بك لا تتطابق مع قناة نقطة الوصول الموصولة ، هل تريد تغيير قناتك إلى قناة نقطة الوصول الموصولة؟
نؤكد ، ويجب أن تتغير القناة تلقائيًا إلى القناة الصحيحة.
الآن يبقى فقط لتكوين إعدادات أمان شبكة wifi. اذهب إلى القائمة: الوضع اللاسلكي - الحماية اللاسلكية. نختار نوع التشفير وكلمة المرور المستخدمة في جهاز التوجيه الذي يتصل به مكرر TP-Link الخاص بنا. في حالتنا ، تم استخدام التشفير.
يرجى ملاحظة أنه إذا كنت تستخدم على جهاز التوجيه الخاص بك ، ثم في الحقول النوع ، تنسيق مفتاح WEP ، مفتاح WEP ، نوع المفتاحيجب تحديد الإعدادات المشابهة لجهاز التوجيه الذي ستتصل به نقطة الوصول. خلاف ذلك ، لن يتصل مكرر TP-Link بالموجه. لا تنس أن تشير المنطقة الصحيحةحيث يقع جهاز التوجيه الخاص بك. إذا كان للموجه المصدر رقم مختلف في عمود القناة ، فلن يتمكن المكرر من الاتصال بالموجه بسبب معلمات الأمان المحددة بشكل غير صحيح.
بعد ضبط إعدادات الأمان ، احفظ الإعدادات باستخدام الزر "حفظ" وأعد التشغيل.
التحقق من تنشيط وضع WDS
يمكنك معرفة أن مكرر TP-Link كان قادرًا على الاتصال بالموجه في القائمة ولاية.

افتح القائمة وانظر إلى إعدادات الاتصال. في الميدان اسم ()- يجب أن يظهر اسم شبكة wifi ، في الحقل - خشخاش جهاز التوجيه الذي يوزع الشبكة ، وأيضًا رقم القناةوخيارات أخرى.
توصيل المعدات بشبكة Wi-Fi مع WDS
يمكنك الاتصال بـ WDS WiFiهاتف ذكي متصل بشبكة Wi-Fi أو كمبيوتر لوحي أو كمبيوتر محمول. لتوصيل كمبيوتر محمول بشبكة Wi-Fi ، نجد في الزاوية اليمنى السفلية من الشاشة رمزًا لإدارة اتصالات Wi-Fi. في القائمة ، حدد شبكة Wi-Fi الخاصة بنا وانقر فوق الزر "اتصال".
أدخل كلمة المرور للاتصال بشبكة Wi-Fi التي تم تعيينها في إعدادات جهاز التوجيه. بعد ذلك ، سيتصل الكمبيوتر المحمول بشبكة Wi-Fi.
التحقق من توصيل الاجهزة بمكرر الواي فاي
بعد توصيل أي جهاز لاسلكي (كمبيوتر محمول ، هاتف ، كمبيوتر لوحي) بشبكة Wi-Fi ، تحقق من اتصال الجهاز بالمكرر ، وليس بالموجه. للقيام بذلك ، في نقطة الوصول ، افتح القائمة الوضع اللاسلكي - الإحصائيات اللاسلكية وشاهد الأجهزة المتصلة بمكرر TP-Link.
إذا كان عنوان MAC الخاص بجهازك غير موجود في القائمة ، وكان الإنترنت يعمل عليه ، فهذا يعني أن الجهاز متصل بالموجه ، لأنه في هذه المرحلة تكون إشارة الموجه أفضل من إشارة المكرر. قم بتعيين نقطة الوصول بعيدًا عن جهاز التوجيه والاتصال بجوارها. إذا كان الجهاز لا يزال غير قادر على الاتصال بنقطة الوصول ، فتحقق من أن نقطة الوصول متصلة بالموجه وأنه يحتوي على نوع التشفير وكلمة المرور الصحيحين في إعدادات الأمان.