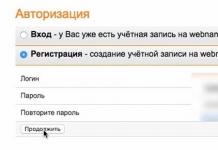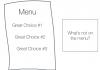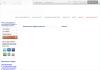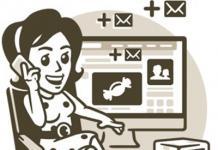በእራስዎ በኮምፒተር ላይ እንዴት እንደሚሰራ ለመማር የሚፈልጉ ተጠቃሚ ከሆኑ መደበኛውን የዊንዶውስ መሳሪያዎችን በመጠቀም የኮምፒተርዎን ባህሪያት እንዴት ማወቅ እንደሚችሉ ማወቅ አለብዎት, እንዲሁም ስለተጫነው ሃርድዌር ዝርዝር መረጃን የሚያሳዩ ፕሮግራሞችን ይጠቀሙ. በኮምፒተር ውስጥ.
በመደበኛ መሳሪያዎች አማካኝነት በኮምፒተርዎ ላይ ስለሚገኙ መሳሪያዎች የበለጠ ዝርዝር መረጃ ማየት አይችሉም. ነገር ግን 90% የሚሆነው መረጃ በእጁ ላይ ላለው ተግባር በቂ ነው.
የሶፍትዌር ጭነት የለም።
በእጅዎ ልዩ ፕሮግራም ከሌለዎት መደበኛ የዊንዶውስ መሳሪያዎችን መጠቀም ይችላሉ. ይህንን ለማድረግ በ "ኮምፒተር" ላይ በቀኝ ጠቅ ያድርጉ እና በተቆልቋይ ምናሌ ውስጥ "ማስተዳደር" ን ጠቅ ያድርጉ.
"የኮምፒውተር አስተዳደር" መስኮት ይከፈታል, በግራ በኩል "የመሣሪያ አስተዳዳሪ" ን ጠቅ ያድርጉ. ከዚህ በኋላ በኮምፒተርዎ ላይ ያሉት መሳሪያዎች በመስኮቱ በቀኝ በኩል ይታያሉ.

የኮምፒተርን ባህሪያት እንዴት እንደሚመለከቱ, መደበኛ መገልገያ እንዲሁ ይረዳዎታል, ይህም ስለ መሳሪያዎች አንዳንድ መረጃዎችን ያሳያል. ይህንን ለማድረግ ወደ "ጀምር" - "ሁሉም ፕሮግራሞች" - "መለዋወጫዎች" - "የስርዓት መሳሪያዎች" - "የስርዓት መረጃ" ይሂዱ.

እንዲሁም dxdiag መጠቀም ይችላሉ. ይህንን ለማድረግ ወደ “ጀምር” - “Run” ወይም Win + R የቁልፍ ጥምር ይሂዱ እና dxdiag ያስገቡ። አንዴ ከገባ በኋላ አስገባን ይጫኑ።

የ DirectX Diagnostic Tool መስኮት ይከፈታል። በዚህ መስኮት ውስጥ ያያሉ-የኮምፒተር ሞዴል ፣ የኮምፒተር አምራች ፣ ባዮስ ስሪት ፣ ፕሮሰሰር መለኪያዎች እና ማህደረ ትውስታ።

ወደ "ሞኒተር" ትር ከሄዱ, የቺፕስ አይነት እና የቪዲዮ ካርዱን አምራች ማየት ይችላሉ.

እነዚህ መገልገያዎች የበለጠ ዝርዝር መረጃ እንደማያሳዩ አስቀድመው አስተውለዋል ብዬ አስባለሁ። ዊንዶውስ ስለተጫኑ መሳሪያዎች የበለጠ ዝርዝር መረጃ ስለሌለው በኮምፒዩተር ላይ ስለ መሳሪያዎች ዝርዝር መረጃ የሚያሳዩ የተለያዩ ፕሮግራሞች ተፈጥረዋል. ከእነዚህ ፕሮግራሞች ውስጥ የሚከፈልባቸው እና ነፃ ናቸው፤ ስለ መሳሪያዎች ቴክኒካዊ መረጃዎችን ከሚያሳዩ ነፃ ፕሮግራሞች ውስጥ አንዱን እንመለከታለን።
ከላይ ያለው መረጃ በዊንዶውስ 7 ውስጥ የኮምፒተርዎን ባህሪያት እንዴት እንደሚፈልጉ ብቻ ሳይሆን ለሌሎች ስርዓቶችም ይሠራል.
ፍሪዌር ሲፒዩ-ዚ
ፕሮግራሙ ሲፒዩ - ዚ ይባላል ፣ እሱን በመጠቀም የሚከተሉትን መለኪያዎች ማወቅ ይችላሉ ።
- ፕሮሰሰር;
- Motherboard;
- የዘፈቀደ መዳረሻ ማህደረ ትውስታ;
- የቪዲዮ ካርዶች;
- እና ሌሎችም።
በተጨማሪም ይህ ፕሮግራም መጫንን የማይፈልግ መሆኑን ማስተዋል እፈልጋለሁ, ይህም ለተጠቃሚው ለመጠቀም ቀላል ያደርገዋል.
እያንዳንዱ ተጠቃሚ ስለግል ኮምፒዩተሩ ሃርድዌር (ሃርድዌር) ባህሪያት የተወሰነ ሀሳብ አለው። ይሁን እንጂ ጨዋታዎችን ወይም አንዳንድ ልዩ የሶፍትዌር ምርቶችን ለመጫን ትክክለኛውን የመለኪያ እሴቶችን, ስለ አምራቹ እና የቦርዱ ወይም ቺፕ ሞዴል መረጃ ማወቅ አለብዎት.
ዝርዝር መረጃን ለመወሰን, የሚከተሉትን መደበኛ ዘዴዎችን እንዲጠቀሙ እንመክራለን.
- የመረጃ መስኮት "ስርዓት".
- የPowerShell መገልገያ Msinfo32.
- እቃ አስተዳደር.
- የትእዛዝ ፕሮሰሰር (የትእዛዝ መስመር)።
- PowerShell dxdiag መገልገያ።
በጣም ታዋቂ የሶስተኛ ወገን ሶፍትዌር፡-
- ኤቨረስት;
- ሲፒዩ-ዝ
ደረጃ 1.የመረጃ መስኮቱን ለማስጀመር ማንኛውንም ማውጫ በግል ኮምፒተርዎ ላይ ያስፋፉ, ለምሳሌ "ስዕሎች" አቃፊ.

ደረጃ 2.በማውጫ መስኮቱ በቀኝ በኩል "ይህ ኮምፒተር" አገናኝ አለ. በእሱ ላይ በቀኝ ጠቅ በማድረግ ወይም "ምናሌ" የስርዓት ትዕዛዝ ቁልፍን በመጠቀም የአውድ ምናሌውን ይክፈቱ. ከዝርዝሩ ውስጥ "Properties" የሚለውን ይምረጡ.

ማስታወሻ ላይ!የመረጃ መስኮቱን ለመክፈት እንዲሁም የቁልፍ ጥምርን መጠቀም ይችላሉ "አሸነፈ"+"ለአፍታ አቁም/"እረፍት"መሰበር))።
ደረጃ 3.የሚከፈተው የመረጃ መስኮት እንደነዚህ ያሉትን የኮምፒተርዎን ሃርድዌር ክፍሎች ጠቋሚዎችን ይይዛል-
- የማዕከላዊ ፕሮሰሰር አምራች።
- የማዕከላዊ ፕሮሰሰር ስም።
- የሲፒዩ ኦፕሬቲንግ ድግግሞሽ.
- የ RAM መጠን።
የመገልገያ ፕሮግራሞችን የመጫን እድልን ለመወሰን, የተጠቀሰው መረጃ በጣም በቂ ነው.

በመሣሪያ አስተዳዳሪ በኩል የሃርድዌር ውሂብን መወሰን
ደረጃ 1.ከቀዳሚው ዘዴ አንድ እስከ ሶስት ያሉትን ደረጃዎች ይድገሙ። በግራ ፍሬም ውስጥ "የመሣሪያ አስተዳዳሪ" አገናኝ ላይ ጠቅ ያድርጉ.

ደረጃ 2.በሚከፈተው የመረጃ መስኮት ውስጥ እርስዎን የሚስቡትን የኮምፒተር መሳሪያዎችን ክፍል ያግኙ። የ "ፕሮሰሰሮች" ዝርዝር እንደ ምሳሌ ይመረጣል.

ደረጃ 3.ለእያንዳንዱ ንጥል መዳረሻ ለማግኘት ዝርዝሩን ዘርጋ። የማዕከላዊው ፕሮሰሰር ስም፣ የትውልድ እና የክወና ድግግሞሽ በስክሪኑ ላይ ይንጸባረቃል።

ደረጃ 4.ለበለጠ ዝርዝር መረጃ፣ በሚፈልጉት ክፍል ላይ ባለው የግራ መዳፊት አዘራር ሁለቴ ጠቅ ያድርጉ።

ደረጃ 5.በመሳሪያው ባህሪያት መስኮት ውስጥ ወደ ዝርዝሮች ትር ይቀይሩ.

ደረጃ 6.በተቆልቋይ ዝርዝሩ ውስጥ በሚፈልጉት የሃርድዌር ክፍል ላይ የበለጠ ዝርዝር መረጃ ማግኘት ይችላሉ።

PowerShellMsinfo32
ደረጃ 1.

ደረጃ 2.በመጠይቁ መስመር ውስጥ "msinfo32" የሚለውን ትዕዛዝ ማስገባት አለብዎት, እና እሱን ለማስፈጸም "Enter" (በቁልፍ ሰሌዳው ላይ) ወይም "እሺ" (በ"Run" መስኮት ውስጥ) ይጠቀሙ.

ደረጃ 3.ስለ ሃርድዌር መረጃ በዝርዝሮች ውስጥ ተጠቃሏል. እነሱን በመክፈት የሚፈልጉትን ውሂብ መዳረሻ ያገኛሉ።

አስፈላጊ!ይህ የሶፍትዌር አካባቢ ትልቅ ነው። ለምሳሌ ፣ የመነሻ ገጹ ስለ ማዘርቦርድ ፣ ማዕከላዊ ፕሮሰሰር ክፍል (ወይም ብዙ ፣ ከአንድ በላይ ካሉ) መረጃ ለመሰብሰብ ያስችላል። በ "ክፍሎች" ዝርዝር ውስጥ በ "ማሳያ" ክፍል ውስጥ የቪዲዮ መቆጣጠሪያውን ማጠቃለያ ማየት ይችላሉ. ስለ አውታረመረብ አስማሚ መረጃ በ "አውታረ መረብ" ክፍል እና በተዛማጅ ንዑስ ማውጫ ውስጥ ይገኛል.
የሃርድዌር መረጃን በትእዛዝ ተቆጣጣሪ በኩል መወሰን
ደረጃ 1.ከሶፍትዌር አካባቢ ጋር ለመገናኘት “Win + R” የሚለውን የቁልፍ ጥምር ይጠቀሙ።

ደረጃ 2.በመጠይቁ መስመር ውስጥ "cmd" የሚለውን ትዕዛዝ መጻፍ አለብዎት, እና እሱን ለማስፈጸም "Enter" (በቁልፍ ሰሌዳው ላይ) ወይም "እሺ" (በ"Run" መስኮት ውስጥ) ይጠቀሙ.

ደረጃ 3.የትዕዛዝ ፕሮሰሰር የ"systeminfo" ቁልፍን በማስገባት "Enter" ቁልፍን በመጫን ስለግል ኮምፒውተሮ ሃርድዌር መረጃ ይሰጣል።


ደረጃ 4.አስፈላጊውን መረጃ ሊያቀርብ የሚችል ሌላ ትዕዛዝ አለ - "winsat cpu -v". የ "-v" ማብሪያ / ማጥፊያ በጣም ዝርዝር መረጃን እንዲያሳዩ ያስችልዎታል, የሚከተሉትን ጨምሮ:

ማስታወሻ ላይ!ተመሳሳይ ትዕዛዝ በ ውስጥ ጥቅም ላይ ሊውል ይችላልዊንዶውስከትእዛዝ ፕሮሰሰር ይልቅ PowerShell። ይህ ባህሪ በስርዓተ ክወናው ውስጥ ብቻ ታየዊንዶውስ 8, እና ከእሱ ወደ ተንቀሳቅሷልዊንዶውስ 10
በመገልገያው በኩል የሃርድዌር ውሂብን መወሰንPowerShelldxdiag
ደረጃ 1.መገልገያውን ለማስጀመር "Win + R" የቁልፍ ጥምርን ይጠቀሙ.

ደረጃ 2.በመጠይቁ መስመር ውስጥ "dxdiag" የሚለውን ትዕዛዝ ማስገባት አለብዎት, እና እሱን ለማስፈጸም "Enter" (በቁልፍ ሰሌዳው ላይ) ወይም "እሺ" (በ"Run" መስኮት ውስጥ) ይጠቀሙ.

ደረጃ 3.የዊንዶውስ 10 ኦፐሬቲንግ ሲስተም ባህሪ ከ DirectX መመርመሪያ መሳሪያ (የአሽከርካሪውን ፊርማ ማረጋገጥ) ጥያቄን ያሳያል. ጥያቄውን በስምምነት ከመለሱ፣ የቼኩ ውጤቶቹ ይታያሉ፣ እምቢ ብለው ከመለሱ፣ መገልገያው በነባሪነት ይጀምራል።

ደረጃ 4.በመገልገያው ዋና የሶፍትዌር በይነገጽ ውስጥ “ስርዓት” ትር በነባሪ ይከፈታል ፣ መረጃው በሚከተለው ላይ ነው-
- ማዘርቦርድ;
- የሲፒዩ ክፍል;
- የ RAM መጠን;
- የ BIOS ስሪት;
- DirectX ስሪቶች.

ደረጃ 5.በክፍሎች መካከል ለማሰስ "ቀጣይ ገጽ" የሚለውን ቁልፍ መጠቀም ወይም በቀላሉ በዕልባቶች መካከል መቀያየር ይችላሉ.
ማስታወሻ ላይ!የውሂብ ድርድር ለማስቀመጥ ልዩ አዝራር አለ. ሁሉም መረጃዎች በጽሑፍ ሰነድ ውስጥ ይቀመጣሉ እና መደበኛ የኮርፖሬት መሣሪያ በመጠቀም ሊከፈቱ ይችላሉ።ማይክሮሶፍት - "ማስታወሻ ደብተር" (የውሂብ ቅርጸት - .ቴክስት).በመገልገያዎች መካከል በፍጥነት ለመቀያየርዊንዶውስ 10 ራሱን የቻለ የስርዓት ውቅረት መሳሪያ አለው።

ቪዲዮ - ኮምፒዩተር ምን አይነት ባህሪያት እንዳሉት እንዴት ማወቅ እንደሚቻል
በፕሮግራሙ በኩል የሃርድዌር ውሂብን መወሰንኤቨረስት
ይህ ፕሮግራም ተከፍሏል, ነገር ግን የሰላሳ ቀን የሙከራ ጊዜን ለመጠቀም እድል ይሰጣል.

ደረጃ 1.

ደረጃ 2.የሚፈልጉትን ውሂብ ለመድረስ ተቆልቋይ ዝርዝሮችን ይጠቀሙ። ለምሳሌ, ስለ ማዘርቦርድ መረጃ አንድ እገዳ በተመሳሳይ ስም ዝርዝር ውስጥ ይገኛል.

ደረጃ 3.ወደ ሃርድዌር መግለጫ በቀጥታ ለመሄድ ከመተግበሪያው መረጃ ሰሌዳ በስተግራ የሚገኘውን "Motherboard" የሚለውን ንጥል ይምረጡ.

የሃርድዌር መረጃን በ C ፕሮግራም መወሰንፑ -ዝ
የCpu-z ሶፍትዌር አካባቢ የሚከፈልበት ፍቃድ አይፈልግም, እና ገንቢው ለትክክለኛው ስራው ተጠያቂ አይደለም ("እንደ" ስርጭት መርህ). ነገር ግን, አትደናገጡ, አፕሊኬሽኑ የተረጋጋ ነው, ምንም ወሳኝ ስህተቶች (ስሪት 1.83) አልተገኙም.
ደረጃ 1.ከተጫነ በኋላ መተግበሪያውን ያስጀምሩ.

ደረጃ 2.በትሮች ውስጥ በማንቀሳቀስ, ስለ ሃርድዌር ሁሉንም አስፈላጊ መረጃዎች ያግኙ. ለምሳሌ, ለማዘርቦርድ የተሰጠ የውሂብ እገዳ በ "Mainboard" ትር ውስጥ ይገኛል.

ቪዲዮ - የኮምፒተርን ባህሪያት ለመወሰን የ CPU-Z ፕሮግራምን እንዴት ማውረድ እና መጫን እንደሚቻል
መደምደሚያ
ይህ እትም ስለ ግል ኮምፒውተር ሃርድዌር መረጃን የመወሰን ባህሪያትን ያሳያል። በአጠቃላይ ሰባት ዘዴዎች ይታሰባሉ, ከእነዚህ ውስጥ አምስቱ መጀመሪያ ላይ በዊንዶውስ 10 ኦፕሬቲንግ ሲስተም ይገኛሉ በእያንዳንዱ ዘዴ ባህሪያት ላይ ያለው መረጃ በሰንጠረዥ ውስጥ ተጠቃሏል.
| ስም | የትእዛዝ ፕሮሰሰር/PowerShell | እቃ አስተዳደር | ሲፒዩ-ዝ | ኤቨረስት | የስርዓቱ ባህሪያት | dxdiag መገልገያ | Msinfo32 መገልገያ |
|---|---|---|---|---|---|---|---|
| የመላኪያ መርህ | ከስርዓተ ክወና ጋር | ከስርዓተ ክወና ጋር | እንዳለ | ሲከፈል | ከስርዓተ ክወና ጋር | ከስርዓተ ክወና ጋር | ከስርዓተ ክወና ጋር |
| ባለብዙ ቋንቋ መድረክ | አዎ | አዎ | እንግሊዝኛ ብቻ | አዎ | አዎ | አዎ | አዎ |
| ስለ ፕሮሰሰር ድግግሞሽ እና ስለ አምራች መረጃ | አዎ | አዎ | አዎ | አዎ | አዎ | አዎ | አዎ |
| ስለ RAM መጠን መረጃ | አዎ | አዎ | አዎ | አዎ | አዎ | አዎ | አዎ |
| የቪዲዮ ስርዓት መረጃ | አዎ | አዎ | አዎ | አዎ | አይ | አዎ | አዎ |
| የስርዓት ቦርድ መረጃ | አዎ | በከፊል | አዎ | አዎ | አዎ | አዎ | አዎ |
| የአውታረ መረብ አስማሚ መረጃ | አዎ | አዎ | አይ | አዎ | አይ | አይ | አዎ |
| የበይነገጽ ምቾት (ከ1 እስከ 5) | 4 | 5 | 5 | 5 | 5 | 5 | 5 |
የላፕቶፑን ትክክለኛ ባህሪያት ማወቅ ሲፈልጉ ሁኔታዎች አሉ, ለሱ ሰነዶች አልተቀመጡም. በእውነቱ ፣ ይህ በጣም ቀላል ተግባር ነው ፣ ምክንያቱም ሁሉም አስፈላጊ መረጃዎች በስርዓተ ክወናው በራሱ ወይም በቀላል የሶስተኛ ወገን መተግበሪያዎች አማካይነት ሊገኙ ይችላሉ። በመቀጠል የላፕቶፕን ዋና ዋና ክፍሎች አምራቹን ፣ ሞዴልን ፣ አይነትን እና መለኪያዎችን እንዴት እንደሚወስኑ እንነግርዎታለን - ፕሮሰሰር ፣ ቪዲዮ ካርድ ፣ ማዘርቦርድ ፣ ማህደረ ትውስታ ፣ ወዘተ.
ስለ ላፕቶፕ አካላት መለኪያዎች መረጃ ለማግኘት በጣም ቀላሉ መንገዶች
ስለ ማህደረ ትውስታ ፣ ቪዲዮ ቺፕ ፣ ፕሮሰሰር እና ሌሎች የሞባይል ኮምፒተር አካላት ሁሉም መሰረታዊ መረጃዎች ማንኛውንም የሶስተኛ ወገን መተግበሪያዎችን ሳይጭኑ ማግኘት ይችላሉ። ለዚህም, በዊንዶውስ በራሱ ዝግጁ የሆኑ መፍትሄዎች ተስማሚ መሆን አለባቸው. የማንኛውም አፕሊኬሽን የስርዓት መስፈርቶች ለላፕቶፕዎ ተስማሚ መሆናቸውን ለማረጋገጥ የMsinfo32 ሲስተም መገልገያ በቂ ይሆናል። እንዲህ ይጀምራል፡-
- የ Run ትዕዛዝ መስኮቱን ይክፈቱ. ይህንን ለማድረግ በዴስክቶፕ ግራ ጥግ ላይ ባለው የ "ጀምር" ቁልፍ ላይ ቀኝ-ጠቅ ማድረግ ወይም በቀላሉ "Alt" እና "R" ን በተመሳሳይ ጊዜ መጫን ይችላሉ.
- ትዕዛዞችን ለማስገባት በመስክ ውስጥ "Msinfo32" የሚለውን መስመር ይፃፉ, "እሺ" ላይ ጠቅ ያድርጉ.
እነዚህን ሁለት ቀላል ደረጃዎች ካጠናቀቁ በኋላ የስርዓት መረጃ መስኮት ይከፈታል, ወዲያውኑ እንደ ሞዴል, ድግግሞሽ እና የፕሮሰሰር ኮሮች ብዛት, የማስታወሻ አይነት እና መጠን, ማዘርቦርድ ምን ያህል ወጪ, ወዘተ የመሳሰሉትን መረጃዎች ማየት ይችላሉ. ወደ ክፍሎች ቅርንጫፍ በመቀየር እና "ማሳያ" የሚለውን ንጥል በመክፈት በሌላ ትር ውስጥ ሊታይ ይችላል. የማከማቻ መሳሪያው አይነት እና መጠን በ "ዲስኮች" ክፍል ውስጥ ተመሳሳይ ስም ባለው ቅርንጫፍ ውስጥ ይገኛል.
የላፕቶፕን ባህሪያት ለማወቅ ፈጣኑ መንገድ
የስርዓት መስፈርቶችን ምን ያህል ማህደረ ትውስታ ወጪዎችን እና በአጠቃላይ በላፕቶፕዎ ውስጥ ምን ዓይነት ሃርድዌር እንደተጫነ ለማነፃፀር ሌላ ቀላል መንገድ አለ። ይህንን ለማድረግ ዊንዶውስ መሰረታዊ የስርዓት መረጃን የማየት ችሎታ ይሰጣል. በሁለት ጠቅታዎች ብቻ ወደ ተጓዳኙ መስኮት መድረስ ይችላሉ-
- በቀኝ ጠቅ በማድረግ የዚህን ፒሲ አቃፊ አውድ ሜኑ ይክፈቱ።
- በትእዛዞች ዝርዝር ውስጥ "Properties" የሚለውን ይምረጡ, ከዚያ በኋላ የምንፈልገው የስርዓት ትግበራ መስኮት በማሳያው ላይ ይታያል.
ስለ ላፕቶፑ እዚህ በጣም ያነሰ መረጃ አለ, ነገር ግን የማንኛውንም ጨዋታ የስርዓት መስፈርቶች ከነሱ ጋር ለማነፃፀር በቂ መረጃ ይኖራል. የመተግበሪያው መስኮት የሚከተሉትን መረጃዎች ያቀርባል:
- የአቀነባባሪ አይነት እና ባህሪያት;
- የማህደረ ትውስታ መጠን እና የስርዓት አይነት;
- ስለ ዊንዶውስ መረጃ - ስሪቱ ፣ ማግበር ፣ ወዘተ.
ምንም እንኳን ይህ ዘዴ ፈጣን ቢሆንም በላፕቶፑ ውስጥ ስላለው ሃርድዌር በቂ መረጃ አይሰጥም. ስለዚህ ፣ በሚቀጥለው ከዊንዶውስ ሲስተም አካላት ጋር ለመስራት ሁለት ተጨማሪ አማራጮችን እናቀርባለን ፣ በዚህ እርዳታ ሁሉንም አስፈላጊ ቴክኒካዊ ባህሪዎችን ማግኘት ይቻላል ።
የ dxdiag ስርዓት መገልገያ በመጠቀም
ስለ ላፕቶፑ የበለጠ ዝርዝር መረጃ የስርዓቱን መተግበሪያ dxdiag.exe በመክፈት ማግኘት ይቻላል. እንዲሁም በ Run ትዕዛዝ ሊደረስበት ይችላል፡-
- ቀደም ሲል ከተገለጹት ዘዴዎች ውስጥ አንዱን በመጠቀም የ "Run" መስኮቱን ይክፈቱ;
- በትዕዛዝ ግቤት መስክ ውስጥ "dxdiag.exe" ያለ ጥቅሶች ይፃፉ እና "Enter" ን ይጫኑ.
እንዲሁም የስርዓት አይነት፣ የማህደረ ትውስታ መጠን፣ የፕሮሰሰር ሞዴል እና ዝርዝር መግለጫዎችን ጨምሮ በጣም ዝርዝር የሃርድዌር ዝርዝር ያቀርባል። ወደ "ማያ" ትር ከቀየሩ ስለ ላፕቶፑ ግራፊክስ ኮር ሙሉ መረጃ ይገኛል. ይጠቁማል፡-
- የግራፊክስ ቺፕ አምራች እና ሞዴል;
- የመሳሪያው ማህደረ ትውስታ ዓይነት እና መጠን;
እንዲሁም የማሳያውን የምርት ስም እና አምራች፣ የአፈጻጸም ባህሪያቱን እና ስለተጫኑ አሽከርካሪዎች መረጃ ማየት ይችላሉ።
የላፕቶፕ ባህሪያትን ለመወሰን የሶስተኛ ወገን መተግበሪያዎችን መጠቀም
ብዙ የላፕቶፕ መለኪያዎችን ሊወስን የሚችል ጥሩ ጥራት ያለው አነስተኛ መተግበሪያ - CPU-Z. በእሱ እርዳታ የእርስዎን ፕሮሰሰር፣ ማዘርቦርድ (ሞዴል እና ቺፕሴት)፣ የ RAM መጠን እና አይነት፣ እና የቪዲዮ ቺፕ አፈጻጸምን ቴክኒካል ባህሪያት ማየት ይችላሉ። ስለ እያንዳንዱ አካል መረጃ በተለየ ትሮች - ሲፒዩ ፣ ሜይንቦርድ ፣ ማህደረ ትውስታ እና ግራፊክስ በቅደም ተከተል ቀርቧል ።
ስለተጫኑ የስርዓት ክፍሎች የበለጠ ዝርዝር መረጃ በ AIDA64 መተግበሪያ ቀርቧል። የሚከፈልበት እውነት ነው, ነገር ግን በሙከራ ጊዜ ውስጥ ተግባራዊነቱ ያልተገደበ ነው, ስለዚህ ፕሮግራሙን ሙሉ በሙሉ ከክፍያ ነጻ መጠቀም ይችላሉ.
ከብዙ ተመሳሳይ መገልገያዎች በተለየ, AIDA64 ስለ ፕሮሰሰር, ቪዲዮ አስማሚ, ወዘተ ብቻ ሳይሆን ስለ ተቆጣጣሪው ጭምር, መጠኑን ጨምሮ. በሚከተለው መንገድ ሊመለከቷቸው ይችላሉ.
- AIDA64 ን ያስጀምሩ እና “ማሳያ” ትርን ጠቅ ያድርጉ።
- "ሞኒተር" የሚለውን ንጥል ይክፈቱ.
ስለ ማሳያው ያለው መረጃ ሁሉ በመተግበሪያው ውስጥ ይታያል የስራ ቦታ - ስሙ, ኢንች ውስጥ መጠን, ከፍተኛ ጥራት. ሞኒተሩ የሚለቀቅበትን ቀን እንዲወስኑ የሚያስችልዎ መረጃ ጠቃሚ ሊሆን ይችላል - ፕሮግራሙ የተመረተበትን አመት እና ሳምንት ያመለክታል።
ከምርመራ ፕሮግራሞች ሊገኙ የማይችሉ ስለ ላፕቶፑ ሌላ መረጃ
እንደ የማስታወሻ አይነት እና መጠን ያሉ መረጃዎች፣ የላፕቶፑ ማሳያ ኢንች ዲያግናል መጠን በአንዳንድ የምርመራ ፕሮግራሞች ለምሳሌ AIDA64 ሊታይ የሚችል ቢሆንም፣ እነዚህ መተግበሪያዎች ላፕቶፑ የተመረተበትን ቀን ወይም ለምሳሌ አይታዩም። ፣ ክብደቱ። ነገር ግን በመሳሪያው የኋላ ሽፋን ላይ መጣበቅ ያለበት መለያ የላፕቶፑን አመት እንዴት ማወቅ እንደሚችሉ ይነግርዎታል-

ለብዙዎች ትኩረት የሚስበው ሌላው ባህሪ የላፕቶፑ ክብደት ነው. ምንም የምርመራ መገልገያዎች በማንኛውም መንገድ አያሳዩት. ሚዛኖች በማይኖሩበት ጊዜ ላፕቶፕ ምን ያህል እንደሚመዝን በግምት እና በባህሪያቱ ላይ በማተኮር ምን ያህል እንደሚመዝን ማወቅ ይቻላል. ስለዚህም ትልቅ ቅርጽ ያላቸው ላፕቶፖች 17'' ዲያግናል ያላቸው ከሶስት ኪሎ ግራም በላይ ሊመዝኑ ይችላሉ። የጨዋታ እና የመልቲሚዲያ መሳሪያዎች ብዙውን ጊዜ ክብደታቸው ከ 4 ኪሎ ግራም በላይ ነው. በመሠረቱ ከ11-13'' ዲያግናል ያላቸው ላፕቶፖች ከ1.3-1.5 ኪሎ ግራም፣ 15 ኢንች ላፕቶፖች - 2-2.5 ኪ.ግ.
የኮምፒተርዎን ባህሪያት በብዛት የሚገኙትን ልዩ መገልገያዎችን በመጠቀም ወይም የዊንዶውስ ኦፐሬቲንግ ሲስተምን በመጠቀም ማወቅ ይችላሉ.
የስርዓተ ክወና መሳሪያዎች
የዊንዶው ኮምፒዩተር በጣም አስፈላጊ ባህሪያትን ለማየት, ከማይክሮሶፍት ኮርፖሬሽን ገንቢዎች የቀረበውን ቀላሉ ዘዴ እንጠቀማለን. ይህ በሶስት መንገዶች የሚገኝ የስርዓት ባህሪያት መረጃ መስኮት ነው፡
- በ "ጀምር" ምናሌ በኩል ይክፈቱት እና "ስርዓት" የሚለውን ቁልፍ ቃል ያስገቡ. ከዚያ በኋላ በፍለጋ ውጤቶቹ ውስጥ ጥያቄያችንን የሚያረካውን የመጀመሪያውን አማራጭ እንመርጣለን.
- "የቁጥጥር ፓነል" - የቁጥጥር ፓነል ክፍሎችን ዝርዝር ይክፈቱ እና "ስርዓት" አዶን ያግኙ, በእሱ ላይ ሁለቴ ጠቅ ያድርጉ.

አዶዎቹ እንደ ትልቅ አዶዎች የሚታዩ ከሆነ, ወደ "ስርዓት እና ደህንነት" ይሂዱ, እዚያም "ስርዓት" ን እንጀምራለን.

- "የእኔ ኮምፒውተር" የሚባል ማውጫውን አውድ ምናሌ ይደውሉ እና ወደ "Properties" ይሂዱ.
- እነዚህን ሁሉ እርምጃዎች ከጨረሱ በኋላ ስለ ኮምፒውተርዎ አጭር መረጃ የያዘው "ስርዓት" መስኮት ይከፈታል።

እውነት ነው, ከማዕከላዊ ፕሮሰሰር ሞዴል እና ድግግሞሽ እና የኮምፒዩተር ራም መጠን በስተቀር, ምንም ተጨማሪ ባህሪያት እዚህ አልተሰጡም.
የስርዓት መረጃ መገልገያ መተግበሪያ
ለዊንዶውስ 7 እና ለኤክስፒ ተፈጻሚ የሚሆነው የኮምፒተርዎን መቼት ለማወቅ ሌላኛው ዘዴ "የስርዓት መረጃ" የሚባል መተግበሪያን አቅም መጠቀም ነው።
- የአገልግሎት መስኮቱን እንጠራዋለን, እሱም "Win + R" ጥምርን በመጠቀም የትዕዛዝ አስተርጓሚ እና "msinfo32" አስገባ. “እሺ” ወይም “አስገባ” ን ጠቅ ያድርጉ።

- እንዲሁም ትዕዛዙን በ "ጀምር" የፍለጋ አሞሌ ውስጥ ማስገባት እና በ "Enter" ቁልፍ መፈጸሙን ማረጋገጥ ይችላሉ.

- የመረጃ መስኮት ይከፈታል: "የስርዓት መረጃ" የኮምፒተርዎን መለኪያዎች እንዲመለከቱ ያስችልዎታል.
እንደ ቀድሞው ዘዴ ውጤቶች, ስለ ዊንዶውስ ቁልፍ ባህሪያት መረጃ ይዟል.

ተመሳሳዩ መስኮት የሚከፈተው የ "ጀምር" ፍለጋን በመጠቀም ነው, ከፍለጋ ቁልፍ ቃላት ውስጥ አንዱን ለምሳሌ "መረጃ" ወይም በተመሳሳይ ምናሌ ውስጥ "መደበኛ" ማውጫ ውስጥ እናስገባለን.
የትእዛዝ መስመርን በመጠቀም
የጀምር ፍለጋ አሞሌን ወይም የሩጫ መስኮቱን በመጠቀም የትእዛዝ ኮንሶሉን ያስጀምሩ። በማንኛውም ሁኔታ ሁለንተናዊው መፍትሔ የ "cmd" ትዕዛዝን ማስኬድ ነው. ከዚያ በጥቁር ዳራ በሚታየው መስኮት ውስጥ "systeminfo" ያስገቡ እና "Enter" ን ይጫኑ.

ከጥቂት ሰከንዶች ፍተሻ በኋላ የኮምፒዩተር ዋና ዋና ባህሪያት ይታያሉ.
ይህ አማራጭ ልክ እንደ ቀደሙት ሁሉ የኮምፒዩተር መለኪያዎችን ከሁለቱም ዊንዶውስ 7-10 እና ጊዜ ያለፈበት ዊንዶውስ ኤክስፒን ለማወቅ ያስችልዎታል።
- "የመሣሪያ አስተዳዳሪ" መስኮቱን በ "የቁጥጥር ፓነል" ወይም በ "My Computer" ማውጫ ውስጥ ባለው አውድ ምናሌ በኩል ያስጀምሩ. ሁለተኛውን አማራጭ ሲጠቀሙ "ማስተዳደር" የሚለውን ይምረጡ, በሚከፈተው መስኮት ውስጥ ወደ "መሣሪያ አስተዳዳሪ" ትር እንሸጋገራለን.

- በዚህ ምክንያት የመሳሪያውን ባህሪያት የሚያሳይ መስኮት ይከፈታል. በተጨማሪም፣ እዚህ ለዊንዶውስ 7 ኮምፒዩተር ሃርድዌር አካላት ችግር ስላላቸው አሽከርካሪዎች መረጃ ማግኘት ይችላሉ።

ቀጥተኛ የመመርመሪያ መሳሪያ
ይህ የላፕቶፕን ባህሪያት የማወቅ ዘዴ የበለጠ አላማው ስለ ኮምፒዩተር ዊንዶውስ ስለ መልቲሚዲያ ችሎታዎች መረጃ ለመስጠት ነው።
- የ "dxdiag" ትዕዛዙን ልክ እንደበፊቱ ወደ "ጀምር" ሜኑ ፍለጋ ወይም በ "Run" ውስጥ ባለው የጽሑፍ መስመር ውስጥ እናስገባለን. እሱን ካስጀመረ በኋላ ስለ ቁልፍ ፒሲ ሃርድዌር መረጃ በስክሪኑ ላይ ይታያል። ሁለተኛው ትር ስለ ኮምፒዩተሩ ግራፊክስ ስርዓት መረጃ ይዟል.

የሶስተኛ ወገን መተግበሪያዎች
ነፃ አፕሊኬሽኖች ስለ ኮምፒውተርዎ ወይም ላፕቶፕ ሃርድዌርዎ የበለጠ ለማወቅ ይረዱዎታል። እነዚህም Aida (የቀድሞው ኤቨረስት - እንዲሁ ይሰራል)፣ Speccy፣ HWInfo፣ PC Wizard፣ CPU-Z እና ሌሎች ለተመሳሳይ ችግሮች ሁሉን አቀፍ መፍትሄዎችን ያካትታሉ።

ከፕሮግራሞቹ ጋር መስራት በጣም ቀላል ነው፡ እንጀምራለን እና ሶፍትዌሩ ሁሉንም ዳሳሾች እስኪመርጥ ድረስ እስከ ብዙ አስር ሰከንዶች ድረስ እንጠብቃለን። ከዚህ በኋላ በዋናው መስኮት ውስጥ የኮምፒተርዎን ሃርድዌር በጣም አስፈላጊ የሆኑትን ዝርዝሮች ማወቅ ይችላሉ. በትሮች ውስጥ በማንቀሳቀስ, ሶፍትዌሮችን ጨምሮ የተለያዩ አካላትን መለኪያዎች እና የአሠራር ዘዴዎች እራስዎን በበለጠ ዝርዝር ማወቅ ይችላሉ.
ለምሳሌ በ CPU-Z ውስጥ ስለ እያንዳንዱ ንጥረ ነገር መረጃ በተዋረድ ምናሌ ውስጥ ሳይሆን በትሮች ውስጥ ተደብቋል።
(1,954 ጊዜ ተጎብኝቷል፣ 1 ጉብኝቶች ዛሬ)
በእርግጥ ዛሬ ማንኛውም የበለጠ ወይም ያነሰ የተዘጋጀ ተጠቃሚ የኮምፒዩተሩን መለኪያዎች ወይም ስለ ስርዓቱ መረጃ፣ የተጫነውን ኦፐሬቲንግ ሲስተም፣ ፕሮሰሰር አይነት እና ድግግሞሽን፣ ራምን፣ ዲስክን ወዘተ ጨምሮ በቀላሉ መሰየም ይችላል።ነገር ግን ይህ መሆኑን ብዙ ሰዎች አያውቁም። ልክ ለመናገር የበረዶ ግግር ጫፍ. የዲኤምኤ ቻናልን የአሠራር ሁኔታ ማወቅ ከፈለጉስ? ታዲያ ምን ይደረግ? አሁን ሁሉንም መለኪያዎች በዝርዝር እንዴት ማግኘት እንደሚችሉ እንነጋገር.
ስለ ስርዓቱ አጠቃላይ መረጃ
ብዙ ተጠቃሚዎች, በተፈጥሮ, ተናደዱ ይሆናል, ይላሉ, በእርስዎ ተርሚናል ወይም ላፕቶፕ ላይ መሠረታዊ መረጃ ማየት የሚችሉበት የኮምፒውተር አዶ ላይ ቀኝ-ጠቅ በማድረግ የሚጠሩት መለኪያዎች ውስጥ ምን ችግር አለው?
መልሱ በራሱ ጥያቄ ላይ ነው. በዚህ ክፍል ውስጥ የቀረበው መረጃ በጣም ውጫዊ ነው እና ስለ ውቅር የተሟላ ምስል አይሰጥም.

በመደበኛው "የመሣሪያ አስተዳዳሪ" ላይም ተመሳሳይ ነው. እርግጥ ነው, በእሱ ውስጥ በሲስተሙ ውስጥ የሚገኙትን ሁሉንም "ሃርድዌር" ወይም ምናባዊ ክፍሎችን ማየት ይችላሉ, ምንም እንኳን በ BIOS ውስጥ የአካል ጉዳተኞች ወይም ችግሮች ወይም ግጭቶች ያጋጠማቸው. ይሁን እንጂ በአንዳንድ ሁኔታዎች የውድቀቶችን መንስኤዎች ለመለየት እና ብቅ ያሉ ችግሮችን ለማስወገድ ስለ ሃርድዌር እና ስለ ሶፍትዌሩ አካባቢ የበለጠ የተሟላ መረጃ ማግኘት አስፈላጊ ነው.
የስርዓት መረጃ: የዊንዶውስ ኦኤስ ፕሮግራም
የስርዓቱ ስሪት ምንም ይሁን ምን የዊንዶው ቤተሰብ ማንኛውም "ስርዓተ ክወና" የራሱ የሆነ የራሱ አለው.

እዚህ በጣም ብዙ የተለያዩ መለኪያዎች ቀርበዋል. እርግጥ ነው, አንዳንዶቹ በዕለት ተዕለት ሥራ ውስጥ በአማካይ ተጠቃሚ አያስፈልጉም, ነገር ግን የኮምፒተር ተርሚናሎችን ለሚጠግኑ ወይም ለሚሰበሰቡ ስፔሻሊስቶች, እንዲህ ዓይነቱ መረጃ ብዙ ሊናገር ይችላል. አብሮ የተሰራው መገልገያ ስለ ስርዓቱ መረጃን እንደሚሰበስብ እና በሁሉም ደረጃዎች ላይ ለትንሽ ውቅር ለውጥ ወዲያውኑ ምላሽ እንደሚሰጥ ልብ ሊባል ይገባል. እና ይሄ በአብዛኛው "ቤተኛው" የዊንዶውስ መገልገያ በቀላሉ የማይተካ ያደርገዋል.
የስርዓት መለኪያ ውሂብን እንዴት ማየት እችላለሁ?
አሁን የስርዓት መረጃን እንዴት በትክክል ማየት እንደሚችሉ እንይ. በዊንዶውስ ውስጥ ይህንን ለማድረግ ቢያንስ ሦስት መንገዶች አሉ.

በጣም የተለመደው ዘዴ የጀምር ምናሌን መጠቀም እና ከዚያም መገልገያዎችን ወይም አስተዳደራዊ መሳሪያዎችን መምረጥ ነው, ተፈላጊው ክፍል የሚገኝበት ቦታ (የቦታው ልዩነት በተለያዩ የስርዓተ ክወና ስሪቶች ምክንያት ነው).
ሁለተኛውና ሦስተኛው ዘዴዎች እንዲሁ ቀላል ናቸው. ግን ብዙ ተጠቃሚዎች ስለእነሱ ይረሳሉ ወይም በቀላሉ ስለእነሱ አያውቁም። የ msinfo32 ትዕዛዙ የገባበትን "አሂድ" ሜኑ (Win + R) መጠቀም ይችላሉ። በመጀመሪያ የትእዛዝ መስመርን (Win + R + cmd) በመክፈት እና የስርዓት መረጃን በማስገባት በሌላ መንገድ መሄድ ይችላሉ። በመርህ ደረጃ, ይህ ፕሮግራም በትክክል እንዴት እንደሚጠራ ልዩ ሚና አይጫወትም. የትኛውም ለእርስዎ የበለጠ ምቹ ነው።
ዋና ምናሌ ክፍሎች
አሁን በ "የስርዓት መረጃ" ክፍል ውስጥ ምን አስደሳች ነገሮችን ማግኘት እንደሚችሉ እንመልከት. በርካታ ዋና ምድቦች እዚህ ቀርበዋል. ወዲያውኑ ለአጠቃላይ የመረጃ መስመር ትኩረት እንስጥ. ይህ ስለ ዊንዶውስ ስርዓት መረጃን ብቻ ሳይሆን ከእሱ ጋር የተያያዙ ብዙ መለኪያዎችንም ይዟል. ለምሳሌ, ስሪት, ስብሰባ, የዲስክ አቀማመጥ, ቡት ጫኝ, ወዘተ ... እዚህ በተጨማሪ የተጫነውን ባዮስ እና SMBIOS የአሁኑን ስሪቶች, የተጠቃሚ እና የጂኦግራፊያዊ መረጃን, በ RAM እና በምናባዊ ማህደረ ትውስታ ላይ ያለ መረጃ, ወይም የ Hyper-V ሁኔታን ማየት ይችላሉ. ሞጁል, አንድ ካለ. ቀጥሎ የሃርድዌር ሀብቶች ክፍል ይመጣል. አማካይ ተጠቃሚ ይህ ውሂብ ምን እንደሆነ የመረዳት ዕድሉ አነስተኛ ነው። ነገር ግን የስርዓት አስተዳዳሪው በሃርድዌር ደረጃ ላይ ያለውን ልዩ ውድቀት ለማስወገድ አንዳንድ አስፈላጊ ባህሪያትን በቀላሉ ማየት ይችላል.
የአካል ክፍሎች ክፍል በጣም አስደሳች ነው. እሱ በተወሰነ ደረጃ ከመሣሪያ አስተዳዳሪ ጋር ተመሳሳይ ነው ፣ ግን በውስጡ ያለው መረጃ የበለጠ ዝርዝር ነው። ከሁሉም በላይ, እዚህ የክፍሉን ስም ብቻ ሳይሆን ስለ ሾፌሩ ፋይሎች መረጃ ማየት ይችላሉ. በተጨማሪም ለመልቲሚዲያ በሲስተሙ ውስጥ የተጫኑ ሁሉም ኮዴኮች እና ዲኮደሮች ይጠቁማሉ ፣ ለአውታረ መረብ መሳሪያዎች - የላቁ መለኪያዎች ፣ ለዲስክ ድራይቭ እና ተቆጣጣሪዎች - መረጃዎቻቸው ፣ ወዘተ. ላኪ ውስጥ ግጭቶች (ችግሮች) ላላቸው መሳሪያዎች ልዩ ትኩረት መስጠት ተገቢ ነው. ዊንዶውስ ኦኤስ እራሱ ሁልጊዜ በአስተዳዳሪው ውስጥ እንኳን እንደዚህ አይነት መረጃ መስጠት አይችልም, ግን እዚህ ለእያንዳንዱ የተሳሳተ አካል ከፍተኛውን የመረጃ መጠን ማግኘት ይችላሉ.
በመጨረሻም, በሶፍትዌር አካባቢ ክፍል ውስጥ ስለ ሾፌሮች, ሞጁሎች, የተጫኑ እና በራስ-ሰር የወረዱ አፕሊኬሽኖች እና አገልግሎቶች ተጠቃሚው የሚፈልገውን ሁሉንም መረጃ ማግኘት ይችላሉ. እና ስለ ስህተቶች እንኳን መረጃ። ጊዜ ያለፈበት "OSes" ውስጥ ተጨማሪ የአሳሽ ቅንብሮችን - ከበይነመረቡ ወይም ከተጫኑ የቢሮ አካላት ጋር የተያያዙ ሁሉንም ነገሮች ማግኘት ይችላሉ. በአጠቃላይ, እነሱ እንደሚሉት, በቂ መረጃ አለ. ነገር ግን ጥቂት ሰዎች በዚህ ፕሮግራም አካባቢ ውስጥ የርቀት የኮምፒውተር ተርሚናሎች መለኪያዎችን ማየት ወይም ስለ ስርዓቱ መረጃን በአንድ የጽሑፍ ፋይል ከ .nfo ቅጥያ ጋር መቆጠብ እንደሚችሉ ያውቃሉ (ፕሮግራሙ በ .cab ወይም .xml ቅርጸቶችም ሊሠራ ይችላል) .
የስርዓት መረጃን ለማየት የሶስተኛ ወገን መገልገያዎች
ከሶስተኛ ወገን መገልገያዎች መካከል በጣም ተወዳጅ ፕሮግራሞች ሊታወቁ ይችላሉ. ይህ ለምሳሌ፣ ፒሲ ዊዛርድ ከገንቢው ሲፒዩአይዲ፣ ለብዙዎች ከሲፒዩ-ዚ መገልገያ፣ ወይም እንደ SIW፣ System Spec፣ FreeSysInfo፣ ወዘተ ያሉ ትናንሽ አፕሊኬሽኖች ነው።

ብዙውን ጊዜ መሳሪያዎችን ከማዘጋጀት ወይም ከመሞከር ጋር የተያያዙ አስደሳች ባህሪያት አሏቸው, ይህም በእርሻቸው ውስጥ በጣም ተወዳጅ ያደርጋቸዋል.
መደምደሚያ
በአጠቃላይ ስለ ስርዓቱ መረጃ በተለይ በአብዛኛዎቹ ተጠቃሚዎች በስራቸው ላይ ጠቃሚ እንዳልሆነ ልብ ሊባል ይችላል. ነገር ግን ለስርዓት አስተዳዳሪዎች፣ ተኳዃኝ የሆኑ ሶፍትዌሮች ገንቢዎች ወይም በቀላሉ በእጅ ስብሰባ ወይም ጥገና ላይ ለሚሳተፉ ስፔሻሊስቶች እንደዚህ ያለ መረጃ እጅግ በጣም አስፈላጊ ይሆናል። ምንም እንኳን ለአንዳንድ ተጠቃሚዎች ጠቃሚ ሊሆኑ ይችላሉ. አንድ ነገር እራስዎ ማድረግ በሚያስፈልግበት ሁኔታ እና ተጠቃሚው የት እንደሚፈልግ አያውቅም እንበል።