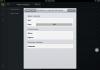При попытке открыть/запустить файла типа exe, msi, bat (и прочих исполняемых типов файлов) из локального или сетевого каталога в Windows может появляться предупреждение (Open file — Security Warning). Для продолжения выполнения программы пользователь должен вручную подтвердить запуск такого файла, нажав кнопку Запустить (Run). Такое поведение Windows предполагает определённый уровень защиты системы от запуска потенциально опасных исполняемых файлов, полученных из Интернета или других недоверенных источников.
В ряде случаев, когда запуск / установка подобного ПО осуществляется в фоновом режиме через скрипты планировщика, групповые политики , задания SCCM и т.д. это может вызвать проблемы, т.к. предупреждающее окно не появляется в сессии пользователя. Соответственно, запуск такого приложения в пакетом режиме становится невозможен.
Напомним, как выглядит окно с предупреждением. Так, при открытии файла из сетевого каталога окно предупреждения выглядит так:
Открыть файл - предупреждение системы безопасности
Не удаётся проверить издателя. Вы действительно хотите запустить этот файл?
Open File — Security Warning
The Publisher could not be verified. Are you sure you want to run this software?
При запуске файла с локального диска (или сетевого каталога, смонтированного через net use) текст предупреждения немного другой:
Open File — Security Warning
Do you want tio run this file?
Открыть файл - предупреждение системы безопасности
Запустить этот файл?
Попробуем разобраться, как отключить предупреждение системы безопасности при запуске исполняемых или установочных файлов в Windows 7 (в общем-то, инструкция подходит и для других ОС Microsoft, начиная с Windows XP).
Важно . Отключение данного окна с предупреждением системы безопасности Windows уменьшает уровень защиты компьютера и повышает риск заражения системы.
Мы предлагаем несколько вариантов отключения этого окна. Выберите подходящий в зависимости от требуемого решения (в некоторых случаях предложенные решения приходится комбинировать).
При запуске локального приложения, скачанного из интернета
Исполняемые файлы, скачанные из Интернета автоматически помечаются как потенциально опасные (загруженные из небезопасного источника). Реализуется этот функционал через альтернативный поток NTFS файла (для упрощения, будем считать что это особая метка файла), который автоматически назначается скачанному файлы (Как Windows определяет, что файл скачан из Интернета). Чтобы удалить эту метку, нужно разблокировать это приложение. Для этого:
После того, как файл был разблокирован, он будет запускаться без предупреждающего окна (метка будет снята).
Трюк . Чтобы метка автоматически не назначалась файлам, можно сохранять скачанные файлы на диск отформатированный в системе FAT32, exFAT . На этих файловых системах альтернативные потоки NTFS не работают.
При запуске приложений из сетевого каталога
В том случае, если окно предупреждения появляется при запуске программы из сетевого каталога, следует в настройках обозревателя Internet Explorer добавить имя и/или ip адрес сервера), на котором хранится файл (в зависимости от способа обращения к серверу) в зону Местная интрасеть. Для этого
То же самое можно сделать через GPO, для этого нужно включить политику Compute Configuration-> Administrative Templates->Windows Components->Internet Explorer -> Internet Control Panel -> Security Page -> Site to Zone Assignment List (Список назначений зоны безопасности для веб-сайтов). Задав в ее настройках список доверенных серверов в формате
- Имя сервера (в виде file://server_name, \\server_name, server_name или IP)
- Номер зоны (1 - Для местной интрасети)
Отключение предупреждение для определенных типов файлов через групповык политики
Если подойти к вопросу более радикально (и менее безопасно), можно совсем отключить данное предупреждение через групповые политики.
Для этого в редакторе GPO перейдите в раздел
User Configuration-> Administrative Templates-> Windows Components-> Attachment Manager.
- Включите политику (Do not preserve zone information in file attachments). Все скачанные файлы будут запускаться без подтверждения на все компьютерах.
- Включите политику Список исключений для типов файлов с низким риском (Inclusion list for low file types), указать в ее настройках список нужных расширений файлов, например: .exe;.vbs;.msi. Система будет игнорировать метки на файлах с этими расширением, и запускать их без подтверждения.
Сохраните политику и примените ее на клиентах, выполнив на них команду gpupdate /force
Довольно часто пользователи Windows, независимо от используемой версии системы, при попытке открытия файлов или запуска инсталляторов, включая драйверы, могут видеть на экране сообщение, гласящее, что параметры безопасности Интернета не позволили открыть файл. Но самое печальное состоит в том, что это касается любых файлов и программ, а не только тех, которые были загружены из Всемирной паутины. Почему так происходит и как устранить проблему, читайте далее. Для этого можно использовать несколько простых методов, не дающих вмешиваться параметрам безопасности.
Файлы нельзя открыть: в чем причина?
Действительно, такая ситуация - не редкость. Ладно бы это касалось только открытия файлов, но ведь подобное может наблюдаться даже при попытке изменения времени и даты. И вообще, при чем тут Интернет?
Дело в том, что в появлении уведомления о том, что параметры безопасности Интернета не позволили открыть файлы, виновна система защиты Windows, которая тесно взаимодействует с установленными настройками встроенного браузера. Иными словами, тот же «Защитник» (Windows Defender) напрямую связан с обозревателем по умолчанию для доступа к веб-ресурсам. В совокупности параметры обоих приложений и блокируют выполнение программ, открытие файлов или проведение каких-либо других действий в системе. Но бороться с таким проявлением «заботы» о безопасности пользователя можно.
Разблокирование инсталляторов
Для начала рассмотрим пример с установочным файлом на примере инсталлятора архиватора 7z. Действительно, иногда Windows может выдавать предупреждение о том, что параметры безопасности Интернета не позволили открыть файл.

Предполагаем, что он был загружен именно из Интернета. В этом случае система ссылается на то, что объект скачан из неизвестного ресурса и был заблокирован в целях безопасности. Устранить проблему можно через меню свойств, вызываемое через ПКМ на самом файле в «Проводнике». На вкладке свойств снизу может присутствовать кнопка «Разблокировать», которую нужно нажать, сохранить изменения, а после этого заново запустить установку.
В случае если такая кнопка отсутствует, или применение этих действий эффекта не дало, а сообщение о том, что параметры безопасности Интернета не позволили открыть файл, появилось снова, можно воспользоваться строкой разблокирования через утилиту Unlocker в контекстном меню, конечно, если эта программа установлена (по крайней мере, в Windows 7 она есть). Если ни один из этих способов не помогает, переходим к следующим настройкам.
Если для безопасности Windows эти файлы невозможно открыть: сброс настроек внутреннего браузера
Для начала в «Панели управления» через раздел «Центра управления сетями» выбираем пункт свойств обозревателя. В нем нужно использовать переход к дополнительным настройкам.

На одноименной вкладке необходимо внизу нажать кнопку сброса параметров, а на следующем этапе установить флажок напротив строки удаления личных данных.

Если и после этого должный эффект не достигнут, используется вкладка безопасности, где в зоне выбора сначала нажимается иконка опасных сайтов, а затем - кнопка изменения уровня безопасности «Другой». В новом окне напротив трех компонентов.NET Framework устанавливается включение, а затем нажимается кнопка сброса. После этого выполняются действия, описанные на первом шаге, после чего система полностью перегружается.
Управление параметрами «Защитника Windows»
Одна из самых больших проблем пользователей Windows - «Защитник», который способен блокировать все, что ему заблагорассудится (причем по совершенно неизвестным причинам).

Для того чтобы убрать появление сообщения о том, что параметры безопасности Интернета не позволили открыть файл, через «Панели управления» необходимо войти в его настройки, в разделе параметров деактивировать строку защиты в реальном времени и сохранить изменения.
Примечание: в Windows 8.1 в параметрах используется пункт «Администратор», а в Windows 10 защита отключается специальным ползунком.
Действия с системным реестром
Наконец, нужный эффект может дать изменение некоторых параметров и ключей системного реестра. Вызвать редактор можно через консоль «Выполнить», введя в ней команду regedit (запуск от имени администратора обязателен).

Через ветку HKLM нужно дойти до раздела Internet Settings и использовать там директорию Zones, в которой содержатся подпапки с номерами. Если среди них присутствуют объекты, обозначенные литерами, а не цифрами, их нужно удалить (в примере сверху это каталог L). После удаления, как и в предыдущих случаях, компьютерную систему нужно перезагрузить.
Краткий итог
Вот, собственно, и все методы, позволяющие избавиться от появления таких нелицеприятных ситуаций. В целом же устранение проблемы выглядит достаточно простым, но начать рекомендуется с настроек IE и «Защитника». В качестве дополнительной меры пользователям седьмой модификации системы необходимо проверить, установлен ли пакет обновления SP2 (его отсутствие тоже может провоцировать появление таких сбоев). Если после отключения всего того, что было описано выше, сообщение больше не появляется, реестр принципиально можно не трогать, но проверить все же стоит.
Одним из уровней защиты системы от возможных угроз со стороны нежелательного ПО являются предупреждения системы безопасности о том, что осуществляется запуск файла, полученного из непроверенного источника (интернета, сетевого ресурса и т. п.). В результате, при попытке запустить на выполнение какой-либо исполняемый файл (.exe, .bat, .cmd, .msi и т. д.), появится сообщение «Открыть файл – предупреждение системы безопасности».
Суть проблемы
Это не большая беда, когда запуск (установка) программ происходит вручную. Проблемы возникают, когда подобные действия выполняются при помощи скриптов в фоновом режиме. В результате окно все равно появляется, а работа пакетного файла приостанавливается.
Пример такого окна при запуске файла с сетевого диска показан на скриншоте.
Если программа запускается с локального диска, или с подмонтированного сетевого каталога (использована команда net use), текст в предупреждающем окне несколько иной.

Хотим заранее предупредить, что такое отключение ослабляет защиту компьютера. Если вы не уверены, надо ли это делать, чем это грозит и какие действия предпринять взамен, то советуем обратиться к специалистам в фирму, которая занимается настройкой, сборкой компьютеров. Цена такой услуги будет невелика, но поможет уберечься от возможных неприятностей.
Запуск локального приложения
После того, как некое приложение скачано из глобальной сети (небезопасного источника, с точки зрения Windows), исполняемый файл получает пометку как потенциально опасный. Для этого используется механизм записи в альтернативный поток файловой системы NTFS. Это происходит автоматически, и для того, чтобы снять эту пометку, достаточно разблокировать приложение:

Теперь запуск файла будет происходить без появляющихся окон системы безопасности ОС.
Возможно вы заметили, что информация об источнике получения файла и его потенциальной угрозе хранится с использованием возможностей файловой системы NTFS. Что будет, если файл сохранить на флешку или другой диск, отформатированный в системе FAT32? Ничего не будет, в смысле, никакой предупреждающей информации записано не будет в силу отсутствия альтернативных потоков. В «глазах» системы безопасности Windows файл будет абсолютно чист.
Запуск из сетевого каталога
Если файл запускается с диска, расположенного на сервере или другом компьютере, включенном в сеть, то алгоритм действия несколько иной. Необходимо в настройках браузера Internet Explorer добавить IP-адрес или имя хоста, на котором хранится интересующий нас файл, в зону «Местная интрасеть»:
- Открыть «Панель управления» и перейти в раздел «Свойства обозревателя».
- Выбрать вкладку «Безопасность».
- Открыть «Местная интрасеть», нажать кнопку «Сайты», затем кнопку «Дополнительно».
- Откроется окно, в котором можно добавить имя или IP-адрес компьютера (сервера), который входит в местную интрасеть. Например, введя «\\127.0.01\», мы добавим локальную машину в этот список.


Альтернативный способ – исправить это в реестре. Вся данная информация хранится в ветке:
HKEY_CURRENT_USER\Software\Microsoft\Windows\CurrentVersion\Internet Settings\ZoneMap\Domains
И вторая альтернатива – воспользоваться «групповой политикой», включить которую можно, пройдя по адресу «Compute Configuration -> Administrative Templates -> Windows Components -> Internet Explorer -> Internet Control Panel -> Security Page -> Site to Zone Assignment List».
В настройках надо указать список доверенных серверов в формате:
Имя сервера (в виде file://server_name, \\server_name, server_name или IP).
Номер зоны (1 – Для местной интрасети).

Использование групповых политик для отключения предупреждений к определенным типам файлов
При помощи использования «групповых политик» можно полностью отключить предупреждения. Для этого в редакторе групповых политик (GPO) надо зайти в раздел «User Configuration -> Administrative Templates -> Windows Components -> Attachment Manager».
Нужно включить политику «Удаление сведений о зоне происхождения вложений». После этого на всех компьютерах сети полученные из интернета файлы будут запускаться без предупреждения системы безопасности.
С помощью политики «Список исключений для типов файлов с низким риском», после ее включения, можно указать в настройках список расширений файлов (например, .exe, .bat), при запуске которых окно с предупреждением выводиться не будет.

В редакциях Home и Starter ОС Windows 7 редактор политики «gpedit.msc» не включен в состав системы. Его придется скачать и установить отдельно.
Если нет уверенности, что все сделаете правильно, то лучше всего обратитесь к специалистам за компьютерной помощью, например, в г.
Как известно - обеспечение информационной безопасности не только на плечах владельца ценной информации, но и на разработчиках информационных систем. Последние порой несколько «перегибают палку» и включают режим «защиты от дурака» по умолчанию. Система безопасности Windows с настройками по умолчанию буквально заваливает пользователя предупреждениями при открытии файлов или попытке внесения изменений в систему. Подобные предупреждения системы безопасности обычно появляются при попытке открыть файл, который скачан из интернета или находится на сетевом накопителе. Если Вы уверены в том, что делаете, операционная система компьютера защищена регулярно обновляемым антивирусом и Вы хотите навсегда отключить такие уведомления, то предлагаемая инструкция должна Вам помочь.
Назойливое предупреждение системы безопасности Windows обычно гласит, что «не удаётся проверить издателя », «отсутствует допустимая цифровая подпись » и открываемый файл «возможно, был заблокирован с целью защиты компьютера ». В большинстве случаев, подобные сообщения донимают тех, чей компьютер включен в локальную сеть и запускает программы с сетевых дисков (или постоянно скачивает много программ из интернета). Описанная «проблема» почти отсутствует у «домашних» пользователей, которые не устанавливают новые программы, «выходят в интернет» только для того, чтобы посмотреть котиков на известном , пообщаться в или очередной социальной сети.
Откуда компьютер знает – что скачано через интернет, а что принесено на флешке? Ответ достаточно прост – на современных файловых системах (например – NTFS) кроме самого файла создаётся некоторый скрытый «поток» (:Zone.Identifier), который содержит дополнительные сведения о файле – вот в него-то и сохраняется информация о том, что файл скачивался из глобальной сети.
Как отключить предупреждение системы безопасности Windows?
По старой традиции – есть несколько путей:
– отключить предупреждения для отдельных файлов (удалить данные Zone.Identifier для этого файла);
– запретить маркировку файлов, которые в дальнейшем будут скачиваться из интернета (не заполнять Zone.Identifier для новых файлов);
– добавить маски файлов в список исключений, для которых не требуется выводить предупреждение (при открытии не обращать внимание на Zone.Identifier).
Как убрать предупреждения для отдельных файлов?
Это первый из перечисленных выше способ выхода из ситуации. Здесь всё просто – открываем через контекстное меню свойства файла и на вкладке «Общие » единожды нажимаем «Разблокировать ». Таким образом поток Zone.Identifier будет стёрт (а вместе с ним и данные о происхождении файла). Явными недостатками способа является «ручной режим» для каждого файла, и при скачивании новых файлов необходима такая же процедура для каждого из них.
Как выключить сообщения безопасности для новых файлов из Интернета?
Предположим, что на компьютере было всего несколько файлов, при открытии которых выскакивало ненавистное окно. По описанному выше способу Вы «разблокировали» их, но когда скачали из Интернета какую-то новую программу, то при её открытии увидели то же самое окно, гласящее о невозможности проверить издателя и т.п. Вполне логично отключить маркировку (через поток Zone.Identifier) всех новых файлов, скачиваемых из Internet’а. Для этого следуйте нижеприведённой инструкции .
- - Открыть «Редактор локальной групповой политики » («Изменение групповой политики» через поиск в меню «Пуск» или «gpedit.msc» в командной строке);
- - Перейти к разделу «Конфигурация пользователя»;
- - Открыть группу «Административные шаблоны»;
- - Выбрать узел «Компоненты Windows»;
- - Открыть папку «Диспетчер вложений»;
- - В правой части окна установить параметр в значение "Включить" для:
"Не сохранять сведения о зоне во вложенных файлах " (в Windows XP) или "Удаление сведений о зоне происхождения вложений " (в Windows 7 и новее).
Теперь, при скачивании новых файлов с просторов глобальной паутины, данные о происхождении файла на Вашем диске сохраняться не будут и при их открытии на любом компьютере предупреждений появляться не будет . Очевидным плюсом по сравнению с первым вариантом (нажатия «Разблокировать» вручную) является полная автоматизация процесса, после которой почти навсегда забывается то самое окно с предупреждением. Но… немногие избавляются от сообщений путём запрета приписывания к файлу сведений о ненадёжном источнике. Рано или поздно кто-то принесёт Вам на флешке отформатированной в NTFS некий файл, который был скачан из сети и содержит поток Zone.Identifier с информацией о ненадёжном источнике. При запуске Вы увидите то самое окно системы безопасности Windows !
Как отключить сообщения безопасности Windows для любых файлов?
Если Вы успешно выполнили предыдущий шаг с «Локальной групповой политикой», то и на этом этапе проблем возникнуть не должно. Сейчас Вы сможете навсегда отключить выдачу предупреждений системы безопасности Windows при открытии файлов (заданных маской/масками) с любой информацией в Zone.Identifier. Итак, вернитесь к предыдущему пункту и выполните шаги инструкции кроме последнего, т.е. остановитесь после «Открыть папку “Диспетчер вложений”». В правой части двойным щелчком откройте свойства пункта «Список исключений для типов файлов с низким риском ». Установите переключатель в положение «Включить » и в соответствующее поле ниже введите список масок фалов , для которых Вы не хотите получать предупреждения. Теперь информация о зоне происхождения файла, содержащаяся в Zone.Identifier игнорируется Windows и донимающие назойливые сообщения Вас больше не потревожат.
Как посмотреть Zone.Identifier?
Скачали Вы с какого-то сайта некий файл и никакого Zone.Identifier рядом не видите (даже с включённым отображением скрытых файлов). Всё верно – это служебный поток, который не предназначен для глаз пользователя. Но его можно увидеть простым «Блокнотом» или текстовым редактором. Для этого введите в командной строке «notepad C:\7za.exe:Zone.Identifier » (путь и имя файла подставьте свои). Для файла из Internet’а Вы должны увидеть что-то на подобии «ZoneId=3 ». Именно «зона 3» и заставляла службу безопасности Windows каждый раз предупреждать Вас о возможной опасности.
Как можно использовать скрытое хранилище – решать Вам, но чрезмерно экспериментировать с ним на рабочей системе не советуем. Дополнительно отметим, что при простом копировании файлов этот скрытый поток точно так же переносится в новое место при условии, что файловая система нового диска поддерживает их. Что касается самых популярных для Windows файловых систем, то FAT/FAT32 не поддерживает «Zone.Identifier», а NTFS отлично с ними работает и надёжно хранит их.
Видят ошибку «Параметры безопасности интернета не позволили открыть файл».
Это может происходить при попытке открыть абсолютно любой файл или запустить любую программу, либо же при попытке открыть какие-то определенные файлы и программы.
К примеру, достаточно часто такая ошибка возникает при попытке работы с настройками даты и времени. В любом случае, есть несколько способов решения этой проблемы, и мы разберем все из них.
Решаем проблему с помощью редактора реестра
В этом случае решение проблемы заключается в том, чтобы выполнить следующие действия:
- Открыть окно выполнения программ. Сделать это можно либо с помощью одновременного нажатия на кнопки «Win» и «R» , либо с помощью нажатия на пункт «Выполнить» в меню «Пуск» (или меню Windows в зависимости от версии ОС). В появившееся окно следует ввести команду на открытие редактора реестра – «regedit» и нажать кнопку «ОК» в том же окне или же Enter на клавиатуре.

Открытие окна выполнения программ и ввод команды для запуска редактора реестра.
- Там последовательно нужно перейти в такие папки: «HKEY_CURRENT_USER » , «Software » , «Microsoft » , затем «Windows » , «CurrentVersion » , «Internet Settings » и, наконец, «Zones» . Делается это в панели слева.
- В открытой папке вы увидите папку с названием «0». Над ней будет еще одна. Ее название может быть самым разным, чаще всего она называется просто «L» , как в нашем примере, или вроде того. В любом случае эту папку нужно удалить. Для этого кликните на нее и нажмите кнопку «Delete» на клавиатуре. В открывшемся окне нужно нажать «Да» , тем самым дав согласие на удаление папки.

Открытие редактора реестра и папки «Zones»
- Затем закройте редактор реестра и перезагрузите компьютер.
Если после этого ошибка все равно возникает, переходим к следующему способу.
Используем свойства обозревателя
Этот способ предполагает, что пользователь отключает ограничения, которые добавил сам браузер (внутренний браузер Windows). Именно из-за него иногда возникает рассматриваемая ошибка.
Так вот, чтобы снять эти ограничения, стоит сделать вот что:
- Открыть «Панель управления» . В сделать это можно через меню «Пуск» , в других версиях можно воспользоваться поиском. В панели управления следует найти «Центр управления сетями и общим доступом» .

Открытие «Центра управления сетями…» в Windows 7
- В открывшемся окне нужно нажать на надпись «Свойства браузера» . Она находится слева внизу. На том месте также может быть написано «Свойства обозревателя» или что-то вроде того. В любом случае, по смыслу можно будет понять, что это такое.

«Свойства браузера» в «Центре управления сетями…»
- Дальше перейдите на вкладку «Дополнительно» . В этом окне будет показано множество настроек, а ниже – кнопка полного сброса настроек. Собственно, она так и называется – «Сброс…» . Нажмите на нее, чтобы сбросить все настройки вместе с теми, которые касаются ограничений на открытие каких-либо файлов.
- В следующем окне нужно поставить галочку напротив надписи «Удалить личные настройки» и нажать кнопку «Сброс» . Все настройки будут возвращены к изначальному состоянию. Когда этот процесс будет окончен, закройте все окна и перезагрузите компьютер. Если ошибка исчезнет, проблема решена, а если нет, переходите к следующему шагу.

Окно сброса настроек браузера
- Выполните действия 1 и 2 настоящего списка, то есть снова откройте окно свойств браузера. Перейдите на вкладку «Безопасность» .
- В окне выбора зон для настройки нажмите на иконку «Опасные сайты» . Внешний вид этого окна немного поменяется. Нажмите на кнопку «Другой…» в блоке уровня безопасности.
- В открывшемся окне поставьте везде отметки напротив надписей «Включить» . Также нажмите на кнопку «Сбросить…» в блоке сброса особых параметров. После этого нажмите «ОК» и снова выполните действия 3 и 4 этого списка.
Вам это может быть интересно:

Окна параметров безопасности обозревателя
- Попробуйте перезагрузить компьютер и снова воспользоваться файлом или программой, которая раньше не открывалась.
Если проблема не решилась, значит, проблема не в ограничениях браузера и не в реестре.
Скорее всего, рассматриваемая ошибка возникает из-за работы встроенного защитника Windows или же какого-либо . Что делать в таких случаях, рассмотрим далее.
Отключаем защитник Windows
Вполне возможно, проблема в том, что защитник Windows не дает запускать те или иные файлы или программы. Поэтому будет логично отключить эту программу.
В разных версиях эта задача выполняется по-разному. К примеру, в Виндовс 7 это делается вот так:
- Открываем « » (через меню «Пуск») и запускаем программу «Защитник Windows» .

Открытие защитника Windows в Виндовс 7
- Откроется, собственно, сама программа. Там необходимо нажать на кнопку «Параметры» .

Окно защитника Windows
- На панели слева нужно нажать на раздел «Защита в реальном времени» . Откроются нужные нам настройки. Здесь останется просто убрать галочку с пункта «Использовать защиту в режиме реального времени». Дальше нужно нажать на кнопку «Сохранить» внизу открытого окна.

Отключение защитника Windows в Виндовс 7
Совет: Сразу после отключения защитника попробуйте запустить файл, который ранее не открывался и, если ничего не получится, перезагрузите компьютер и попробуйте снова открыть его.
В процедура выглядит практически также, только в самом окне защитника необходимо перейти на вкладку «Параметры» сверху, затем – в раздел «Администратор» слева и убрать галочку с пункта «Включить приложение» .
После этого нужно снова нажать на кнопку «Сохранить изменения» внизу и перезагрузить компьютер.

Отключение защитника Windows в Виндовс 8.1
Что касается , то там следует перейти в окно «Параметры» (в меню «Пуск» ), затем «Обновление и безопасность».
Слева будет пункт «Защитник Windows» . В открывшемся окне необходимо поставить переключатель в положение «Выкл.» .

Отключение защитника Windows в Виндовс 10
Внимание! В Windows 10 защита отключается всего лишь на 15 минут. После этого она включается снова. Перезагружать компьютер после отключения в этом случае необязательно.